【ディズニーデラックス】字幕/吹き替えの変更方法を解説!
今記事ではディズニーデラックスで字幕/吹き替えの変更方法についてご紹介していきます。ディズニーデラックスの字幕や吹き替えをデバイス別に変更する方法や注意点や非対応の作品についても合わせてご紹介していきますのでぜひ参考にしてみてください。

目次
【ディズニーデラックス】字幕/吹き替えの変更は可能?
月額700円でディズニーの映画やテレビ動画が見放題になる動画視聴サイトディズニーデラックスは字幕/
吹き替えの変更は可能なのかどうかについてご紹介していきます。また、デバイス別に字幕/吹き替えを変更する方法や注意点もご紹介していきます。
字幕/吹き替えどちらも変更可能
ディズニーデラックスの字幕/吹き替えはどちらも変更することが可能です。さらに、動画を再生している途中でも設定から字幕/吹き替えを変更することが可能になっています。字幕/吹き替えの設定方法をご紹介していくのでぜひ読み進めてみてください。
字幕の変更
ディズニーデラックスでは字幕や吹き替えの変更が可能であるとご紹介しましたが、続いては字幕の変更について、字幕の変更に関する詳しい情報について紹介していきます。
3つの好きな字幕に変更できる
ディズニーデラックスでの字幕は3つの好きな字幕に変更することができます。字幕の変更ができるのは、「日本語」「英語」「オフ」の3種類で好みの字幕に変更することができます。それ以外の言語には変更することはできなので注意するようにしましょう。
吹き替えの変更
続いては吹き替えの変更についてご紹介していきます。海外の映画の場合などでは、海外俳優の声で英語で楽しみたいという方や、英語ではわかりづらいので日本語でみたいなど吹き替えを利用したい人もいるかと思いますのでぜひ参考にしてみてください。
日本語か英語に変更できる
ディズニーデラックスの吹き替えは2種類の好きな吹き替えに変更することができます。吹き替えの変更ができるのは「日本語」「英語」の2種類で、好みの吹き替えを選択することができます。また再生の途中でも変更することは可能となっています。
【ディズニーデラックス】字幕/吹き替えの変更方法
続いてはディズニーデラックスの字幕/吹き替えの変更方法についてご紹介していきます。ディズニーデラックスを視聴する際に字幕や吹き替えを利用したいと考えている方はぜひご紹介する字幕/吹き替えの変更方法を参考にしてみてください。
デバイス別の画面操作方法
ディズニーデラックスはパソコン・スマホ/タブレット/Fire TV/Android TV・Apple TVなど様々なデバイスから視聴することができる動画視聴サイトです。そこでそれぞれのデバイス別の画面操作方法についてご紹介していきます。
パソコン
まずはパソコンでの字幕/吹き替えの変更方法についてご紹介していきます。パソコンで字幕/吹き替えを変更する場合には、プレイヤー画面の右下のメニューボタン(縦に●が3つ並んだアイコン)から言語設定を選択し切り替えをします。
スマホ/タブレット
続いてスマホ/タブレットで字幕/吹き替えを変更する方法についてご紹介していきます。スマホ/タブレットで字幕/吹き替えを変更するには、プレイヤー画面を軽くタップし右下のメニューボタン(縦に●が3つ並んだアイコン)から言語設定を選択し切り替えます。
Fire TV/Android TV
続いてFire TV/Android TVで字幕/吹き替えの変更方法についてご紹介していきます。Fire TV/Android TVで字幕/吹き替えを変更するは、テレビ画面上の「言語」メニューボタンから言語ボタンを選択し切り替えます。
Apple TV
Apple TVで字幕/吹き替えを変更するには、プレイヤー画面で、リモコンのタップできる部分の上部を下にスワイプして画面上部からメニューを引き出します。画面上部から引き出したメニューの中の言語設定メニューから言語を選択して字幕の切り替えをします。
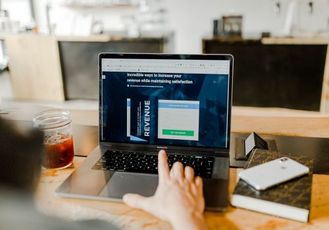 「ディズニーシアター/ディズニーデラックス」のログイン方法を解説!
「ディズニーシアター/ディズニーデラックス」のログイン方法を解説! 【ディズニーデラックス】ダウンロード/オフライン再生のやり方を解説!
【ディズニーデラックス】ダウンロード/オフライン再生のやり方を解説!【ディズニーデラックス】字幕と吹き替えの併用方法
ディズニーデラックスで動画を視聴しているときに字幕と吹き替えを利用法併用して使いたいと考える方もいるかと思います。そこで、続いてはディズニーデラックスで字幕と吹き替えの併用方法についてご紹介していきますのでぜひ参考にしてみてください。
字幕/吹き替えをそれぞれ設定する
ディズニーデラックスでは字幕と吹き替えをそれぞれ設定することで、併用をすることが可能です。字幕で「日本語」「英語」「オフ」から好きなものを選び、吹き替えから「日本語」「英語」を設定することで併用できます。再生中でも変更可能です。
 【ディズニーデラックス】クロームキャストで見る方法を解説!
【ディズニーデラックス】クロームキャストで見る方法を解説! 「ディズニーデラックス」の無料登録の注意点を解説!
「ディズニーデラックス」の無料登録の注意点を解説!【ディズニーデラックス】字幕/吹き替えの変更の注意点
ディズニーデラックスでの字幕/吹き替えの設定の仕方、字幕と吹き替えの併用の仕方についてご紹介してきましたが、続いては字幕/吹き替えの変更する際の注意点についてご紹介していきます。字幕/吹き替えの変更を考えている方はぜひ参考にしてみてください。
一部非対応
ディズニーデラックスでは字幕/吹き替えを設定できるとご紹介してきましたが、ディズニーデラックスで見ることのできる動画全てが対応しているわけではありません。一部非対応の動画もあり、設定画面に音声/字幕の表示がない物は対応していません。
音声や字幕の変更方法が知りたい
デフォルトの音声言語は日本語、字幕はOFFです。音声や字幕を変更すると設定が保存され、次回再生時は自動的にその設定に従い再生されます。
ただし、作品によって用意されている言語トラックがない場合は、ご利用可能な言語を自動的に選択して再生します。この場合、前回の設定は上書きされません。
また、下記の方法にて設定を変更することができます。
※音声/字幕のご提供は作品によって異なります。設定画面で表示されていない(選択できない)音声/字幕は、現時点で提供しておりません。ご了承ください。
【iOS, Android, PC Webブラウザ】
プレイヤー画面の右下のメニューボタン(ふき出しアイコン)から言語を選択いただけます。
【Android TV, Fire TV】
プレイヤー画面上の「言語」メニューボタンから言語を選択いただけます。
【Apple TV】
プレイヤー画面で、リモコンのタップエリアの上部を下にスワイプして画面上部からメニューを引き出します。
引き出したメニューの中の言語設定メニューから言語を選択いただけます。
字幕の位置やサイズは設定できない
続いてご紹介する注意点は、字幕の位置やサイズの設定はできないということです。字幕は基本的に動画の下部に表示されていますがこれを別のいちに変更することや、文字のサイズを大きくしたり、反対に小さくしたりすることはできないので注意が必要です。
表示されない事象が発生している
ディズニーデラックスでは、「アナと雪の女王」や「インクレディブルファミリー」「ズートピア」「カーズ」などの人気作品などの一部の作品で現在字幕が表示されない事象が発生しています。復旧され次第HP内で公表されるので復旧まで待ちましょう。
本来は一部非対応として分類されないものでもディズニーデラックス側の不具合で字幕が表示されなくなっているものなので、対応されるのを待つしかありません。
一部作品でChromecast中に字幕が表示されない事象に関して
Chromecastでディズニーシアターをご利用の方で、以下の作品の字幕が表示されていない事象を確認しております。
【対象作品】
アベンジャーズ/エンドゲーム
インクレディブル・ファミリー
アナと雪の女王
アナと雪の女王 2
夢の帝国 スター・ウォーズ・トリロジーの歴史
アラジン(2019年公開作)
ズートピア
ハイスクールミュージカル
ハイスクール・ミュージカル2
ハイスクール・ミュージカル/ザ・ムービー
カーズ
ご利用の皆さまにはご迷惑をおかけし、申し訳ございません。
復旧次第、本お知らせページにてご連絡させていただきます。
最後に
ディズニーデラックスで字幕/吹き替えを設定する方法について、字幕/吹き替えの設定方法や字幕と設定する際の注意点などをご紹介してきました。ディズニーデラックスを字幕や吹き替えを利用して視聴したいと考えている方はぜひ参考にしてみてください。
 【ディズニーデラックス】無料期間の確認方法など解説!
【ディズニーデラックス】無料期間の確認方法など解説!合わせて読みたい!ディズニーに関する記事一覧
 【ディズニーシアター】アプリのダウンロード/オフライン再生のやりを解説!
【ディズニーシアター】アプリのダウンロード/オフライン再生のやりを解説! 【ディズニー動画見放題】「Disney+」が日本上陸!
【ディズニー動画見放題】「Disney+」が日本上陸! 「東京ディズニーリゾート」アプリでグッズ販売対応【オリエンタルランド】
「東京ディズニーリゾート」アプリでグッズ販売対応【オリエンタルランド】 【無料】ディズニーゲームアプリのおすすめ人気22選!
【無料】ディズニーゲームアプリのおすすめ人気22選!











