「Microsoft Teams」でカメラが映らない/マイクがうまく作動しないときについて解説!
Microsoft Teamsでカメラが映らないときやマイクがうまく作動しない時の対処法紹介します。Microsoft Teamsでカメラが映らない、マイクが作動しないため、正常にビデオ通話できないなどの状況で困っている方はぜひ参考にしてください。

目次
- 1「Microsoft Teams」でカメラが映らない/マイクがうまく作動しない理由
- ・主な理由
- 2「Microsoft Teams」でカメラが映らない/マイクがうまく作動しないときの対処法
- ・カメラの状態を確認する手順
- ・マイクとスピーカーの確認手順
- 3「Microsoft Teams」でまだカメラが映らない/マイクがうまく作動しないときの対処法~アプリ~
- ・アプリの設定の確認手順
- ・状況が変わらないときの操作手順
- ・キャッシュをクリアする手順
- 4「Microsoft Teams」でまだカメラが映らない/マイクがうまく作動しないときの対処法~OS~
- ・ドライバーの更新手順
- ・プライバシー設定の変更手順
- ・トラブルシューティングツールの使用手順
- ・共有設定の変更手順
- ・カメラアプリの再インストール手順
- ・合わせて読みたい!Windows10に関する記事一覧
「Microsoft Teams」でカメラが映らない/マイクがうまく作動しない理由
Microsoft Teamsでカメラが映らないときやマイクがうまく作動しない時の考えられる原因を紹介します。ビデオ通話がうまくできにない状況のときなど困ったときに確認してください。
主な理由
Microsoft Teamsでカメラが映らないときやマイクがうまく作動しない時に考えられる主な原因を紹介します。
設定に問題がある
アプリやWindows10のOS側の設定に問題があり、うまくビデオ通話できない状況になっている可能性があります。アプリやWindows10の設定を見直してみましょう。
Windows10の場合、アプリだけでなくWindows10のOS側にもカメラのアクセス権限の設定があります。アプリ側でカメラのアクセスを許可していても、Windows10側にカメラのアクセス権限が許可されていなければ利用できません。
デバイスに問題がある
利用しているマイクやカメラなどのデバイスが原因でうまく通話ができない可能紫衣があります。デバイスの接続や各デバイスの不調・故障が原因の可能性も考えられますので、まずはじめにこれらデバイスの動作確認を行います。
 【Windows10】アプリのカメラの使用のオン/オフ(許可/不許可)について解説!
【Windows10】アプリのカメラの使用のオン/オフ(許可/不許可)について解説!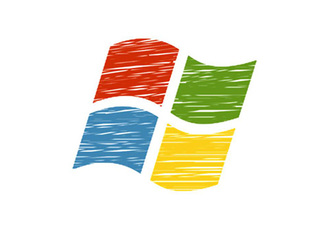 【Windows10】アプリのマイクの使用「使用許可/不許可」について解説!
【Windows10】アプリのマイクの使用「使用許可/不許可」について解説!「Microsoft Teams」でカメラが映らない/マイクがうまく作動しないときの対処法
Microsoft Teamsでカメラが映らないときやマイクがうまく作動しない時の対処法を紹介します。Microsoft Teamsでカメラやマイクがうまく作動せずにビデオ正常に映らないときの対処法を解説します。ビデオ通話の不具合時に参考にしてください。
カメラの状態を確認する手順
Microsoft Teamsでうまくカメラが映らないときには、カメラの状態を確認してみましょう。Windows10にはカメラの状態確認に便利なカメラアプリがインストールされています。
Windowsメニューを開く
カメラの状態を確認するには、スタートメニューを開いてカメラを起動してください。
アプリ一覧でカメラを起動してみる
カメラアプリを起動すると、カメラが正常に動作している状況であればカメラの画像を確認できます。カメラの映像が正常に確認できるか確認してください。
カメラアプリについて
カメラアプリはWindows10に標準でインストールされているアプリです。機能は単純で、写真と動画の撮影のみです。機能がシンプルなためカメラの動作確認に最適です。
マイクとスピーカーの確認手順
マイクとスピーカーの状態を確認してみましょう。ビデオ通話にはマイクとスピーカーの状況確認も大切です。
設定を開きシステムに進む
スタートメニューの歯車アイコンから設定を開き、設定の中のシステムをクリックしましょう。
サウンドを開きデバイスの状態を確認してみる
サウンドを開くと、マイク・スピーカーのデバイスの状態を確認できます。
 【Windows10】カメラが映らないときの対処法!
【Windows10】カメラが映らないときの対処法!「Microsoft Teams」でまだカメラが映らない/マイクがうまく作動しないときの対処法~アプリ~
Microsoft Teamsでカメラやマイクがうまく作動しない時の対処法として、アプリ側で行う対処法を紹介します。また、これらを行う前に各デバイスが正常に接続されているか一度、外して再接続して確認してみましょう。
アプリの設定の確認手順
Microsoft Teamsのアプリ側で行える設定の確認手順を紹介します。カメラの動作確認でカメラが正常に動作したときにはMicrosoft Teamsのアプリ側の設定が問題である可能性が高いです。
画面下部のメニューの設定を開く
Microsoft Teamsで問題が発生しているときには、Microsoft Teamsの通話画面で画面下部のメニューから設定を開いてみましょう。
状況を確認して操作してみる
Microsoft Teamsの設定を開いたら、通話状況を見ながらMicrosoft Teamsの各設定を操作してみてください。
状況が変わらないときの操作手順
どうしてもMicrosoft Teamsの状況が変わらないときには一度通話を切って再接続してみる方法があります。再接続する際には、一時的に通話が切れてしまうので再接続時にはテキストチャットなどで再接続する旨を伝えましょう。
思い切ってビデオ通話を切断して再接続してみる
一度ビデオ通話を切ってから再接続することで不具合が解消することがあります。再接続するには一度ビデオ通話を切らなければ行けないので、再接続前に別の方法で再接続を行う旨を相手に伝えておくと無難です。
アプリを再起動してみる
再接続するために一度通話を切ったときには、念の為Microsoft Teamsアプリを再起動しておくと良いでしょう。再接続でビデオ通話を切ったついでにアプリを再起動させましょう。
キャッシュをクリアする手順
どうしてもMicrosoft Teamsでうまく通話ができないときには、Microsoft TeamsのキャッシュクリアおよびMicrosoft Teamsの再インストールを行うという手段があります。
Microsoft TeamsのキャッシュクリアおよびMicrosoft Teamsの再インストールを行うには少し時間がかかりますので、時間に余裕があるときに行うようにしましょう。
いきなり、Microsoft Teamsの再インストールから行ってしまうと、Microsoft Teamsのキャッシュクリアがされないことがあります。そのため、再インストール前に手動でMicrosoft Teamsのキャッシュフォルダを削除します。
ファイル名を指定して実行を起動する
Microsoft TeamsのキャッシュクリアはWindowsのユーザーフォルダに作成された、Microsoft Teamsのキャッシュフォルダを直接削除します。Microsoft Teamsのユーザーフォルダは「ファイル名を指定して実行」から開きます。
コマンド入力後にフォルダを消去する
Microsoft Teamsのキャッシュフォルダは2つあります。Ctrl + Rで起動した「ファイル名を指定して実行」に下記2箇所のパスをコピペして、それぞれのフォルダの中にある[Teams]フォルダを削除します。心配な場合にはコピーをとっておいてください。
| %AppData%\Microsoft |
| %LocalAppData%\Microsoft |
アプリを再インストールする
Microsoft Teamsのキャッシュフォルダを削除したら、Microsoft Teamsを再インストールしてみましょう。Microsoft TeamsはMicrosoft Teams公式サイトからダウンロードすることができます。下記にMicrosoft Teamsのリンクを記載します。
「Microsoft Teams」でまだカメラが映らない/マイクがうまく作動しないときの対処法~OS~
Microsoft Teamsのアプリ側の設定を行ってもまだ、Microsoft Teamsがうまく動作しない時の対処法としてOS側で出来る設定・確認項目を紹介します。
ドライバーの更新手順
カメラやマイクのデバイスのドライバーを更新してみましょう。カメラやマイクのデバイスドライバーが破損していたり不具合が起きていて、カメラやマイクが正常にどうっしていない可能性があります。
ドライバーとは、パソコンに接続したデバイスをOS側が利用できるようにするためのソフトウェアです。ハードウェアとOSの差を埋める役割をしているのでドライバーが正常に動作しなければ各デバイスは利用できません。
コントロールパネルでデバイスマネージャーを検索する
デバイスドライバーの更新はデバイスマネージャーから行います。コントロールパネルからデバイスマネージャーを起動させましょう。
デバイスマネージャーでスピーカーのドライバー更新を行う
デバイスマネージャーが起動したらまずは、スピーカーのデバイスドライバーを更新しましょう。デバイスマネージャーでスピーカーを右クリックして、ドライバーの更新をクリックします。
続いてカメラのドライバー更新を行う
スピーカーのデバイスドライバーを更新したら、続いてカメラのデバイスドライバーも更新しましょう。カメラはイメージングデバイスの中にいますので、カメラを右クリックしてドライバーの更新をクリックします。
プライバシー設定の変更手順
Windows10には、OS自身にカメラへのアクセス権限を管理する機能があります。カメラへのアクセス権限がなければ、各アプリはカメラを利用することができないのでカメラのアクセス権限を確認しましょう。
Windowsの設定でプライバシーを開く
カメラのアクセス権限はWindowsの設定のプライバシーから確認できます。Windowsの設定を開いて、プライバシーを選択しましょう。
カメラのアクセス許可を有効にする
プライバシー設定を開いたら、カメラの設定項目を選択して「アプリがカメラにアクセスできるようにする」をオンにします。これで、各アプリがカメラにアクセスできるようになりました。オフの場合、アプリ側でカメラは利用できません。
トラブルシューティングツールの使用手順
トラブルシューティングツールを使ってみましょう。
設定から更新とセキュリティを選択する
設定から更新とセキュリティを選択します。
トラブルシューティングでハードウェアとデバイスを選択する
トラブルシューティングでハードウェアとデバイスの項目を選択して、「トラブルシューティングツールの実行」をクリックします。
ツールを実行し問題があれば修正する
ツールを実行して問題が検出されたアバイには、修正を適用しましょう。
再起動後に状態を確認する
再起動後にカメラアプリを利用して状態を確認します。
共有設定の変更手順
共有設定を確認しましょう。
コントロールパネルを開く
コントロールパネルを開きます。「ファイル名を指定して実行」にcontrolと入力するとかんたんです。
セキュリティと共有センターを開く
コントロールパネルのネットワークと共有センターを開きます。
詳細設定の変更を開く
ネットワークと共有センターの、共有の詳細設定の変更を選択してください。
パブリックフォルダーの共有でネットワークを共有に変更する
パブリックフォルダーの共有でネットワークを共有に変更しましょう。
カメラアプリの再インストール手順
カメラアプリが使えないときには、再インストールしましょう。
Windows PowerShellを選択する
スタートメニューでWindowsPowerShellを表示して右クリックで管理者として実行しましょう。
PowerShellウィンドウにコマンドを入力する
WindowsPowerShellが起動したら下記削除コマンドを入力してください。
| Get-AppxPackage *Microsoft.WindowsCamera* | Remove-AppxPackage |
カメラをアンインストール終了を待つ
コマンドを入力して実行すると、アンインストールが始まるので待ちます。
アプリインストールページで再インストールする
アンインストール後、Windowsストアからカメラアプリを再インストールしましょう。
合わせて読みたい!Windows10に関する記事一覧
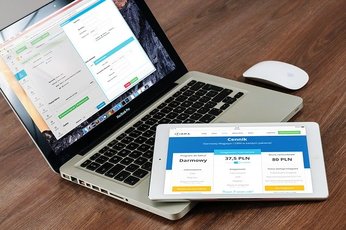 【Windows10】「Dropbox」の起動でデスクトップアプリを開くには?
【Windows10】「Dropbox」の起動でデスクトップアプリを開くには? 【Windows10】日付/時刻の設定項目について解説!
【Windows10】日付/時刻の設定項目について解説!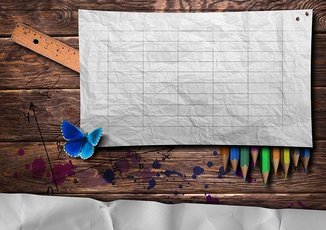 Windows10のスタートメニューの「アプリ」の一覧表示/非表示方法!
Windows10のスタートメニューの「アプリ」の一覧表示/非表示方法! 【Windows10】日付と時刻を手動で変更/設定する方法を解説!
【Windows10】日付と時刻を手動で変更/設定する方法を解説!




























