「Microsoft Teams」の画面共有について解説!
Microsoft Teamsの画面・ファイル共有方法から遠隔操作と共有を停止する方法の制御を要求とコントロールをキャンセルや共有を停止について解説します。Microsoft Teamsの画面・ファイルの共有方法を主催者と参加者の表示方法を確認していきます。
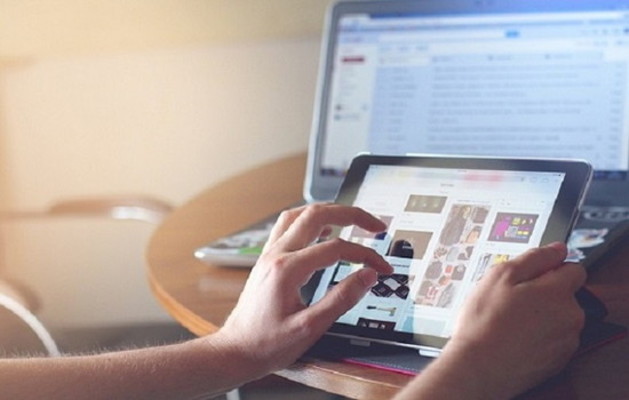
目次
- 1「Microsoft Teams」で共有できるものとは
- ・共有できるもの
- 2「Microsoft Teams」で画面共有する方法~デスクトップアプリ~
- ・画面共有の手順
- 3「Microsoft Teams」で画面共有する方法~Webブラウザ~
- ・画面共有の手順
- 4「Microsoft Teams」で画面共有する方法~スマホ~
- ・画面共有の手順
- 5「Microsoft Teams」で画面共有する方法~操作~
- ・主催者側の画面共有の手順
- ・画面共有で遠隔操作する手順
- ・共有を停止する手順
- 6「Microsoft Teams」で画面共有するときの注意点
- ・主な注意点
- 7「Microsoft Teams」でファイル共有するメリット
- ・主なメリット
- 8「Microsoft Teams」でファイル共有する方法
- ・共有できるファイル
- ・ファイルタブからアップロードする手順
- ・チャット画面で共有する手順
- ・複数のファイルをアップロードする手順
- ・削除したファイルを復元する手順
- ・ファイルを共同編集する手順
- ・まとめ
- ・合わせて読みたい!Microsoft Teamsに関する記事一覧
「Microsoft Teams」で共有できるものとは
Teamsの画面共有をする手順を共有トレイから表示し開始する手順や遠隔操作をする手順を参加者がツールバーの制御を要求を主催者にして遠隔操作開始やコントロールをキャンセルする方法を知りたい人に向け、画面・ファイルの共有の仕組みを解説します。
制御を要求を主催者にして遠隔操作開始やコントロールをキャンセルする方法を知る前に、まずは「Microsoft Teams」で共有できるものについて知っておく必要があります。
そこで、「Microsoft Teams」で共有できるものとは何かについて一つ一つ紹介をしていきたいと思いますので、参考にして画面・ファイルの共有をしてください。
共有できるもの
「Microsoft Teams」で共有できるもの一覧となります。一覧を確認してファイルや画面表示を共有してはいかがでしょうか。
| 共有するコンテンツ | 使用目的 | 適したシーン |
| デスクトップ | 通知やその他のデスクトップのアクティビティを含む、画面全体を表示 | 複数のウィンドウをシームレスに共有する必要がある場合 |
| ウィンドウ | 1 つのウィンドウのみを表示させ、通知やその他のデスクトップのアクティビティは表示させない | 表示させる要素が1つのみ、それ以外の画面は共有しない場合 |
| PowerPoint | 他のユーザーが操作可能な PowerPoint ファイルを表示する | プレゼンテーションを共有し、他のユーザーが各ペースで閲覧できるようにする場合 |
| ホワイトボード | 他のユーザーとリアルタイムで共同作業を行う | 他のユーザーと共同でスケッチしたり、メモを会議に添付したりする場合 |
デスクトップ
「Microsoft Teams」で共有できるものとして「デスクトップ」全体の表示を共有できます。
ウィンドウ
つづいては「Microsoft Teams」で共有できるもの「ウィンドウ表示」を共有できます。
PowerPoinnt
つぎの「Microsoft Teams」で共有できるものは「PowerPoinnt」があげられます。プレゼンテーションを表示し共有可能です。
ホワイトボード
最後に紹介をする、「Microsoft Teams」で共有できるものは「ホワイトボード」です。ホワイトボードで参加者と主催者は書いたりしてコミュニケーションをスムーズにとることができます。
 「Microsoft Teams」でカメラが映らない/マイクがうまく作動しないときについて解説!
「Microsoft Teams」でカメラが映らない/マイクがうまく作動しないときについて解説!「Microsoft Teams」で画面共有する方法~デスクトップアプリ~
つづきましては、「Microsoft Teams」で画面共有する方法として「デスクトップアプリ」についてフォーカスして説明をしていきたいと思います。
普段から「Microsoft Teams」デスクトップアプリを利用しているという人は、デスクトップアプリで画面・ファイルの共有を理解しておくと何かと便利になるはずです。
それでは、「Microsoft Teams」デスクトップアプリで画面・ファイルの共有を行う基本的な操作方法を一つ一つ紹介をしていきたいと思います。
画面共有の手順
「Microsoft Teams」デスクトップアプリで画面を共有する手順をさっそく行って行きたいと思います。
デスクトップアプリをインストールする
まずは、「Microsoft Teams」デスクトップアプリをダウンロード・インストールする必要があります。公式サイトにアクセスをして「デスクトップ版をダウンロード」をクリックしてインストールしてきます。
共有機能を選択する
つづきましては、「Microsoft Teams」デスクトップアプリを起動させて「会議」をクリックしてツールバーから「共有機能を選択」していきます。これで、「Microsoft Teams」デスクトップアプリ版の共有手順は以上です。
 【Microsoft Teams】オフィスの「電話番号」を利用した通話が可能に!
【Microsoft Teams】オフィスの「電話番号」を利用した通話が可能に!「Microsoft Teams」で画面共有する方法~Webブラウザ~
つづきましては、「Microsoft Teams」で画面共有する方法として「Webブラウザ」について注目をしていきたいと思います。「Microsoft Teams」のディスプレイアプリ版と「Webブラウザ」では、操作が異なりますので覚えておく必要があります。
「Microsoft Teams」の「Webブラウザ」で画面を共有するにはGoogle ChromeとMicrosoft Edgeのブラウザを推奨しています。何故ならば「Microsoft Teams」の「Webブラウザ」は、この2つのブラウザ以外では動作しない可能性があるからです。
できれば、「Microsoft Teams」の「Webブラウザ」を利用する場合は、Google ChromeかMicrosoft Edgeを選択することをおすすめします。それでは、「Webブラウザ」で画面共有をする手順を見ていきたいと思います。
画面共有の手順
では、「Microsoft Teams」の「Webブラウザ」を使って画面共有の手順を行っていきたいと思います。「Microsoft Teams」の「Webブラウザ」は、Google ChromeとMicrosoft Edgeのブラウザどちらも同じ操作で行うことができます。
また、一部のブラウザでは正常に動作しない可能性がありますので気をつけてください。今回はGoogle Chromeを使用して、「Microsoft Teams」の「Webブラウザ」を利用して行きます。
Webブラウザを起動し公式ページを開く
「Microsoft Teams」の「Webブラウザ」を利用するには、お使いのWebブラウザを起動し公式ページにアクセスをしていきます。右上にサインインをクリックして「メールアドレス・パスワード」を入力してサインインを済ませておきます。
サインインしたら画面共有を選択する
「Microsoft Teams」の「Webブラウザ」にサインインが完了しましたら「会議」をクリックしてビデオ通話の画面を表示させます。そしてツールバーから「画面共有を選択」していきます。すると共有トレイが下の方に表示されます。
共有したい画面を選択し共有する
画面共有を選択して「共有したい画面を選択し共有」していきます。「あなたの全画面」「アプリケーションウィンドウ」「Chromeタブ」といった主催者が表示している画面を参加者に共有することができます。
 「Microsoft Teams」の使い方/導入メリットは?テレワークにおすすめ?
「Microsoft Teams」の使い方/導入メリットは?テレワークにおすすめ?「Microsoft Teams」で画面共有する方法~スマホ~
つづきましては、「Microsoft Teams」で画面共有する方法として「スマホ」に関する情報を発信していきたいと思います。「Microsoft Teams」の「スマホアプリ」版は、これまでの「デスクトップ」「Webブラウザ」とは操作が異なります。
それでは、「Microsoft Teams」の「スマホアプリ」版を利用したいという人に向けて、画面共有の手順をくわしく解説をしていきたいと思います。
画面共有の手順
「Microsoft Teams」の「スマホアプリ」版で画面共有の手順を一つ一つ説明していきたいと思いますので、アプリをインストールすることから、ブロードキャストを開始する操作まで見ていきたいと思います。
アプリをインストールする
「Microsoft Teams」の「スマホアプリ」版を利用するには、アプリをインストールする必要があります。「スマホアプリ」版をはiOSとAndroidデバイスに対応をしていますので、各ストアでダウンロード・インストールを行っておくといいでしょう。
アプリを起動し会議画面を開く
「Microsoft Teams」の「スマホアプリ」版のインストールが完了しましたら会議画面を開いていきます。ツールバーが表示されますので「三本線(メニュー)」をタップして操作を行っていきます。
共有をタップする
ツールバーからメニューが表示されますので「共有」をタップして操作を進めていきます。そうしますと共有内容の画面になります。ここから共有したい内容にタップしていきます。画面を共有したい場合は「画面を共有」をタップして操作を行っていきます。
ブロードキャストを開始を選択する
そうしますと画面のブロードキャストと画面に切り替わります。ここで「ブロードキャストを開始」をタップしますと共有が開始されます。
「Microsoft Teams」で画面共有する方法~操作~
ここからは、「Microsoft Teams」で画面共有する方法についてさらに深堀をしていきたいと思います。「Microsoft Teams」で画面共有する操作方法について、細かい手順で主催者と参加者側の視点で説明させていただきます。
主催者と参加者側は、共有トレイを表示したり、画面共有で遠隔操作する、制御を要求、共有を停止、コントロールをキャンセルで制御を解除するなど、詳しい「Microsoft Teams」で画面共有する操作方法を一つ一つ紹介をしていきたいと思います。
画面共有で遠隔操作することや制御を要求、共有を停止、コントロールをキャンセルで制御を解除する意味なども解説していきますので、理解して遠隔操作やコントロールをキャンセルで制御を解除する操作方法を行ってください。
主催者側の画面共有の手順
まずは、「Microsoft Teams」で画面共有する方法として「主催者側の画面共有の手順」についてフォーカスして説明をしていきたいと思います。主催者側の「Microsoft Teams」で画面共有する場合の操作手順や画面表示に注目をしていきたいと思います。
アプリを起動し共有トレイを表示する
主催者側が「Microsoft Teams」で画面共有したい場合は、アプリを起動させて会議の画面にします。ツールバーの共有トレイが表示されていない場合は、共有トレイを表示していきます。ツールバーから共有トレイクリックしていきます。
共有したい機能を選択し共有を開始する
つづいて主催者は、共有したい機能を選択し共有を開始していきます。共有したい機能は、さまざまありますので、主催者側のデスクトップやウィンドウなど確認して共有してください。
画面共有で遠隔操作する手順
ここからは、「Microsoft Teams」で画面共有で遠隔操作する手順について説明をしていきたいと思います。参加者がツールバーの制御を要求をすることで何ができるのかについても解説します。
それでは、「Microsoft Teams」で画面共有で制御を要求し遠隔操作する手順を一つ一つ説明していきたいと思いますので、ツールバーの制御を要求からコントロールをキャンセルなど重要な機能を確認して行ってください。
参加者がツールバーの制御を要求を選択する
まずは、参加者がツールバーの制御を要求を選択していきます。参加者はツールバーを表示して右の方にある「制御を要求」をクリックしていきます。
主催者が許可すれば遠隔操作ができる
参加者の「制御を要求」を行うと主催者に通知がいきます。「制御を要求」を許可すれば遠隔操作ができるようになります。
コントロールをキャンセルで制御を解除できる
また、遠隔操作を解除したい場合は、コントロールをキャンセルで制御を解除することができます。コントロールをキャンセルのボタンは、許可したバーが表示された付近の上部にカーソルを持っていくと「コントロールをキャンセル」が表示されます。
共有を停止する手順
コントロールをキャンセルをクリックして上、参加者との共有を停止する手順について説明をしていきたいと思います。
主催者側のアプリのバーを表示する
共有を停止したい場合は、主催者側のアプリのバーを表示していきます。
共有を停止を選択し共有を停止する
ツールバーから「共有を停止」をクリックしますと共有を停止されます。共有を停止しても再度、共有を停止したボタンをクリックすることで共有が再開できます。
「Microsoft Teams」で画面共有するときの注意点
ここからは、「Microsoft Teams」で画面共有するときの注意点についてフォーカスして説明をしていきたいと思います。
主な注意点
画面共有するときの主な注意点は「共有トレイ」や「通信状況」に関することとなっていますので、確認して共有を行ってください。
共有トレイを開いてるときはまだ相手には見えていない
共有トレイを開いてるときはまだ参加者には見えていません。共有した側のTeamsアプリ内には、共有トレイを表示させている場合は、共有したウィンドウが表示されないので気をつけてください。
通信状況によっては時間がかかることがある
「Microsoft Teams」で画面共有するときの注意点としては「通信状況によっては時間がかかる」ことがあげられます。通信環境が悪いと、画面を共有する際に数分時間がかかる場合もありますので、会議を行う前に、必ず通信環境を見直しておくといいでしょう。
「Microsoft Teams」でファイル共有するメリット
つづきましては、「Microsoft Teams」でファイル共有するメリットについて注目をしていきたいと思います。「Microsoft Teams」でファイル共有することで、さまざまなメリットが受けられます。
これまで「Microsoft Teams」でファイル共有したことがないという人はメリットを知っておくことで、すぐにでも使いたくなるはずです。
それでは、「Microsoft Teams」でファイル共有を行うと受けることができる、メリットを一つ一つ説明していきたいと思います。
主なメリット
「Microsoft Teams」でファイル共有する主なメリットは2つほどありますので紹介をしていきたいと思います。
メールに添付するより簡単に共有でき効率がいい
一つ目に紹介をする、「Microsoft Teams」でファイル共有するメリットは「メールに添付するより簡単に共有でき効率がいい」ことがあげられます。
メールでファイルを添付して共有するとなると、相手に届くまでにラグが生じます。しかし「Microsoft Teams」でファイル共有すれば会議中などに直接共有できますので、リアルタイムで共有ができ簡単です。
しかも、その場で共有しながら作業を進めることができますので効率が非常に良いです。
ファイルの閲覧/編集/追加を複数人が行える
二つ目の「Microsoft Teams」でファイル共有するメリットとしては「ファイルの閲覧/編集/追加を複数人が行える」こともあげられます。
「Microsoft Teams」でファイル共有すれば、その場でファイルの閲覧がでい、複数人で編集や追加をすることができます。
「Microsoft Teams」でファイル共有する方法
つづきましては、「Microsoft Teams」でファイル共有する方法についてくわしく紹介をしていきたいと思います。「Microsoft Teams」でファイル共有するとは言ってもどんなファイルを共有できるのか、共有方法など分からない人も多いかと思われます。
ですので、実際に「Microsoft Teams」でファイル共有する前に、画像やテキスト、動画ファイルなどを共有できるのか、どのようにファイルをアップロードして共有するのか理解をしておく必要があります。
それでは、「Microsoft Teams」でファイル共有する方法や共有できるファイルに関しまして注目をしていきたいと思います。
共有できるファイル
まずは、Microsoft Teams」でファイル共有する「ファイル形式」についてフォーカスして説明をしていきたいと思います。
テキスト/画像/エクセルなどの各ファイル
「Microsoft Teams」でファイル共有できるファイルは「テキスト/画像/エクセルなどの各ファイル」となっています。テキストだったら「txt」画像でしたら「PNG、JPEG、GIF」などを共有することができます。
エクセルやパワーポイント、Wordファイルなども共有できますので非常に便利です。
動画ファイル
また、「Microsoft Teams」でファイル共有できるファイルとして「動画ファイル」もあげられます。動画ファイルは、MPEG、MP4、aviといった動画ファイルをアップロードしたり共有ができます。
ファイルタブからアップロードする手順
つづきましては、「Microsoft Teams」のファイルタブからアップロードする手順について行って行きたいと思います。ファイルタブからアップロードする方法を覚えておけば、簡単にファイルをアップロードすることができます。
ファイルタブにファイルをドラッグアンドドロップする
まずは、「Microsoft Teams」を起動させてからファイルタブを開いてファイルをドラッグアンドドロップしていきます。ファイルをドラッグアンドドロップすることで、アップロードされます。
チャット画面で共有する手順
つづきましては、「Microsoft Teams」のチャット画面で共有する手順についてくわしく紹介をしていきたいと思います。
チャット画面でメッセージ入力画面にドラッグアンドドロップする
まず「Microsoft Teams」を起動してから「チャット」を選択していきます。つづいてチャット内のメッセージ入力画面にファイルをドラッグアンドドロップしていきます。
クリップアイコンをクリックしファイルを選択する
クリップアイコンをクリックしアップロードしたいファイルをPCの中から選択していきます。
複数のファイルをアップロードする手順
つづいて、「Microsoft Teams」で複数のファイルをアップロードする手順に注目をしていきたいと思います。
ファイル選択画面でshiftキーを押してファイルを選択する
複数のファイルをアップロードしたい場合は、ファイル選択画面でshiftキーを押してファイルを選択することで、複数選択できます。
削除したファイルを復元する手順
つづきましては、「Microsoft Teams」で削除したファイルを復元する手順を見ていきます。
デスクトップ/Webアプリを起動する
まずは、デスクトップ/Webアプリを起動させていきます。
SharePointで開くを選択する
つづいて、SharePointで開くを選択して進めます。
ゴミ箱を開いてファイルを探す
つづいてごみ箱を選択して、削除したファイルを探して復元します。
ファイルを共同編集する手順
最後にファイルを共同編集する手順を紹介させていただきます。
ファイルを選択して閲覧画面を開く
まずは、ファイルを選択して閲覧画面を開いていきます。
編集ボタンを選択しチームで編集を選択する
つづいて、編集ボタンを選択しチームで編集を選択します。これでファイルを共同編集できます。
まとめ
以上が、「Microsoft Teams」の画面共有について解説!の記事でした。画面共有したい場合は、共有トレイから「共有機能を選択」して進めてください。また、ファイルを共有すれば作業の効率スピードが向上しますので、こちらも合わせて使ってください。
合わせて読みたい!Microsoft Teamsに関する記事一覧
 【Microsoft Teams】「Planner」を効率的に使う方法を解説!
【Microsoft Teams】「Planner」を効率的に使う方法を解説! 【Microsoft Teams】特定ユーザーと個別にチャットをする方法!
【Microsoft Teams】特定ユーザーと個別にチャットをする方法! 「Microsoft Teams」の使い方/導入メリットは?テレワークにおすすめ?
「Microsoft Teams」の使い方/導入メリットは?テレワークにおすすめ? 「Microsoft Teams」のチャットとチャネルの会話の違いを解説!
「Microsoft Teams」のチャットとチャネルの会話の違いを解説!





























