「Command+Q」と「Command+W」の違いを解説!
この記事では、Macのパソコンで使用できる「Command+Q」と「Command+W」の違いに焦点を当てて特集していきます。Command+QとCommand+Wの違いに加えてそれぞれの使い道、使用の際の注意点、そして設定方法についても紹介します。

目次
「Command+Q」と「Command+W」の違い
この記事では、Macのパソコンで使用できるショートカットキー「Command+Q」と「Command+W」の違いについて解説をしていきます。早速こちらから本題に入っていきます。両者の違いとして、それぞれどのような働きかを説明します。
「Command+Q」とは
まずはCommand+Qのショートカットキーの解説からしていきます。両者とも「終了」を意味するショートカットになりますので、どう違うのか判別できないという方もいますが、実はそれぞれ活躍するタイミングが異なっています。
複数タブを終了させる
MacのパソコンでCommand+Qを使用すると、使用しているパソコンの複数タブを終了させる役割があります。ブラウザなどを起動して、いくつもタブを使用している方は、それぞれ終了させるのが煩わしく感じます。
Command+Qはそのような場合に、一括で終了してくれるショートカットキーになります。次回起動時にそのまま復活させることもできます。
「Command+W」とは
次に、Command+Wのショートカットキーについて役割を紹介していきます。Command+Qでは複数のタブを含めて終了することができるという役割がありましたが、こちらのショートカットキーでは、用途が異なります。
1つのタブやウィンドゥを閉じる
Command+Wのショートカットキーでは、1つのタブやウィンドゥを閉じる時に活躍します。すべてを終了させたい場合ではなく、残したい画面がある場合にはこちらを使用します。以上がCommand+QとCommand+Wの違いになります。
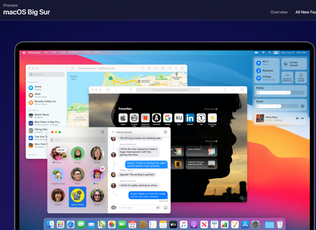 【WWDC20】次期macOS「Big Sur」を発表!
【WWDC20】次期macOS「Big Sur」を発表!「Command+Q」と「Command+W」の使い道
Command+QとCommand+Wの機能の違いについて解説してきました。それぞれの役割を覚えておくことで本来の必要なタイミングで適切に利用することができます。ここからは、それぞれのショートカットキーの使い道について説明します。
「Command+Q」の使い道
まずはCommand+Qのショートカットキーの使い道を解説していきます。どのような使い道でショートカットキーを利用するのがおすすめなのかを理解しておくことで、お使いのMacをより便利に使いこなすことができます。
開いたままのウィンドゥで次回復活できる
Command+Qのキーは、開いたままのウィンドゥで次回復活ができるという特徴があります。前のタイミングで起動していた画面を同じように呼び戻したい場合に役立ちます。閉じた後さらにCommand+Qを押すと、ホーム表示になります。
「Command+W」の使い道
次に、Command+Wのショートカットキーの使い道について紹介します。Command+Qの役割に加えて、こちらの活躍するタイミングも是非覚えておいてください。
不要になったウィンドゥを都度閉じる
Command+WではMacのパソコンで複数タブで作業をしていて、不要になったウィンドゥがある場合に、その都度閉じることができます。特にブラウザを閲覧する場合に多くのタブでチェックする場合があります。このような時に活躍することが可能です。
 iPhoneの「ショートカット」とは?アプリをくわしく解説!
iPhoneの「ショートカット」とは?アプリをくわしく解説!「Command+Q」と「Command+W」の注意点
ここで、Command+QとCommand+Wのショートカットキーを使用する際の注意点について解説していきます。それぞれのショートカットキーは、適切なタイミングで使用できるように使いこなすことがポイントになります。
主な注意点
それぞれのショートカットキーを使用する中で今回紹介したい注意点は1つあります。それは意図しないタイミングでウィンドゥを閉じてしまうことが無いようにするということです。これについて以下で詳しく解説しておきます。
全タブ終了の危険がある
意図しないタイミングで閉じるとはどのようなことかというと、必要なウィンドゥをショートカットキーによって誤って閉じることが無いようにすることです。特に誤って全タブを終了してしまうと、復活させるためにまた画面を開かなければならなくなります。
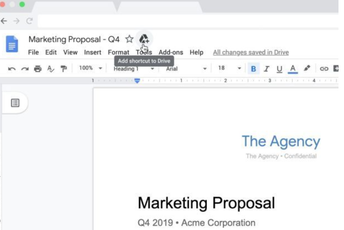 Googleドライブの「ショートカット機能」が一般提供を開始!
Googleドライブの「ショートカット機能」が一般提供を開始!「Command+Q」と「Command+W」の設定方法
上記では、注意点の1つとして意図しないタイミングでウィンドゥを閉じてしまうリスクがあることを記載しました。心配な方には対処法があります。ここからは、ショートカットキーで全てのウィンドゥを閉じないように設定する方法の解説をしていきます。
設定の手順
開いたままの状態で、全てのウィンドゥを閉じてしまわないように設定する手順は以下の通りになります。
システム環境設定からキーボードを選択する
まずはMacのパソコンでシステム環境設定を開きます。
環境設定を開きましたら、メニューからキーボードを選択します。
ショートカットの設定でアプリケーションを開く
次に、ショートカットのタブを選択します。
アプリケーションの項目をクリックして開きます。
+を押してダイアログを表示させる
次に、この画面で+を押してダイアログを表示させます。
アプリケーション/メニュータイトル/ショートカットに入力する
この画面では、アプリケーション・メニュータイトル・ショートカットを設定することができます。自由に挙動を編集することができます。目的に併せて調整することをおすすめします。
挙動を確認してみる
設定が完了しましたら、設定を閉じます。次に特定のウィンドゥを開いたままで挙動を確認します。適切に動作するようであれば設定完了です。
Mac公式サイト
最後にMacの公式サイトへのリンクを以下に記載しておきます。適宜活用ください。
 【Mac】スリープ・再起動・システム終了のショートカットまとめ
【Mac】スリープ・再起動・システム終了のショートカットまとめ合わせて読みたい!Macに関する記事一覧
 【初心者】Macの「Finder」使い方をくわしく解説!
【初心者】Macの「Finder」使い方をくわしく解説! 【Macアプリ】OnyXの「初期設定」について解説!
【Macアプリ】OnyXの「初期設定」について解説! 【Mac】メッセージの着信に使う電話番号/メール設定について解説!
【Mac】メッセージの着信に使う電話番号/メール設定について解説! 【Mac】「Dropbox」のスマートシンクを有効にする方法!
【Mac】「Dropbox」のスマートシンクを有効にする方法!











