2020年08月26日更新
【chrome://plugins】Chromeのプラグイン設定ページが廃止?アクセスできない?
Chrome プラグインの設定ページ(Chrome plugins)はChrome 57からアクセスできないことを知っていましたか?Chrome プラグインの設定ページ(Chrome plugins)なしでFlash Playerを設定する対処法を紹介します。

目次
- 1Chromeの「chrome://plugins」設定ページが廃止されて開けない
- ・Chrome 57からアクセスできない(表示されない)
- ・Flash Playerの設定は別のページで可能
- 2Chromeの「chrome://plugins」の代わりにFlash Playerを設定する対処法
- ・「chrome://settings/content/flash」から設定する
- ・Flashの実行を毎回確認する設定をオフにする方法
- ・設定が反映されない場合の対処法
- 3ChromeのFlash Playerを更新する方法
- ・Flash Playerの更新
- ・最新バージョンになっているか確認
- ・手動でインストールしたFlash Playerの更新
- 4ChromeのFlash Playerプラグインを削除する方法
- ・まとめ
Chromeの「chrome://plugins」設定ページが廃止されて開けない
いつの間にかChrome プラグインの設定ページ(chrome://plugins)が廃止されてアクセスすることができないことに、皆さんはご存知でしょうか?
私は以前からたまにChrome プラグインの設定ページの"chrome://plugins"を使用していました。今回の件を知って、久々にアクセスしてみると、なんと上の画像のようにエラーが発生して、プラグイン設定画面"chrome://plugins"が表示されてませんでした!
しかし、"chrome://plugins"の廃止に伴いChrome プラグインを設定することができなったわけではありません!その対処法として使用頻度が高いと思われるFlash Playerのプラグインを中心に設定方法をご紹介していきます!
Chrome 57からアクセスできない(表示されない)
今までChrome プラグイン設定ページ"chrome://plugins"はURL入力欄に chrome://pluginsと入力することでアクセスことができました。
しかし、この設定ページ"chrome://plugins"はChrome 57.0.2987.98(Chrome 57)で廃止されてしまいました。かわって、Chrome 57以降ではFlash Playerなどをすべて統合されたChrome内の設定ページで行えるようになったようです。
Chrome プラグイン設定ページ"chrome://plugins"で一番使用頻度が高かったFlash Playerの新しい設定方法を順を追って説明してきます!
Flash Playerの設定は別のページで可能
上の項目で話したようにプラグイン関連の設定は別の設定画面で行うことができます。次に示すアドレスchrome://settings/contentなどを入力することで、利用することが可能です。
 Chromeの閲覧履歴を検索したい!日付指定で検索する方法【アドオン不要】
Chromeの閲覧履歴を検索したい!日付指定で検索する方法【アドオン不要】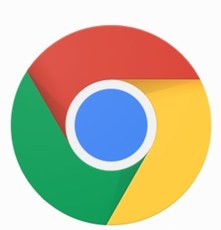 Chromeのクッキー(Cookie)の保存場所と設定・確認方法を解説
Chromeのクッキー(Cookie)の保存場所と設定・確認方法を解説 Chromecast(クロームキャスト)でリセット(初期化)する方法
Chromecast(クロームキャスト)でリセット(初期化)する方法Chromeの「chrome://plugins」の代わりにFlash Playerを設定する対処法
まず、”chrome://plugins”ではアクセスできないことが確認できたら、実際に新しくなった別の設定のページにアクセスするという対処法でFlash Playerを設定していきましょう。
「chrome://settings/content/flash」から設定する
まず、上記に示したchrome://settings/content/flashを入力して、コンテンツ設定ページ内のFlash Player設定画面を呼び出しましょう。
上の画像のように「最初に確認する(推奨)」状態ににすることで、サイト毎にFlashを有効するかの通知が表示され、その時に応じてFlashを有効にするかしないかを選択することができます。
Flashの実行を毎回確認する設定をオフにする方法
「Flash実行するかどうかの確認するのを毎回異なるサイトで通知してくるのは鬱陶しい!」という方はchrome://flags/#enable-ephemeral-flash-permissionとURL入力欄に打ち込んで、上画像のようにDisableを選択して通知を無効化してみましょう!
設定が反映されない場合の対処法
Flash Playerを設定で有効したはずが、なぜかこのサイトでは有効されない!という人はそのサイトそのものの設定を強制的に変更してしまいましょう。
該当ページのURL入力欄の左にマークがあります。そこを右クリックして上の画像のようにメニューが出るのでFlashを許可にして、そのサイトのFlashを強制的に有効にしてしまいましょう!
 ChromeでTwitter動画が「メディアを再生できませんでした」となり再生できない原因・対処法
ChromeでTwitter動画が「メディアを再生できませんでした」となり再生できない原因・対処法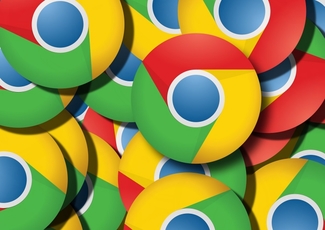 Chromeのフォントが汚い?フォントを変更して表示文字をきれいにする方法
Chromeのフォントが汚い?フォントを変更して表示文字をきれいにする方法 インスタグラムとWordPressを連携して埋め込むプラグインの設定方法
インスタグラムとWordPressを連携して埋め込むプラグインの設定方法ChromeのFlash Playerを更新する方法
Flash Playerの更新については、ChromeがデフォルトでFlash Playerを内蔵しているため、Flash Playerを個別でダウンロードして更新しなくても基本的にChromeが勝手に更新してくれます。これはとても便利ですね。
しかし、Flash Playerのみに致命的なバグやセキュリティ問題が生じてしまっているなら、話は別です。アップデートが個別でされているのならFlash Playerのみを更新することができます。
Flash Playerの更新
Flash Playerのみを更新するやり方は大きくて2つあります。一番簡単な方法であるChrome内のコンポーネントでアップデートを確認する方法と、手動でFlash Playerを更新するという方法があります。
最新バージョンになっているか確認
最初はコンポーネント内からFlash Playerのアップデートを確認する方法について軽く解説します。まずURL入力欄にchrome://components/と入力して、Adobe Flash Playerの項目をページ内検索などで探してください。
上の画像のようにAdobe Flash Playerのアップデート確認ボタンを押すと、最新バージョンに更新されているのなら"コンポーネント未更新"と表示されます。
逆に古いバージョンであるのなら"更新完了"と表示されてアップデートされます。これで最新バージョンが確認できますね。
これでうまくいけばいいのですが、もし古いバージョンのまま更新されないのなら次の項目で示すように、Flash Playerを手動で更新しなければなりません。
手動でインストールしたFlash Playerの更新
どうしても最新バージョンに更新できない場合手動で更新する必要があります。それはFlash Playerのダウンロードページ(https://get.adobe.com/jp/flashplayer/)にアクセスして直接ソフトをダウンロードする必要があります。
該当ページにアクセスし、このまま右下の黄色のボタンでダウンロードしてしまうと、プラグイン以外の不要なセキュリティソフトもダウンロードしてしまうので、上画像のように2つのチェックを外したうえでダウンロードすることが望ましいです。
ダウンロードが終了したら、ダウンロードしたAdobe Flash Player インストーラーを開きましょう。インストールが終了して、Chromeを一回閉じて続行すると、最新版Flash Playerが正常に更新することができます。
ChromeのFlash Playerプラグインを削除する方法
最期にFlash Playerを"chrome://plugins"にアクセスしなくても簡単に削除(アンインストール)する方法を教えます。
まず、Flash PlayerをアンインストールするソフトをダウンロードできAdobe Systemのヘルプサイト(https://helpx.adobe.com/jp/flash-player/kb/230810.html)にアクセスしましょう。
Windowsなら該当ページ上部にある青字のuninstall_flash_player.exeを選択してアンインストーラーをダウンロードします。
ダウンロードしてアンインストーラーを開くと、上の画像のように表示されます。アンインストールボタンをクリックすることで"chrome://plugins"なしでもFlash Playerプラグインをアンインストールすることができちゃいます。
まとめ
いかがでしたでしょうか?今回はChrome 57から廃止されたプラグイン設定ページ"chrome://plugins"なしでもFlash Playerを弄れる対処法を主に説明してきましたが、お役に立っていただけたら幸いです!
















