「Dazz-フィルムカメラ」の使い方!最高にエモいカメラアプリ?
今最もエモい写真が撮れると話題のカメラアプリ「Dazz-フィルムカメラ」をご存知でしょうか。SNS映えするエモい写真や、おしゃれな写真を撮りたい人におすすめのフィルムカメラアプリです。この記事ではそんな「Dazz-フィルムカメラ」の使い方を解説します。

目次
「Dazz-フィルムカメラ」とは
「Dazz-フィルムカメラ」とは、今最高にエモい写真が撮れると話題のカメラアプリです。InstagramやTwitterといったのSNSで、インパクトのある写真や、ノスタルジックな雰囲気の写真を撮って投稿したい人におすすめです。
この記事では、そんな写真加工アプリ「Dazz-フィルムカメラ」の使い方や、レトロでおしゃれなカメラやフィルムの種類を解説します。周りから注目されるおしゃれで最高にエモい写真を撮りたい人は必見となっています。
レトロ調/ビンテージ風に写真が撮れるアプリ
「Dazz-フィルムカメラ」は、レトロな写真加工が特徴のおしゃれなカメラアプリです。「Dazz-フィルムカメラ」内のいろんな種類のカメラやビデオを選択することが出来て、カメラ以外にレンズも選択可能です。
このレンズで、焦点を合わせて周りをぼかしたり、丸いガラスから覗いた様なフィッシュアイ(魚眼レンズ)を再現した写真を簡単に撮影出来ます。まるで本物の一眼レフカメラのように、カメラボディとレンズを組み合わせて撮影するようなアプリとなっています。
最高にエモい?
「Dazz-フィルムカメラ」では、カメラによっては追加でフィルムを選ぶことも可能で、よりノスタルジックな色合いにしたり、逆にレトロな白黒写真にすることも出来ます。
写真が好きな人でも、こだわりを表現して最高にエモい一枚を撮影出来るカメラアプリとなっています。
「Dazz-フィルムカメラ」があれば、スマホでいつでもおしゃれな雰囲気の撮影が可能なので、思い立ってすぐに自分のこだわりを込めた最高の1枚を撮ることが出来ます。
忠実に再現されていて雰囲気のある写真に仕上がる
「Dazz-フィルムカメラ」は、80年代のレトロなフィルムや、ヴィンテージのカメラを忠実に再現しており、実際の機種名も表示・再現されています。その為、当時の雰囲気のある写真に仕上げることが出来ます。
おしゃれなフィルターをかけた写真が作れる
「Dazz-フィルムカメラ」ではおしゃれなフィルターをかけた写真が作れます。「Dazz-フィルムカメラ」には13種類のカメラと、6種類のビデオ、そして3種類のカメラフィルターがあり、複数の設定を行うことが可能です。
その他、さらに5種類のレンズフィルターが用意されているので、自身の好みに合わせた画質や加工で最高にエモい写真の撮影が可能です。
主な特徴
「Dazz-フィルムカメラ」とはおしゃれなフィルターをかけた最高にエモい写真が作れるアプリですが、その使い方の前に、できることや主な特徴について解説します。
細かな設定ができる
「Dazz-フィルムカメラ」でできることの一つとして、細かな設定が可能な点が挙げられます。多種に渡るフィルターの他、カメラなども露光量などの設定が可能な為、最高にエモい写真の編集がしやすくなっています。
当時の機種ごとの味わいを再現している
「Dazz-フィルムカメラ」でできることの一つとして、80年代風の加工が挙げられます。「Dazz-フィルムカメラ」でできることは、当時の機種ごとの味わいの再現です。80年代のレトロなフィルムやヴィンテージカメラをとても詳しく再現しています。
無料で使える機能も多い
「Dazz-フィルムカメラ」では無料で使える機能も多いです。特に「Dazz-フィルムカメラ」には2重露光効果が標準搭載されていて、これを用いて2枚の写真を重ねた最高にエモい写真を撮影することが可能です。こちらも無料となっています。
あらかじめ好みのフィルムカメラを設定しておくことで、2重露光効果で撮影した写真でもフィルム風に仕上げることが可能です。この無料の機能も、スマホのシャッターボタンを連続で押すだけで使える為、誰でも簡単に2重露光写真を撮影することが出来ます。
 【富士フイルム】macOS対応のWebカメラにするアプリを公開!
【富士フイルム】macOS対応のWebカメラにするアプリを公開! 「Dazz-フィルムカメラ」でできること
「Dazz-フィルムカメラ」でできることとは、一体どんなことなのでしょうか。以下でできることを解説します。
主なできること
「Dazz-フィルムカメラ」の主なできることは以下の通りです。
ポラロイド調の写真/VHS風の映像の作成
「Dazz-フィルムカメラ」でできることの一つとして、ポラロイド調の写真が撮影出来るヴィンテージカメラと、それ以外にビデオカメラの再現ツールも搭載されています。
その中には当時のVHSを再現したり、今の若い人には馴染みが薄いかもしれませんが、当時を知る人からしたら嬉しい8mmビデオカメラを再現したりすることが可能なものもあります。
これらを使うことで、現在では逆に新鮮になってしまった、クラシカルなイメージの最高にエモい写真や映像の作成が可能となります。
カメラ機種/レンズの再現
「Dazz-フィルムカメラ」でできることとは、他にもカメラ機種やレンズの再現があります。カメラの機種だけでなく、そのカメラに付けるレンズも選択可能なのです。
その再現度は高く、当時の質感をそのまま再現することも出来て、使い方によってはとても強力な撮影ツールとなるカメラアプリです。
簡単にエモい写真を撮れる
「エモい」とは英語の「エモーショナル」から来ており、心を動かされるような際に使われる若者言葉です。この「Dazz-フィルムカメラ」は、簡単にこの「エモい」写真を撮影出来るため人気となっています。
写真にメイクを施したり、ニキビを消したりといった加工アプリは普及していますが、それとは別でこの「エモい」といった雰囲気をアナログ・ヴィンテージ風加工に特化した無料アプリは少なく、それも人気の秘密の一つと言えます。
 オリンパスが「OM-D」のWebカメラ化アプリを公開!
オリンパスが「OM-D」のWebカメラ化アプリを公開!「Dazz-フィルムカメラ」の注意点
とても人気な「Dazz-フィルムカメラ」ですが、いくつかの注意点があります。
主な注意点
「Dazz-フィルムカメラ」の主な注意点は以下の通りとなります。
端末によっては選択できないカメラが有る
「Dazz-フィルムカメラ」の機能は、すべてのスマートフォン端末には対応しておらず、「D3D」という3Dで撮影できるモードなどは、ポートレートモードが使えるスマートフォン端末にしか対応していません。
例えばiPhoneでは、以下の端末以外ではポートレートモード撮影が搭載されていません。
- iPhone 11
- iPhone 11 Pro
- iPhone 11 Pro Max
- iPhone XR
- iPhone Xs
- iPhone Xs Max
- iPhone X
- iPhone 8 Plus
ブーメラン撮影に対応していない
Instagramでおなじみとなっているブーメラン撮影。これは、画像や動画をつなぎ合わせることで、無限ループで再生させる加工方法ですが、「Dazz-フィルムカメラ」ではこのブーメラン撮影には対応していません。
 【iPhone】カメラでフレームの外側も含めて写真を撮影する方法!
【iPhone】カメラでフレームの外側も含めて写真を撮影する方法!「Dazz-フィルムカメラ」で使用できる機能
「Dazz-フィルムカメラ」で使用できる機能について一覧表と一緒に解説します。
カメラ一覧
「Dazz-フィルムカメラ」に搭載されているカメラは12種類あり、この中には無料で使えるカメラ以外に、課金をしないと使えない有料カメラもあります。以下はカメラの機種とその料金の一覧表です。
| カメラ機種 | 料金 |
| D Classic | 無料 |
| Inst C | 無料 |
| CT2F | 無料 |
| Inst SQC | 無料 |
| D Half | 無料 |
| D Black | 120円 |
| S Classic | 250円 |
| Inst SQ | 250円 |
| NT16 | 250円 |
| D Exp | 370円 |
| 135 NE | 480円 / 年 |
| D Funs | 480円 / 年 |
カメラレンズ一覧
「Dazz-フィルムカメラ」に搭載されているレンズは全部で5種類あり、この中には無料で使えるレンズ以外に、課金をしないと使えない有料レンズもあります。以下はレンズの機種とその料金の一覧表です。
| レンズ種類 | 料金 |
| Prism | 無料 |
| Fisheye W | 無料 |
| ND Filter | 120円 |
| Flash C | 120円 |
| Fisheye | 250円 |
ビデオ一覧
「Dazz-フィルムカメラ」では写真撮影以外に動画撮影も出来ます。このビデオには6種類ありますが、無料で利用できるタイプは1種類のみです。
このビデオ撮影も写真と同じ様に簡単にレトロな撮影ができることから、雰囲気のある動画を撮りたい人にはおすすめな機能です。以下はビデオの機種とその料金の一覧表です。
| ビデオ機種 | 料金 |
| V Classic | 無料 |
| 8mmDazz Pro | 480円 / 年 |
| 16mmDazz Pro | 480円 / 年 |
| VHSDazz Pro | 480円 / 年 |
| KinoDazz Pro | 480円 / 年 |
| Inst SSDazz Pro | 480円 / 年 |
全ての機能を利用する手順
「Dazz-フィルムカメラ」には上記一覧表でわかる通り多彩なカメラ・レンズ・ビデオが搭載されており、無料のものでも十分に楽しめますが、有料のものも使えるとさらに世界が広がります。以下で全ての機能を利用する手順を解説します。
年額/ワンタイム購入を選択する
「Dazz-フィルムカメラ」では一覧表の通り年480円もしくは1,220円一括払いの「Dazz Pro」に加入することにより、全ての機能を使うことが可能となります。
 【Windows10】カメラが映らないときの対処法!
【Windows10】カメラが映らないときの対処法!「Dazz-フィルムカメラ」の使い方~写真撮影~
「Dazz-フィルムカメラ」には多彩なカメラやレンズが搭載されていますが、逆に使いづらいのでは懸念を抱く人もいるかもしれません。ですが、「Dazz-フィルムカメラ」の使い方はとてもシンプルです。
以下で「Dazz-フィルムカメラ」の使い方について画面のスクリーンショットを交えて解説します。
写真撮影の手順
「Dazz-フィルムカメラ」の使い方(写真撮影の手順)は以下の通りです。
カメラを選択する
まずは「Dazz-フィルムカメラ」アプリを起動させ、画面の「写真」の枠から、好きなカメラを選択してタップします。
レンズを選択する
カメラを選択したら、画面の最下段から好みのレンズを選択してタップします。
加工を施す
選択したカメラによっては、フィルターを追加できます。フィルター以外にも時間の刻印や、外枠の追加といった加工を施すことが出来ます。自分のイメージにあった加工機能を選ぶことで、思い通りの1枚に仕上げることが可能です。
撮影画面に移動する
加工を選んだら、下向きの矢印をタップすることで撮影画面に移動出来ます。
写真を丸いボタンで撮影する
被写体のアングルなどが決まったら真ん中にある〇ボタンをタップすると撮影出来ます。
写真を保存する
「Dazz-フィルムカメラ」は初期状態では撮影が出来るだけで画像の保存が出来ません。保存するための設定方法は、メッセージが表示された際にそのメッセージから設定する方法があります。
その他、アプリ内で変更する方法もあります。画面左下に表示されているサムネイル画像をタップします。
保存したい画像をタップします。
画面左のボタンをタップ。
表示されたメニューバーから画像を保存をタップすることで画像がカメラロールに保存されます。
また、画面左上の歯車マークから、加工した写真を自動で保存する設定にもできます。
カメラロールとDazzカメラ内の写真をまとめて保存したい場合には、どちらもオンにしておくのがおすすめです。
 【iPhone】カメラのグリッドの使い方をくわしく解説!
【iPhone】カメラのグリッドの使い方をくわしく解説!「Dazz-フィルムカメラ」の使い方~写真加工~
「Dazz-フィルムカメラ」では通常のカメラ撮影だけでなく、すでにカメラロールに保存してある写真に加工をすることも可能です。
写真加工の手順
「Dazz-フィルムカメラ」での写真加工の手順は以下の通りです。
カメラの機種/レンズを選択する
画像加工したい場合、まずは撮影するときと同様に加工したいイメージに合うカメラ機種やレンズ、フィルターなどをタップして選びます。
設定が完了したら、画面左下にある下向きの矢印マークをタップして開きます。
カメラロールの写真一覧画面を開く
撮影画面になるので、左のアイコンをタップします。
カメラロールに保存されている写真が一覧で表示されます。その中で加工したい写真をタップして選びます。この写真は何枚も選ぶことが可能となっているので、一度にまとめて加工することも出来ます。
写真を選択し緑のボタンをタップする
加工したい写真を全て選択したら、画面左下にある緑のチェックボタンをタップします。
写真の加工を実行する
チェックボタンをタップすることで、写真の加工が実行されます。
写真を保存する
加工された写真が自動保存されます。前述の通り自動保存するには設定が必要となります。
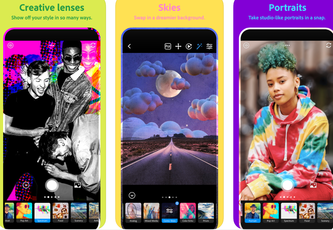 【カメラアプリ】「Photoshop Camera」の配信を開始!スマホの写真が幻想的に!
【カメラアプリ】「Photoshop Camera」の配信を開始!スマホの写真が幻想的に!「Dazz-フィルムカメラ」の使い方~応用~
「Dazz-フィルムカメラ」では2種類の写真を合わせて、一枚の写真にする2重露光効果を使うことが可能です。この2重露光の写真はカメラやレンズの種類を問わずに作成できます。
写真を重ねる手順
2重露光とは、写真が2枚重なったような撮影技術です。この2重露光写真にする手順は以下の通りです。
カメラロールの写真を重ねる場合
カメラロールの写真を重ねる場合、まず撮影画面の左から2番目にあるボタンをタップします。
合わせたい画像を1枚選んでタップします。
もう一度、画面左から2つめのボタンをタップします。
重ねたい画像を1枚選びます。
左端に作られた画像のサムネイルが表示されて完了です。
リアルタイムで撮影する場合
リアルタイムで撮影する場合、二回シャッターボタンを押すと完了します。また、画像を選んだ後に撮影することで、リアルタイムの画像とカメラロールの画像を重ねることも可能です。
まとめ
「Dazz-フィルムカメラ」とは、さまざまなフィルターやレンズ、カメラを楽しめるアプリです。80~90年代のリバイバルが起こっている昨今では、SNSでもレトロな加工が人気です。
フィルターやレンズの種類を駆使して、ぜひ思い通りの最高にエモい一枚を撮影してみてはいかがでしょうか。この記事が参考になれば幸いです。
 【iPhone】標準カメラ/写真アプリのさりげなく便利な機能を解説!
【iPhone】標準カメラ/写真アプリのさりげなく便利な機能を解説!合わせて読みたい!カメラに関する記事一覧
 【MacBook】「カメラにカバーを着けたまま閉じないで」!Appleが警告!
【MacBook】「カメラにカバーを着けたまま閉じないで」!Appleが警告! 【富士フイルム】macOS対応のWebカメラにするアプリを公開!
【富士フイルム】macOS対応のWebカメラにするアプリを公開!  オリンパスが「OM-D」のWebカメラ化アプリを公開!
オリンパスが「OM-D」のWebカメラ化アプリを公開! 【ビックカメラ】注文から「最短45分」で配達するサービスを開始!
【ビックカメラ】注文から「最短45分」で配達するサービスを開始!































