2020年06月18日更新
【iPhone】標準カメラ/写真アプリのさりげなく便利な機能を解説!
iPhoneの標準カメラには様々な便利機能があります。iPhoneのシリーズが替わる度に進化するカメラ機能に付いていけていない方もいるのではないでしょうか?今回は、iPhoneの標準カメラや写真アプリのさりげなく便利な機能について詳しく解説します。

目次
【iPhone】カメラとは
iPhoneの標準カメラには様々な便利機能があります。iPhoneのシリーズが替わる度に進化するカメラ機能や写真アプリ機能に付いていけていない方もいるのではないでしょうか?
今回の記事では、iPhoneの標準カメラや写真アプリのさりげなく便利な機能について詳しく解説していきますのでぜひ参考にしてください。
進化を続けていて機能が増えている
iPhoneはシリーズを重ねるごとに新機能の追加だけでなく既存の機能が強化されるなど、進化をし続けていて便利な機能が増えています。特にiPhone11に関しては、超広角カメラやナイトモードなどが新機能が追加されています。
iPhone11のカメラの特徴
iPhone11でさらに進化したとされる標準カメラアプリですが、ここでiPhone11のカメラの特徴を紹介していきます。
超広角モードがある
iPhone 11シリーズには標準カメラと望遠カメラに加えて、iPhone史上初となる超広角カメラが搭載されています。使用シーンに合わせてカメラを切り替えてより良い写真を撮影することが可能です。
特に超広角モードでは、120度の視野角を持つので風景画や集合写真の撮影で効果を発揮できます。
フレーム外を撮影できる
iPhone 11の特徴として、超広角カメラ搭載によってフレーム外を撮影できるようになっていて、さらに写真アプリでの編集も可能です。この機能は「設定」から「フレームの外側を含めて撮影」を設定すれば利用できます。
ビデオ撮影がしやすい
iPhone 11の特徴の一つ「QuickTake」という新機能で、シャッターボタンを長押しすることでカメラモードから切り替えることなく簡単にビデオ撮影を行うことが可能です。
シャッターボタンを長押しなくてもシャッターボタンを右にスライドさせて指を離すことでビデオの撮影をそのまま続けることができます。シャッターボタンを左にスライドさせて長押しすると、バーストモードで写真撮影も可能です。
ポートレートが進化
iPhone 11のポートレートモードは、iPhone XSよりもより綺麗に撮影できるようになりました。iPhone XSでは2倍ズームまでしたが、iPhone 11のポートレートモードでは標準でも対応していて、人物や食べ物の写真も広い画角で撮影可能となりました。
ナイトモードに切り替わる
暗い場所で撮影する場合に自動的にナイトモードがオンになりますが、iPhone11の新機能として、画面左上にアイコンが表示されます。
このナイトモードがオンの時、露出は自動的に設定されますが、露出を自分で調整したい場合はナイトモードのアイコンをタップして、露出を調整することが可能です。
 【iPhone11/11Pro】カメラアプリを使いこなすコツ!
【iPhone11/11Pro】カメラアプリを使いこなすコツ!【iPhone】カメラの使い方
ではまず最初にiPhoneのカメラで写真やビデオを撮影する基本的な使い方や操作方法をみていきましょう。
主な使い方
iPhoneの標準カメラの機能や主な使い方を紹介していきます。カメラで撮影するにあたっての基本的な操作方法をみていきましょう。
静止画の種類
iPhone標準カメラの静止画には「写真」「ポートレート」「スクエア」「パノラマ」という種類があり、撮影画面を左右にスワイプすることでこの種類を切り替えることができます。機能や使い方は以下の通りです。
| 種類 | 使い方 |
| 写真 | 一般的な長方形の標準の静止画 |
| ポートレート | 被写界深度エフェクトを適用して撮影することができる。 背景をぼかして被写体を際立たせた写真を撮影することが可能。 |
| スクエア | カメラ画面の枠が正方形の静止画 |
| パノラマ | 左右にワイドな写真を撮影できる。 |
動画の種類
iPhone標準カメラの動画には「ビデオ」「スロー」「タイムプラス」という種類があり、撮影画面を左右にスワイプすることでこの種類を切り替えることができます。機能や使い方は以下の通りです。
| 種類 | 使い方 |
| ビデオ | ビデオにするとシャッターボタンが白から赤に変わる。 シャッターボタンをタップすると撮影開始。 もう一度タップすると停止する。 |
| スロー | スローモーションビデオ。 通常通り撮影して再生するとスローモーションエフェクトがかかる。 |
| タイムプラス | スローモーションとは逆の早送り動画撮影。 使い方は同じ。 |
フィルタ
画面右上の3つの丸のアイコンをタップするとフィルタを選択でき、好みのフィルタをプレビューしながら変更することができ色々な効果を楽しむことができます。
ズーム
iPhoneの画面をピンチインしたりピンチアウトしたりするとスライダが表示されます。このスライダを左右にドラッグしたり、両端の「+」と「-」をタップしてズームを利用することができ拡大したり縮小したりすることが可能です。
撮影ボタン
iPhoneの撮影ボタン(シャッターボタン)は全部で3つあります。撮影画面の中にあるシャッターボタンと、iPhone側面の音量ボタンもシャッターボタンとなります。
さらにiPhone付属の「EarPods」の音量ボタン「+」と「-」ボタンでも撮影できます。
 【iPhone X】カメラを起動する方法を解説!
【iPhone X】カメラを起動する方法を解説!【iPhone】標準カメラ/写真アプリのさりげなく便利な機能~起動時~
ではこれからiPhoneの標準カメラや写真アプリに関して、さりげなく便利な機能について紹介していきます。利用するにあたってとても役に立つのでぜひ参考にしてください。
起動時の便利な機能
まず、iPhoneの標準カメラを起動する際のさりげなく便利な機能について紹介します。
ロック画面から起動する
iPhoneの標準カメラを起動する際のさりげなく便利な機能として、撮影したい時にロック画面からカメラアプリを起動する方法があります。ロック画面で右下のカメラアイコンを下から上にスワイプするとカメラアプリが起動します。
この機能はとっさに撮影したくなった時などに、素早くカメラを起動させることができすぐに撮影できるためとても便利です。
【iPhone】標準カメラ/写真アプリのさりげなく便利な機能~操作時~
次にiPhoneの標準カメラや写真アプリを利用するにあたって、操作する際にさりげなく便利な機能を紹介していきます。
操作時の便利な機能
iPhoneのカメラや写真アプリを操作するにあたって、さりげなく便利なおすすめ機能をみていきましょう。
複数の写真を一括選択する
iPhoneの写真アプリでは、写真を一覧画面で表示して複数の写真を一括で選択することができます。一括選択する方法は、まず写真アプリのアルバムの一覧画面で右上の「選択」をタップします。
そして1枚目の写真を選択してから、横方向にスワイプすると横一列、そして下へ縦方向にスワイプすると一気に複数枚一括選択することができます。
この一括選択のコツとしては斜め方向にスワイプするのではなく、横方向と縦方向にスワイプしていくと複数枚を簡単に一括選択することができます。一括選択機能は複数枚を選んで削除したい時などに特に役立ちますので覚えておきましょう。
一覧画面にスワイプですぐ戻る
iPhoneの写真アプリのさりげなく便利な機能として、写真をプレビューしている時に下にスワイプすると一覧画面に戻れることが挙げられます。
これまでのiPhoneでは個別の写真をプレビューしていて、その画面から一覧に戻る時は左上のバックボタンをタップする必要がありましたが、とても便利になりました。
シャッター音を消す
iPhoneの標準カメラでは、無音のカメラアプリと違いシャッター音を消す機能はありません。たださりげなく便利な機能として、シャッター音を消すことが可能です。その方法とは、動画撮影中にシャッターボタンを押すことです。
iPhoneで動画撮影をしていると、画面の左下にシャッターボタンが表示されます。動画撮影中にこのボタンを押すと無音でシャッターを切れ動画と写真を一緒に撮影することができます。
 「iPhone11」の新機能/特徴は?カメラ性能も解説!
「iPhone11」の新機能/特徴は?カメラ性能も解説!【iPhone】標準カメラ/写真アプリのさりげなく便利な機能~撮影時~
最後にiPhoneの標準カメラや写真アプリを利用するにあたって、撮影時に役立つ便利な機能を紹介していきます。
撮影時の便利な機能
ではiPhoneの標準カメラで撮影する際に便利なおすすめの機能を紹介します。
クイックアクションで撮影する
iPhoneでは、「クイックアクション」機能を使うと「セルフィー」「ビデオ」「ポートレート」などの各種撮影をすぐに行うことができます。「クイックアクション」機能を利用すれば、わざわざカメラを起動して撮影方法を選ぶ必要がない点がとても便利です。
複数の写真をプレビューする
iPhoneでは、標準カメラで撮影中に左下のプレビュー画像を長押しすることで、撮影した複数の写真のプレビューを確認することができます。撮った写真のプレビューをすぐに確認したい場合に便利な機能です。
半パノラマ機能で撮影する
iPhoneの「パノラマ」モードは最大270°まで撮影できる撮影機能で、横に広がった写真に収めたいのにカメラの画面に入りきらないような景色や集合写真など、パノラマモードを使って広角写真を撮影することができます。
また「パノラマ」モードには撮影する範囲を自分で決めることができる「半パノラマ」機能というものがあります。利用方法はとても簡単で、カメラを立ち上げたら「パノラマ」を選択しましょう。
そして写したい景色や人物たちのいちばん左側でシャッターボタンを押して、表示された矢印に沿って右に向かってゆっくりカメラを動かし、シャッターボタンをもう一度押すと好きな長さの写真になります。ぜひ試してみてください。
 「iPhoneXR」のカメラの画質レビュー!評価は?
「iPhoneXR」のカメラの画質レビュー!評価は?合わせて読みたい!iPhoneに関する記事一覧
 「iPhone 12」シリーズはSIMカードトレイが移動?3Dプリントモックが公開!
「iPhone 12」シリーズはSIMカードトレイが移動?3Dプリントモックが公開!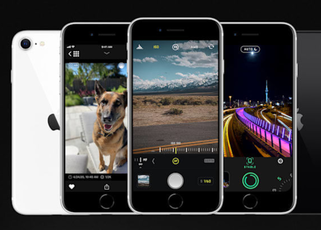 【iPhone SE(第2世代)】ポートレートモードが人物以外をアプリで撮影可能に!
【iPhone SE(第2世代)】ポートレートモードが人物以外をアプリで撮影可能に! 懐かしいアプリの初期アイコンをiPhoneに復活させる「IconRewind」!
懐かしいアプリの初期アイコンをiPhoneに復活させる「IconRewind」! iPhoneの「削除」と「取り除く」の違いを解説!
iPhoneの「削除」と「取り除く」の違いを解説!
















