iPhoneの「削除」と「取り除く」の違いを解説!
iPhoneの「削除」と「取り除く」の違いをご存じでしょうか?iPhoneの「削除」と「取り除く」の違いを紹介します。「削除」の使い方と「取り除く」の使い方もそれぞれの特徴を比較しながら紹介するのでぜひ参考にしてください。

目次
- 1iPhoneの「削除」と「取り除く」とは
- ・iPhoneからアプリを消去すること
- ・特徴
- 2iPhoneの「削除」と「取り除く」の違い~メリット比較~
- ・「削除」によるメリット
- ・「取り除く」によるメリット
- ・注意点
- 3iPhoneの「削除」と「取り除く」の違い~使い方~
- ・削除手順
- ・取り除く手順
- ・自動的に取り除く設定手順
- ・自動的に取り除く設定の解除手順
- 4iPhoneの「削除」と「取り除く」の違い~再インストール方法~
- ・削除アプリの再インストール手順
- ・ホーム画面から取り除いたアプリを再インストールする手順
- ・設定アプリから取り除いたアプリを再インストールする手順
- ・合わせて読みたい!iPhoneに関する記事一覧
iPhoneの「削除」と「取り除く」とは
iPhoneの「削除」と「取り除く」の違いとは何かご存じでしょうか?まずはじめに、iPhoneの「削除」と「取り除く」とは使い方にどのような違いがあるのか紹介します。
iPhoneからアプリを消去すること
大前提としてiPhoneの「削除」と「取り除く」とは、iPhoneからアプリを削除するときの操作になります。iPhoneの「削除」と「取り除く」はアプリを消去する際のオプションです。
特徴
iPhoneの「削除」の特徴と「取り除く」の特徴をそれぞれ紹介しますので特徴や注意点を確認してください。iPhoneの「削除」と「取り除く」はどちらもアプリをiPhoneから消すときに行う操作ですがデータの保持方法に違いがあります。
「削除」はアプリ内のデータを含めた全削除
「削除」の特徴は、そのアプリに関するデータ全てが削除されてしまうということです。アプリ本体やアプリの設定、アプリ内に保存されているデータなど全て削除されます。一般的にアプリのアンインストールというとこの操作をいいます。
「削除」の注意点として、アプリを再インストールしても復元することは出来ないという特徴があります。アプリ野中のデータもまとめて削除されてしまうので消えて困るデータはカメラロールなどに書き出しておきましょう。
「取り除く」はアプリのみを削除しデータは残す
「取り除く」の特徴は、アプリ本体のみを削除してデータは保持されるということです。アプリ本体は削除されますが、アプリ内のデータや設定は保持されているのでアプリを再インストールすれば今までのデータを引き継げます。
ただし、「取り除く」の注意点としてアプリ本体しか削除できないので「削除」よりもストレージの開放容量が少ないという特徴があります。アプリ内に大容量データを持っていた場合にはそれらが残ってしまいます。
 iPhoneの「写真」の撮影日時/位置情報を変更する方法を解説!
iPhoneの「写真」の撮影日時/位置情報を変更する方法を解説! 【iPhone】「特定のアプリ」を優先的にアップデートする方法!
【iPhone】「特定のアプリ」を優先的にアップデートする方法!iPhoneの「削除」と「取り除く」の違い~メリット比較~
iPhoneの「削除」と「取り除く」のそれぞれのメリットを比較してみましょう。iPhoneの「削除」と「取り除く」にはそれぞれ異なるメリットが特徴としてあります。iPhoneの「削除」と「取り除く」のメリットについて解説します。
「削除」によるメリット
「削除」のメリットを紹介します。一般的にアプリを消すというとこの「削除」操作を指していることが多いです。そのため、「削除」についてはメリットや特徴もわかりやすいかと思います。
ストレージの容量を大きく空けることが可能
「削除」の最も大きいメリットは、アプリの持っているデータは全て削除されるので、その分ストレージの容量を多く開放することができるということです。アプリ本体、設定情報、アプリ内データ全てが削除対象です。
ストレージがいっぱいになってきてアプリを削除するときには通常、この方法を使ってアプリを削除します。これによりそのアプリに関するデータを全て削除することができるので、「取り除く」よりも多くのストレージを開放できます。
再インストール後のアプリ容量が小さい
「削除」したアプリを再インストールしても、削除前のアプリの設定情報やアプリ内のデータは復元されません。そのため、再インストール後はアプリ全体で見たときのそのアプリ関連の容量も小さくなります。
アプリを使い続けているとキャッシュデータなども溜まってきますが、一度アプリを「削除」するとキャッシュデータも含めて削除されるので、iPhoneのストレージの使用量も最小限で済むことになります。
「取り除く」によるメリット
「取り除く」のメリットを紹介します。「取り除く」は一般的に使われるアプリを消すという言葉とは意味が異なり、削除とは違うデータの保持方法や注意点があります。
アプリを復元することで削除前と同じ状態で使用可能
「取り除く」の最大のメリットとして、アプリを削除してもアプリの設定情報やアプリ内のデータが保持されるという点があります。そのため、アプリを再インストールすると削除前の状態に戻すことが出来ます。
そのため、アプリ自体の容量が大きいときに一時的にストレージの空き容量を作りたければ、そのときだけ該当のアプリを取り除いておき、再び容量をあけることが出来たら再インストールすると設定などはもとに戻ります。
再インストール後の手間が少ない
アプリによってはアプリの使い方やショートカットなど様々な設定を行うことが出来ます。「削除」を行うとそれらの設定情報も消えてしまいますが、「取り除く」の場合には設定情報もすべて保持されています。
そのため、「取り除く」で削除したアプリを再インストールしても、設定情報は消えていないのでアプリの再設定が不要です。再インストール後に設定が必要ないのですぐに使い始めることが出来ます。
注意点
iPhoneの「削除」と「取り除く」どちらにも共通する注意点を紹介します。iPhoneの「削除」と「取り除く」にはそれぞれ異なる特徴や使い方がありますが唯一共通する注意点がありますので必ず確認してから操作してください。
App Storeでアプリ自体が消去された場合は復元不可能
iPhoneの「削除」と「取り除く」の注意点として、どちらも削除後に再びアプリを利用するには再インストールが必要ですが、AppStoreからそれらのアプリがすでに削除されている場合には、アプリを再インストールできなくなります。
たとえ「取り除く」でアプリを削除した場合には再インストールが不可ですので、データを復元・再利用することは出来ません。大事なデータを持つアプリはデータをバックアップできるまで「削除」や「取り除く」を行わないようにしましょう。
 iPhoneで「ロックされていないとき」の通知スタイルの変更方法!
iPhoneで「ロックされていないとき」の通知スタイルの変更方法!iPhoneの「削除」と「取り除く」の違い~使い方~
iPhoneの「削除」と「取り除く」の使い方を紹介します。iPhoneの「削除」と「取り除く」の使用方法をそれぞれ紹介するのでぜひ参考にしてください。
削除手順
「削除」の使い方を紹介します。まずは一般的な削除の方法を見ていきましょう。今回は設定アプリから削除を行います。削除の使い方には設定画面から削除を行う使い方と、ホーム画面から削除を行う使い方があります。
設定アプリを開く
「削除」でアプリを削除するにはまずはじめに、ホーム画面などから設定アプリを開いてください。
「一般」をタップし「iPhoneストレージ」をタップ
設定アプリを開いたら、「一般」を選択します。一般が見つからないときには、設定画面をスクロールしてみてください。
一般設定を表示させたら、「iPhoneストレージ」を選択します。
削除するアプリをタップ
iPhoneストレージの画面下部にはアプリが容量が大基準に表示されます。そこで削除したいアプリを探し出して、そのアプリを選択してください。
「Appを削除」をタップ
削除したいアプリを選択すると、アプリの容量の詳細を確認できます。「削除」するには、「Appを削除」を選択します。
ホーム画面からも削除可能
アプリの「削除」はホーム画面からも行うことができます。一般的にアプリを削除するときにはホーム画面から行うことが多いかと思いますが、その方法が今回紹介している「削除」の操作になります。
ホーム画面から削除を行う方法は、削除したいアプリのアイコンを長押しします。すると、長押ししたメニューに「Appを削除」という項目が表示されるので、「Appを削除」を選択します。削除前に注意点を必ず確認してください。
取り除く手順
アプリを「取り除く」で削除する方法を紹介します。
設定アプリを開く
アプリを「取り除く」にはまずはじめに設定アプリを開いて設定を表示させてください。
「一般」をタップし「iPhoneストレージ」をタップ
設定アプリを開いたら、「一般」から一般設定を表示させて一般設定の中にある「iPhoneストレージ」を選択します。「一般」が見つからないときには設定画面をスクロールさせてください。
取り除くアプリをタップ
「iPhoneストレージ」を開くと画面下部にアプリの容量順にインストール済みのアプリが表示されます。画面をスクロールさせて取り除くアプリを選択してください。
「Appを取り除く」をタップ
取り除きたいアプリを選択すると、アプリの容量の詳細を確認できます。「取り除く」には、「Appを取り除く」を選択します。
自動的に取り除く設定手順
iPhoneでは利用していないアプリを自動的に取り除くことが出来ます。自動的にアプリを取り除くには予め設定が必要です。自動的にアプリを取り除くようにするための設定を紹介します。
設定アプリを開く
利用していないアプリを自動的に取り除くように設定するには、まずはじめに設定アプリを開いて設定を表示させます。
「一般」をタップし「iPhoneストレージ」をタップ
設定アプリを開いたら、「一般」をタップして一般設定を開き、一般設定の中にある「iPhoneストレージ」をタップします。もし一般が見つからなければ設定画面をスクロールさせてください。
「非使用のAppを取り除く」を有効にする
iPhoneストレージの項目を開くと、「非使用のAppを取り除く」という設定があります。これが自動的に利用していないアプリを取り除く設定です。有効にすると、空き容量が少ないときに自動的に一定期間使っていないアプリが取り除かれます。
自動的に取り除く設定の解除手順
自動的にアプリを取り除く設定を解除する方法を紹介します。注意点として、自動的にアプリを取り除く設定の解除はiPhoneストレージとは別の画面から行う点があります。
設定アプリを開く
自動的にアプリを取り除く設定を解除するには設定を開きます。
「iTunes StoreとApp Store」をタップ
設定の中の、「iTunes StoreとApp Store」を選択します。もし設定画面に表示されていなければ設定画面をスクロールさせてください。
「非使用のAppを取り除く」をオフ
「iTunes StoreとApp Store」を開くと、「非使用のAppを取り除く」という項目があるのでこれをオフにすると自動的にアプリを取り除く設定が無効になります。
iPhoneの「削除」と「取り除く」の違い~再インストール方法~
iPhoneの「削除」と「取り除く」でアプリを削除したあとに、再びアプリを利用するには再インストールが必要です。iPhoneの「削除」と「取り除く」でアプリを削除したあとにアプリを再インストールする方法を紹介します。
削除アプリの再インストール手順
「削除」でアプリを削除したときの再インストール方法を紹介します。「削除」したアプリは通常のアプリと同様にAppStoreから再インストールを行うことが出来ます。
App Storeアプリを開く
「削除」で削除したアプリの再インストールはAppStoreから行います。AppStoreの使い方を解説しますので、まずはAppStoreアプリを開いてください。
自分のアイコンをタップ
AppStoreアプリを開くと、画面右上に人形のアイコンが見えるのでこのアイコンをタップします。人形のアイコンをタップすると自分のマイページが表示されます。
「購入済み」をタップ
マイページが表示されるので、画面上部(アイコンの下)にある「購入済み」をタップしてください。
「このiPhone上にない」をタップ
「購入済み」をタップすると、今までインストールしたことのあるアプリが表示されます。デフォルトではすべて表示されているので、「このiPhoneにない」を選択します。
再インストールするアプリをタップ
「このiPhoneにない」を選択すると、iPhoneに現在はインストールされていないアプリが、インストールした日付順に表示されるので探し出して再インストールします。古いアプリほど下の方にあります。
ホーム画面から取り除いたアプリを再インストールする手順
「取り除く」で削除したアプリはホーム画面または設定画面から再インストールすることが出来ます。「取り除く」で削除したアプリをホーム画面から再インストール方法を紹介します。
「取り除く」のおすすめの使い方として再インストールはホーム画面から行うのをおすすめします。ホーム画面から行うと設定画面から再インストールを行うよりも早くアプリを再インストールすることができます。
ホーム画面を表示
「取り除く」でアプリを削除した場合、アプリのアイコンはホーム画面に残っています。そのため、ホーム画面から再インストールすることが出来ます。まずはホーム画面を表示させてください。
画面上にある再インストールするアプリをタップ
ホーム画面にある取り除いたアプリのアイコンをタップしてください。しばらくすると再インストールが開始されます。
設定アプリから取り除いたアプリを再インストールする手順
「取り除く」で削除したアプリはホーム画面または設定画面から再インストールすることが出来ます。「取り除く」で削除したアプリを設定画面から再インストール方法を紹介します。
設定アプリを開く
「取り除く」で削除したアプリは設定からも再インストールできます。まずは設定アプリを開いて設定を表示させてください。
「一般」をタップし「iPhoneストレージ」をタップ
設定画面内の「一般」を選択して一般設定を開きます。一般設定を開いたら、「iPhoneストレージ」をタップしてください。「一般」が無いときには設定画面をスクロールさせてください。
再インストールするアプリをタップ
「iPhoneストレージ」を開いたら、画面下部に容量の大きい順にアプリが表示されるので再インストールしたいアプリを選択してください。注意点として、取り除いたアプリの容量は非常に小さいのでほぼ最下部に表示されています。
「Appを再インストール」をタップ
再インストールしたいアプリを表示させたら、「Appを再インストール」をタップして再インストールを行ってください。
合わせて読みたい!iPhoneに関する記事一覧
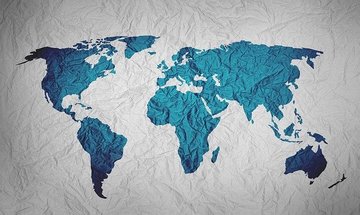 【iOS13】iPhoneのマップアプリのコレクションの追加方法!
【iOS13】iPhoneのマップアプリのコレクションの追加方法! 【iPhone】消えたLINEアプリのアイコンを復元する方法!
【iPhone】消えたLINEアプリのアイコンを復元する方法! 【iPhone】外出するとき自動で低電力モードにする方法!
【iPhone】外出するとき自動で低電力モードにする方法! iOS 14の初期コード流出は2月から?開発用のiPhoneが中国で出回る!
iOS 14の初期コード流出は2月から?開発用のiPhoneが中国で出回る!













