【Mildom(ミルダム)】ゲーム配信方法をくわしく解説!
Mildom(ミルダム)で、PC/スマホ/PS4などでゲーム配信方法をする方法やできない原因と対処法を解説します。Mildom(ミルダム)でPC/スマホ/PS4などでゲーム配信し収益化する方法も説明します。そもそもMildom(ミルダム)とは何かも解説します。
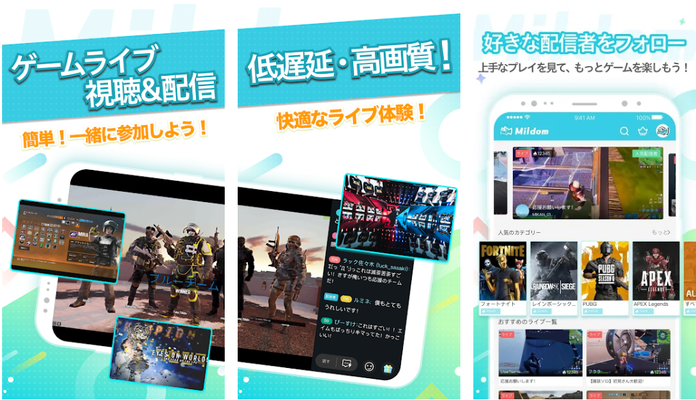
目次
- 1【Mildom(ミルダム)】Mildom/ミルダムとは
- ・ゲームを中心としたライブ配信プラットフォーム
- ・Mildomでできること
- 2【Mildom(ミルダム)】ゲーム配信方法〜準備〜
- ・Mildomで配信を始めるのに必要なもの
- 3【Mildom(ミルダム)】ゲーム配信方法〜登録〜
- ・アカウント作成の手順
- 4【Mildom(ミルダム)】ゲーム配信方法〜PC〜
- ・PCでゲーム配信をする手順
- 5【Mildom(ミルダム)】ゲーム配信方法〜PS4〜
- ・PS4でゲーム配信をする手順
- 6【Mildom(ミルダム)】ゲーム配信方法〜スマホ〜
- ・iPhoneでゲーム配信をする手順
- ・Androidでゲーム配信をする手順
- 7【Mildom(ミルダム)】ゲーム配信できない場合の原因と対処法
- ・配信が強制終了する場合
- ・音が聞こえない/途切れる場合
- ・動画に音声が入らない場合
- ・ゲーム音が聞こえない場合
- ・ゲームによって配信できない場合がある
- 8【Mildom(ミルダム)】ゲーム配信を収益化する方法
- ・配信者登録するための条件
- ・配信のルール
- ・配信報酬
- ・応募方法
- ・まとめ
- ・合わせて読みたい!ゲーム配信に関する記事一覧
【Mildom(ミルダム)】Mildom/ミルダムとは
Mildom(ミルダム)とはどういったサービスなのか知りたい人。Mildom(ミルダム)でPC/スマホ/PS4でゲーム配信方法をする方法や配信・収益化できない原因と対処法を探している人に向けて、PC/スマホ/PS4などでゲーム配信方法や収益化について解説します。
とは言え、Mildom(ミルダム)がどのようなサービスなのかよく分からないという人も多いかと思われますので、Mildom(ミルダム)とはどういったアプリなのかについてくわしく探っていきたいと思います。
それでは、Mildom(ミルダム)がどういったサービスを展開しているのか一つ一つ紹介をしていきたいと思いますので、利用する際の判断材料としてみてはいかがでしょうか。
ゲームを中心としたライブ配信プラットフォーム
Mildom(ミルダム)は「中国の配信サイトDouYuの日本バージョン」であり、ゲームを中心としたライブ配信プラットフォームとなっています。
DouYuの後発のライブ配信サービスです。DouYuは、武漢闘魚網絡科技有限公司が運営をしている中国の弾幕ビデオライブストリーミングプラットフォームです。
とは言え、中国のアプリなので不安と思う人もいると思われますが中国では有名で大きな会社が運営をしていますので、安心してゲーム配信をすることができます。
Mildomでできること
ゲーム配信ができるとは言っても、Mildom(ミルダム)がどんなことをできるのか分からないと思いますので、具体的にできることを3つほどまとめましたので参考にしてください。
高画質/低遅延の配信ができる
Mildom(ミルダム)は「高画質/低遅延の配信ができる」特徴があります。ゲーム配信に特化したサービスなので運営側も力を入れて開発しています。
「投げ銭」で配信者を応援できる
つづいてのMildom(ミルダム)でできることは「「投げ銭」で配信者を応援できる」こともあげられます。従来の動画配信プラットフォームと同様にチャット機能や投げ銭システムも備わっているので、配信者は稼ぐことができます。
配信1時間ごとに報酬がもらえる
最後に、紹介をするMildom(ミルダム)でできることは「配信1時間ごとに報酬がもらえる」こともあります。配信1時間ごとに500円の報酬という固定報酬システムを採用していますので、初心者でも収益化しやすい傾向があります。
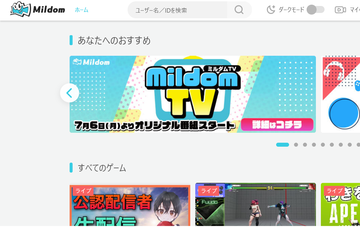 Mildom(ミルダム)の使い方は?応募方法もくわしく解説!
Mildom(ミルダム)の使い方は?応募方法もくわしく解説!【Mildom(ミルダム)】ゲーム配信方法〜準備〜
Mildom(ミルダム)は初心者でも収益化しやすいとは言っても、ゲーム配信をする準備をしなければ何もできないので、ここからは配信する準備に関する情報を紹介していきたいと思います。
それでは、PC/スマホ/PS4などでMildom(ミルダム)のゲーム配信をする事前準備についてフォーカスして説明をしていきたいと思います。
Mildomで配信を始めるのに必要なもの
Mildom(ミルダム)でゲーム配信を行いたいのであれば、あらかじめ準備してするものや設定が必要になりますので、一つ一つ説明をしていきたいと思います。
Mildomアカウント
一つ目のMildom(ミルダム)でゲーム配信に必要なものは「Mildomアカウント」です。Twitter、LINE、Facebookといった主要なSNSと連携することで簡単に作成することができます。
Mildomアプリ
二つ目のMildom(ミルダム)でゲーム配信に必要なものは「Mildomアプリ」となっています。スマホで配信する場合は、事前にアプリのダウンロード・インストールが必要です。
ゲーム機
三つ目のMildom(ミルダム)でゲーム配信に必要なものとして「ゲーム機」があります。配信したいゲームで使用するハード機、たとえばスマホ、PC、PS4、NintendoSwitchなどあります。
キャプチャーボード
四つ目のMildom(ミルダム)でゲーム配信に必要なものとしては「キャプチャーボード」が必要です。ゲーム機の画面、音声をPC画面に映すために必要となります。
 Mildom(ミルダム)の「アーカイブ」の視聴方法!できないときは?
Mildom(ミルダム)の「アーカイブ」の視聴方法!できないときは?【Mildom(ミルダム)】ゲーム配信方法〜登録〜
ここからは、Mildom(ミルダム)でゲーム配信を行う方法として「アカウントの登録」手順について注目をしていきたいと思います。
アカウント作成の手順
それでは、Mildom(ミルダム)のスマホアプリでアカウント作成する方法を一つ一つ紹介をしていきたいと思いますので参考にして利用してください。
ホーム画面で「ログイン」をクリック
まずは、各ストアでアプリのダウンロード・インストールしていきます。
アプリをインストール後に起動させていきます。
アプリのトップ画面の右上にある「人物アイコン」をタップして進んでいきます。
つづいて「ログイン」をタップして操作を行っていきます。
連携させるSNSを選択
連携させるSNSを選択して登録を行っていきます。ここでは、Googleアカウントで連携していきました。
連携の許可
つづいて、SNSの連携の許可を行っていきます。Googleアカウントの場合は作成済みのアカウントをタップしていきます。
以上でアカウントの連携と登録は完了しましたが、プロフィール画面のアイコンや自己紹介などを設定しておくのがおすすめですので、簡単に説明します。プロフィールの自分のアイコンをタップします。
右上にある「メモアイコン」をタップして操作を行っていきます。
ここで、プロフィール画像、ユーザー名、性別、自己紹介などを記入していきます。プロフィールを充実させておくことで、配信者として注目を引くでしょう。とはいえ、しっかりと趣味や配信スタイルなど明記しておく必要があります。
アカウント作成完了
アカウントを連携しプロフィールを作成しましたら「アカウント作成完了」です。
【Mildom(ミルダム)】ゲーム配信方法〜PC〜
ここからは、Mildom(ミルダム)のゲーム配信方法として「PC」の手順について注目をしていきたいと思います。PCでMildom(ミルダム)のゲーム配信をする方法は、いくつか操作する方法や必要になるソフトがありますので、確認をしておくべきです。
PCでMildom(ミルダム)のゲーム配信を行う場合は、キャプチャーボードは公式マニュアルでも紹介され一般的に使われている「OBS」が推奨されていますので「OBS」をあらかじめPCにインストールしておく必要があります。
それでは、PCでMildom(ミルダム)のゲーム配信を行う場合の設定方法や「OBS」の設定方法について一つ一つ紹介をしていきたいと思いますので配信できないという人は、操作手順を確認しておいてください。
PCでゲーム配信をする手順
さっそくMildom(ミルダム)をPCでゲーム配信をする手順を一から画像付きでくわしく解説していきますので、参考にして利用してください。
Mildomで配信情報を設定
Mildom(ミルダム)をPCでゲーム配信をする場合は、公式サイトWEBサイトにアクセスをしていきます。
公式サイトWEBサイトの右上にある「ログイン」をタップして操作を行っていきます。
ここから、連携したいSNSをクリックして進んでいきます。あるいはスマホで登録済みのユーザーは「QRコード」でログインをすることも可能です。
つづいて「連動アプリをの認証」をタップします。
ログインが完了します。
つづいて「マイページ・配信設定」をクリックして操作を進めていきます。
配信情報を設定する画面に切り替わりますので、それぞれ入力していきます。
タイトルをクリックして「配信タイトル」「概要」を入力していきます。
コンテンツを選択して「コンテンツ」を設定していきます。
OBSの設定
つづきましては、PCから「OSB」を起動させていきます。
「OSB」が起動しましたら、左上にある「ファイル」をクリックして操作を進めていきます。
ファイルから「設定」をクリックして操作を行っていきます。
設定画面が開きますので、左側にある「配信タブ」をクリックして操作を進めていきます。
配信の設定からサービスの項目をプルダウンして「カスタム」に設定を行っていきます。
サーバーとストリームキーにMildom(ミルダム)の配信設定のURLとストリームキーを入力していく必要があります。Mildom(ミルダム)に切り替えて、URLとストリームキーをコピーしていきます。
Mildom(ミルダム)の配信設定のURLとストリームキーをコピーしましたら、OBSの配信設定画面に戻って、サーバーにURL、ストリームキーにストリームキーを貼り付けていきます。
OBSにPCゲーム画面を表示
つづいて、OBSにPCゲーム画面を表示させていきます。OBS下の「ソース画面」から「+アイコン」をクリックして進んでいきます。
メニューから「ウィンドウキャプチャ」をクリックして操作を行っていきます。
ウィンドウキャプチャの作成画面になりますので任意で設定して「OK」を選択していきます。
ウィンドウキャプチャのプロパティ画面になりますので、詳細設定して「OK」をクリックして操作を行っていきます。
OBSで配信設定
ここからは、OBSで配信設定を行っていきます。設定の詳細設定タブに切り替えてから「遅延配信」のチェックを外していきます。
「詳細設定」の上にある「映像タブ」を選択し、横画面のゲームの場合:解像度を「1280 × 720」縦画面のゲームの場合:解像度を「720 × 1280」に変更して「縮小フィルタ」を「バイキュービック」に設定していきます。
出力タブをクリックして出力モードをプルダウンし「詳細」に変更します。
出力設定を以下にしていきます。
|
配信開始
最後に、OBSの右下にある「配信開始」をクリックすることでPCでゲーム配信を行えます。
 【初心者/入門編】Twitchでゲーム配信をする方法!
【初心者/入門編】Twitchでゲーム配信をする方法!【Mildom(ミルダム)】ゲーム配信方法〜PS4〜
ここからは、Mildom(ミルダム)のゲーム配信方法として「PS4」についての情報にフォーカスして説明をしていきたいと思います。「PS4」でMildom(ミルダム)のゲーム配信方法を行う方法もPCとほぼ同じ方法ですが簡単に解説をしていきたいと思います。
また、「PS4」でMildom(ミルダム)のゲーム配信方法を行う方法は他のゲーム機「NintendoSwitchなども同じ手順」となっていますので、その他のゲーム機器でゲーム配信の方法を行いたい場合も参考にして利用してください。
それでは、「PS4」でMildom(ミルダム)のゲーム配信方法を一つ一つ紹介をしていきたいと思いますので、操作を確認しておいてください。
PS4でゲーム配信をする手順
さっそく「PS4」でMildom(ミルダム)のゲーム配信する手順を一から紹介していきますので、配信することができないといった人は要注目しながら見てください。
PCとゲーム機を接続
「PS4」でMildom(ミルダム)のゲーム配信したい場合は、あらかじめPCとゲーム機器を接続しておく必要があります。とは言えどのように接続すればいいのかと思う人もいると思われます。
各種のデイバスの接続に関しては、キャプチャーボードはメーカーや型番が異なるので、接続方法は各自のマニュアルをご確認しておく必要があります。
Mildomで配信情報を設定
つづいて、Mildom(ミルダム)の公式WEBサイトにアクセスして配信情報を設定していきます。PS4で配信する場合もPCと同じく「マイページ・配信設定」をクリックして操作を進めていきます。
OBSの設定
配信設定をしたら「OSB」の設定を行います。PCの操作で紹介をした、左上にある「ファイル」をクリックして操作を進めていきます。
Mildom(ミルダム)の配信設定のサービスの項目をプルダウンして「カスタム」に設定を行い、サーバーとストリームキーにMildom(ミルダム)の配信設定のURLとストリームキーを入力していきます。
Mildom(ミルダム)に切り替えて、URLとストリームキーをコピーしていきます。Mildom(ミルダム)の配信設定のURLとストリームキーをコピーして、OBSの配信設定画面に戻りサーバーにURL、ストリームキーにストリームキーを貼り付けていきます。
OBSで配信設定
OBSで配信設定をしていきます。出力・映像設定を以下にしていきます。
| 出力設定 | 映像設定 |
|
|
OBSにゲーム画面を表示
つぎに、OBSにPCゲーム画面を表示させていきます。OBS下の「ソース画面」から「+アイコン」をクリックして進んでいきます。メニューから「ウィンドウキャプチャ」を選択して、OBSにゲーム画面を表示していきます。
配信開始
最後に、OBSの右下の「配信開始」をクリックすることでPS4でゲーム配信を行えます。
 【初心者向け】ニコ生のゲーム配信のやり方をくわしく解説!
【初心者向け】ニコ生のゲーム配信のやり方をくわしく解説!【Mildom(ミルダム)】ゲーム配信方法〜スマホ〜
つづいて、Mildom(ミルダムのゲーム配信方法として「スマホ」の手順とはどのようにして行うのかについてくわしく解説していきたいと思います。
スマホで、Mildom(ミルダム)のゲーム配信方法は「iPhone」と「Android」各それぞれで操作していきたいと思いますので、配信できないという人は参考にして利用してください。
それでは、iPhone・AndroidスマホでMildom(ミルダムのゲーム配信方法を行っていきます。
iPhoneでゲーム配信をする手順
まずは、Mildom(ミルダム)のゲーム配信方法として「iPhone」でゲーム配信をする手順についてフォーカスして説明をしていきたいと思います。
コントロールセンターに「画面収録」を追加
iPhoneでMildom(ミルダム)のゲーム配信したい場合は、まずコントロールセンターに「画面収録」を追加する必要があります。「設定」をタップしていきます。
つづいて「コントロールセンター」をタップしていきます。
つぎに「コントロールをカスタマイズ」をタップして操作を行っていきます。
カスタマイズから「画面収録」の+アイコンをタップしていきます。
そうしますと、画面収録がコントロールセンターに追加されました。
Mildomアプリの設定
つづいて、Mildomアプリの設定を行います。ホーム画面下中央にあるボタンをタップしていき、タイトル、配信ゲーム、画質を設定し「配信する」をタップします。
配信開始
つづいて、iPhoneのコントロールセンターをから「画面収録」ボタンを長押しをしていきます。表示された画面で「Mildom」をタップし「ブロードキャストを開始」を選択していきます。
Androidでゲーム配信をする手順
ここからは、Androidでゲーム配信をする手順についてフォーカスして説明をしていきたいと思います。
Mildomアプリの設定
Androidでゲーム配信をする手順も「中央下のアイコン」をタップして操作を行っていきます。
つづいて「ゲーム配信」をタップして操作を進めていきます。
配信タイトル、画質などを設定していきます。
配信開始
最後に画面下にある「配信開始」をタップして操作を行っていきます。これでAndroidスマホで配信ができます。
【Mildom(ミルダム)】ゲーム配信できない場合の原因と対処法
ここでは、Mildom(ミルダム)でゲーム配信できない場合の原因と対処法を見ていきたいと思います。Mildom(ミルダム)でゲーム配信できない場合は、いくつかの原因が考えられますので原因に適した対処法を取っておく必要があります。
配信が強制終了する場合
まずは、Mildom(ミルダム)でゲーム配信が強制終了してしまう原因と対処法を紹介していきたいと思います。
原因
ゲーム配信が強制終了してしまう原因は「マシンスペックか回線トラブルの可能性が高い」ことが一番の原因となっています。
対処法
マシンスペックか回線が現認の場合の対処法は「使用しないアプリの終了/Wi-Fi機器の確認」となります。
音が聞こえない/途切れる場合
つぎにMildom(ミルダム)でゲーム配信中に「音が聞こえない/途切れる場合」原因と対処法に関しまして情報を提供していきたいと思います。
原因
ゲーム配信中に「音が聞こえない/途切れる場合」原因は「配信設定がおかしい/ヘッドホンやイヤホンに問題がある」の2点となっています。
対処法
配信設定ができていない、あるいはヘッドホンやイヤホンに原因がある場合の対処法は「設定を見直す/ヘッドホン/イヤホンを向いてスピーカーで再配信」する必要があります。
動画に音声が入らない場合
Mildom(ミルダム)でゲーム配信中に「動画に音声が入らない場合」の原因と対処法を解説していきます。
原因
動画に音声が入らない場合の原因は「設定ができていない」ことが考えられます。
対処法
設定ができていない場合の対処法としては「マイクの設定」を見直す必要があります。
ゲーム音が聞こえない場合
つぎにMildom(ミルダム)でゲーム配信中に「ゲーム音が聞こえない場合」の原因と対処法を見ていきます。
原因
ゲーム音が聞こえない場合の原因は「アプリの起動順によって聞こえない場合がある」ことが考えられます。
対処法
アプリの起動順によって聞こえない場合の対処法は「先にMildomで配信をスタートした後ゲームを起動してみる」必要があります。
ゲームによって配信できない場合がある
そもそもMildom(ミルダム)で「ゲームを配信できないタイトル」なことが原因となっているかもしれません。
原因
ゲームを配信できないタイトルな場合は「ネタバレ防止のために「配信禁止区間」が設定されているものがある」ことが考えられます。配信禁止区間が設けられているゲームタイトルは一切配信できないよな仕組みになっています。
対処法
「配信禁止区間」が設定されている場合の対処法は「配信禁止区間が終わるまで実況者の声だけが配信される」ので、区間が解除されるのを待つことです。
 【荒野行動】公認実況者になる方法!公認実況者も一覧で紹介!
【荒野行動】公認実況者になる方法!公認実況者も一覧で紹介!【Mildom(ミルダム)】ゲーム配信を収益化する方法
つづきましては、Mildom(ミルダム)のゲーム配信を収益化する方法についてフォーカスして説明をしていきたいと思います。Mildom(ミルダム)のゲーム配信を収益化する場合は、あらかじめ応募しておく必要があります。
Mildom(ミルダム)のゲーム配信を収益化したい場合は、ミルダムの運営側があなたの記入した応募の内容を審査します。その審査を通ることで、ようやくゲーム配信を収益化することができます。
そんな、Mildom(ミルダム)のゲーム配信を収益化する条件や応募する内容について一つ一つ紹介をしていきたいと思いますので、ゲーム配信で稼いでいきたいという人は参考にして利用してください。
配信者登録するための条件
それでは、Mildom(ミルダム)のゲーム配信を収益化する条件についてまとめましたので、各それぞれの条件を確認しておくと、スムーズに配信者登録することができるでしょう。
年齢/性別
Mildom(ミルダム)のゲーム配信を収益化する条件として「年齢/性別」について注目をしていきたいと思います。以下が年齢/性別の条件になりますので確認しておいてください。
| 年齢/性別の条件 |
| 性別・年齢問わず (未成年のユーザーは保護者の同意を得てから応募が必須) |
配信の形態
つづいて、Mildom(ミルダム)のゲーム配信を収益化する条件として「配信の形態」に関して注目をしていきたいと思います。パソコンからでもスマホからでも配信して構いません。
ゲームタイトル
つづいて、Mildom(ミルダム)のゲーム配信する「ゲームタイトル」の制限などについて見ていきます。結論から申し上げますと「ゲームタイトルに制限はない」ので自由にゲーム配信をしてください。
向いている人
Mildom(ミルダム)のゲーム配信の収益化に向いている人は「ゲーム好き、おしゃべり好き、配信経験のある人は優遇される」ようになっています。
配信のルール
つづいて、Mildom(ミルダム)のゲーム配信のルールについて解説します。
無言配信は禁止
無言配信は原則禁止となっていて、視聴者と積極的にコミュニケーションをとる必要があります。
配信時間の制限
つづいて、Mildom(ミルダム)のゲーム配信を収益化するルールとして「配信時間の制限」に関してくわしく解説していきます。以下が配信時間の制限のルールになりますので確認しておいてください。
| 配信時間の制限 |
| 15歳未満の配信者の配信できる時間は5:00から20:00まで、18歳未満は5:00~22:00のまでとなります。 |
配信報酬
ここからは、Mildom(ミルダム)のゲーム配信の「配信報酬」についてフォーカスして説明をしていきたいと思います。
時給
Mildom(ミルダム)のゲーム配信は、1時間毎に500円、最大時給1,500円まで昇給ありますので最低時給の保証があり初心者でも始めやすいです。
支払い条件
Mildom(ミルダム)のゲーム配信で得る報酬の支払い条件ですが、1日最低1.5時間以上の配信、1日最大4時間までが支払いの条件となりますので気を付けておくべきです。
支払い方法
つづいて紹介をする、Mildom(ミルダム)のゲーム配信で得た報酬の支払い方法としては「月末締め、翌月20日迄に登録銀行口座宛てに支払い」することになっています。
応募方法
ここからは、Mildom(ミルダム)のゲーム配信の収益化の応募方法についてくわしく解説していきたいと思います。応募方法は、公式ページの応募フォームより必要事項の入力して送信します。
ただし、現在は募集は行われていません。配信に報酬が設定されたため他のプラットフォームなどでの実績が重要視されるため、今後配信者になるのは厳しい傾向があります。今後は、何かしら配信の実績が必要になってきます。
合否について
審査に合格した人はMildomの運営からメールで通知、落選した場合はメールはきません。
まとめ
以上が、【Mildom(ミルダム)】ゲーム配信方法をくわしく解説!の記事でした。Mildom(ミルダム)は、楽しく自分の趣味のゲーム配信をしながら、報酬を得ることができますので是非ともゲーム配信で稼いでいきたいと考えている人はやっておくべきです。
合わせて読みたい!ゲーム配信に関する記事一覧
 【iPhone】ミラティブの「ゲーム配信/生放送」のやり方を解説!
【iPhone】ミラティブの「ゲーム配信/生放送」のやり方を解説!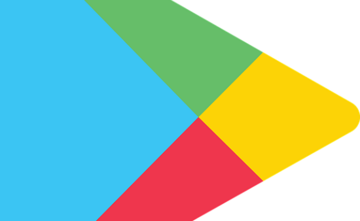 【Google Play ゲーム】ゲーム実況動画を録画する方法!
【Google Play ゲーム】ゲーム実況動画を録画する方法! 【Twitch】PC版ゲーム配信アプリ「Twitch Studio」を発表!
【Twitch】PC版ゲーム配信アプリ「Twitch Studio」を発表!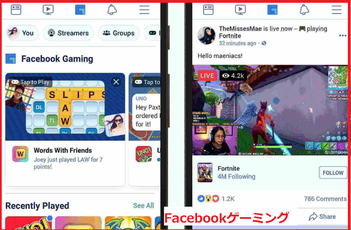 「Facebookゲーミング」の使い方!ゲーム配信についても解説!
「Facebookゲーミング」の使い方!ゲーム配信についても解説!




















































