【初心者/入門編】Twitchでゲーム配信をする方法!
初心者には難しく感じるゲーム配信ですが、Twitchなら知識ゼロの段階から簡単にできます。ここではTwitchでゲーム配信をする方法を配信に必要な機材やソフトなど用意するものから、初期設定の細かい手順まで紹介していきます。

目次
- 1Twitchとは?
- ・ゲーム実況の配信が可能なアプリ
- 2【初心者/入門編】Twitchでゲーム配信できる端末
- ・PC
- ・PS4
- ・スマホでの配信は可能?
- 3【初心者/入門編】Twitchでゲーム配信する方法~機材~
- ・マイク
- ・キャプチャーボード
- 4【初心者/入門編】Twitchでゲーム配信する方法~必須ソフト~
- ・ミラーリングソフト
- ・コメビュ/棒読みちゃん
- 5【初心者/入門編】Twitchでゲーム配信する方法~配信ソフトの設定~
- ・配信ソフトの設定手順
- 6【初心者/入門編】Twitchでゲーム配信する方法~ゲーム画面の設定~
- ・ゲーム画面をPCでキャプチャする方法
- ・視聴者の見る画面の設定手順
- ・画質/音質の設定手順
- 7【初心者/入門編】Twitchでゲーム配信する方法~Twitchに接続/配信~
- ・Twitchに接続する設定手順
- ・ゲーム配信の開始手順
- 8【初心者/入門編】Twitchでゲーム配信するときの注意点
- ・主な注意点
- ・最後に
- ・合わせて読みたい!に関する記事一覧
Twitchとは?
Twitchとはゲーム配信をするためのサイトで、世界最大級の規模を誇っていると言われています。それだけ大きな規模のゲーム配信サイトだと初心者の中には抵抗を感じる人もいますが、誰でも簡単にゲーム配信ができる仕組みが整っているのです。
Twitchは初心者のゲーム配信入門にも向いていますし、上級者が配信のフォロワーを増やすのにも向いているサイトなのです。配信した動画は、保存期間内ならアーカイブで視聴できます。
ゲーム実況の配信が可能なアプリ
TwitchはPCやスマホ端末からログインできる公式サイトもありますが、Android端末、iPhone端末へインストールできるアプリ版もあります。アプリだといちいちログインする必要がありませんので、すぐに使えます。
PCへインストールするのはサイト版Twitchですが、公式サイト、アプリ、ソフトは基本的な設定方法や操作方法は同じです。アプリ版Twitchの方が手軽というイメージがあるかもしれませんが、実際には初心者の場合、PCでサイトにログインする方が手軽です。
Twitch配信者として頑張っていきたいので、アカウント作り直しました!
— YoZoLa_game (@YoZoLa5) September 5, 2019
出来る限り絡みのあった方々をフォローしていきますが、時間がかかるかもしれません(>_<)💦#Twitch
その理由はPCサイト版Twitchで配信するためにする準備と、スマホアプリ版Twitchで配信するためん位する準備が違うからです。それぞれの準備の違いを知っておいて、挑戦しやすそうな方を使うのがTwitchを楽しむポイントです。
Twitchはゲーム配信をするためだけではなく、ゲーム配信を視聴することもできます。自分でゲーム配信をする楽しみも、好きな配信者を見つける楽しみもあります。
初心者の入門段階としてTwitchでのゲーム配信をはじめても、上級者になってからも引き続き楽しめるようになっているのです。
【初心者/入門編】Twitchでゲーム配信できる端末
TwitchはPCサイト版と、スマホアプリ版があります。PCでもスマホでも端末を選ばずに使えるのがメリットですが、それぞれで使えるTwitchの機能が違います。ここではPCとスマホ以外の端末でTwitchが使えるかどうかと、それぞれの機能を紹介していきます。
PC
Twitchを使ってゲーム配信をする場合は初心者ならPCがおすすめです。PC版Twitchは公式サイトにログインしてゲーム配信を行います。
事前にゲーム配信に必要なソフトをインストールしておく必要はありますが、PC自体は一般的な機能が揃っている機種なら問題ありません。ノートPCでもデスクトップPCでも使用できますので、初心者のゲーム配信入門にピッタリです。
PS4
ゲーム配信をする場合、PS4からでもできます。PS4には配信機能が標準で付いているので、Twitchへアクセスすることができるようになっています。PS4からゲーム配信をする場合は単体でできるので、PCはいりません。
ただゲーム配信中の自由度はPS4よりもPCの方が優れているので、もしPS4とPC端末両方ある場合はPCでTwitchサイトにログインし配信しましょう。スマホアプリ版のTwitchは、初心者の入門としてはハードルが少し高いです。
スマホでの配信は可能?
スマホ端末からでもTwitchのゲーム配信はできます。Android端末でも、iPhone端末でも配信には対応しているのです。しかし配信をするためにはゲームアプリがTwitchに対応している必要があります。
最新版のゲームアプリならTwitchに対応しているものもありますが、数年前のゲームアプリだと対応していないものが多いです。ゲーム配信したいアプリとTwitchの互換性を毎回確認しないといけないので手間がかかります。
 【入門編】Twitchとは?登録/使い方などくわしく解説!
【入門編】Twitchとは?登録/使い方などくわしく解説!【初心者/入門編】Twitchでゲーム配信する方法~機材~
ゲーム配信をするためにはPCやPS4などの端末だけではなく、周辺機材も必要になります。ここからはTwitchでゲーム配信をするために必要な周辺機材を紹介していきます。
マイク
Twitchのようなゲーム配信で使う機材であるマイクは、ヘッドギアタイプで顔の近くにマイクが常にある状態になるものが人気です。特に「G231」という機種がおすすめです。価格は5,000円代で、臨場感のある爆発音などが楽しめます。
ヘッドギアタイプ以外ではスタンドマイクがありますが、小型のピンマイクだとPCデスクが狭くても起き場所に困りません。「ソニー ECM-PC60」は超小型な上に2,400円代と手ごろな価格なのが魅力の機材です。
今までゲーム配信をしたことがないだけではなく、マイクを購入するのが初めてで凝った機能のものは抵抗がある場合は「ソニー ECM-PCV80U」という定番マイクがおすすめです。価格が3,000円代と手ごろですし、使いやすいサイズの機材です。
キャプチャーボード
「Game Capture HD60 S」はUSB 3.0で接続するタイプのキャプチャボードです。値段は20,000円前後とキャプチャボードとしては手ごろです。PS4にもTwitchにも対応していて、低遅延モードも搭載している機材です。
「GC550 PLUS」もUSB 3.0で接続できるキャプチャボードです。値段は22,000円代でおしゃれなデザインが特徴です。PS4にもTwitchにも対応していますが、低遅延モードは搭載されていません。ただ編集ソフトが付属している機材です。
「GV-USB3/HD」はUSB 3.0接続で使えるキャプチャボードです。値段は15,000円前後で、PS4とTwitchに対応しています。低遅延モードには対応していませんが、編集ソフトが付属しているので、ゲーム動画を簡単に編集できます。
ちなみに低遅延モードとは高画質を維持しつつ、動画配信の遅延を最小限に抑えることができるモードのことです。動画配信は遅延が起こりやすいので、低遅延モードが役に立ちます。
ただ低遅延モードはTwitchの機能にもありますので、機材に搭載されていなくても問題ありません。
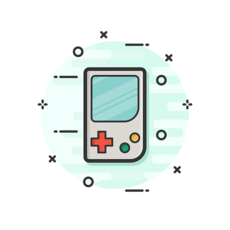 【Twitch】ゲーム視聴する方法をくわしく解説!
【Twitch】ゲーム視聴する方法をくわしく解説!【初心者/入門編】Twitchでゲーム配信する方法~必須ソフト~
Twitch配信中お誘い受けてドン勝頂きました。
— ざわくん (@pd_spla2) September 8, 2019
ありがとうございます〜 pic.twitter.com/VlRyqGKWdJ
Twitchでゲーム配信をする場合は、PC画面にゲーム画面を表示させたり、配信したりする必要があります。Twitchサイトだけではこれらの機能はないので、ぞれぞれのソフトが必要です。
ミラーリングソフト
Twitchはゲーム配信をするためのサイトですが、ゲーム配信をするための機能は揃っていません。配信環境が整ったら、Twitchにログインしてゲーム動画を配信していきます。
ゲームをプレイしている画面をPC画面に表示させるためにはミラーリングソフトが必要です。ミラーリングソフトはほとんどが有料なので、初期費用が掛かってしまいます。
| AirServer | 2,300円 |
| ApowerMirror | 7,980円/年 3,680円/月 永久版24,880円 |
| Elgato Screen Link | 1,200円 |
| iPhone/iPad録画究極 | 7,980円/年 3,680円/月 永久版24,880円 |
| LonelyScreen | 14.95ドル/年 |
AirServerなどのミラーリングソフトの中から好きなものを選び、公式サイトへアクセスしてダウンロードしてください。ほとんどのミラーリングソフトに試用版が用意されています。
試用版をダウンロードする場合は、無料で出来ますし、会員登録や個人情報などの登録も必要ないことが多いです。AirServerの試用版は「FREE TRIAL」をクリックします。
次の画面でAirServerをダウンロードする端末のOSを選びます。Macを選ぶ場合は問題ありませんが、Windowsを選ぶ場合はbitサイズを確認しておきましょう。
あなたのPCに合っているOSとbitサイズをクリックすると、すぐにダウンロードがはじまります。ダウンロードされたAirServerファイルは画面左下に表示されます。
ダウンロードが完了したら、ダブルクリックして起動しましょう。起動するとAirServerのインストールウィザードが表示されます。
AirServerのインストールウィザードは英語表記です。最初の画面で「Next」をクリックしてください。
次にAirServerをPCにインストールする方法を選びます。もともと選択されている項目設定のまま「Next」をクリックしましょう。
AirServerの利用規約画面になるので、下にあるチェックアイコンをクリックしてオンにしてください。
AirServerの利用規約に同意したら「Next」ボタンをクリックしましょう。利用規約は英語ですが、常識的に使用していれば規約違反になることはありません。
次にインストールに必要なコードを入力する画面になりますが、「Do not activate AirServer Universal now」の項目をオンにしましょう。
画面右下にある「Next」ボタンをクリックしてください。次の画面に進んでインストールの設定をしていきます。
次はAirServerをインストールする先を設定する画面になります。ここは自動設定されているままでいいので、「Next」ボタンをクリックします。
次にAirServerを使うのは毎回Windowsからなのか、時々Windowsからなのか、Windows以外の端末からなのかを設定する画面になります。WindowsPC以外からもログインする可能性を考えて、一番下の設定がおすすめです。
もしWindowsPCからしかTwitchでゲーム配信をしないという場合は中央の項目をオンにして、「Next」ボタンをクリックしましょう。
最後の画面でインストールを開始するので、「Install」ボタンをクリックしてください。インストールにはしばらく時間がかかります。
AirServerのインストールが始まったら、Windowsで操作をしないで完了するまで待ちましょう。
コメビュ/棒読みちゃん
ミラーリングソフトを導入したら、次はコメビュや棒読みちゃんをインストールしていきます。ゲーム配信に対するコメントなどをあなたが読みやすくするための必須ソフトです。
Tubeyomi
ゲーム配信中のコメントを確認するために必要なファイルにはTubeyomiがあります。下のリンクからTubeyomiのダウンロードサイトへアクセスしましょう。
Tubeyomiのダウンロードサイトでアイコンをクリックすると、すぐにファイルのダウンロードがはじまります。
Tubeyomiのダウンロードが完了したら、ダブルクリックして起動してください。
PCのエクスプローラー画面になるので、Tubeyomiファイルをダブルクリックしましょう。
Tubeyomiに関するファイルをすべて展開するかどうか聞かれるので「すべて展開」をクリックします。
Tubeyomiを展開する先を選択する画面になりますが、自動設定されている状態のまま「展開」をクリックします。
Tubeyomiファイルが展開中の画面になりますので、展開が終了するまで待ちましょう。
すべての関連ファイルが展開し終わったら、Tubeyomiファイルをクリックしてください。
Tubeyomiの展開ファイルを起動すると、PCによる保護画面が表示されることがあります。「詳細情報」の項目をクリックしましょう。
詳細情報の項目をクリックすると、実行できるようになるので「実行」ボタンをクリックします。
マルチコメントビューア
マルチコメントビューアもTwitchでゲーム配信をする上で必須ファイルですが、棒読みちゃんがあるとコメントを音声で読み上げるので便利です。
下のリンクから棒読みちゃんをダウンロードできるサイトへアクセスして、ダウンロードアイコンをクリックします。自動でOneDriveへ移動するので、ファイルをクリックします。
ファイルを選択したら、「ダウンロード」アイコンをクリックしましょう。すぐにダウンロードがはじまります。
ダウンロードが完了したら、OC画面左下にある棒読みちゃんファイルをダブルクリックしてください。
PCのエクスプローラーが起動するので、「BouyomiChan」と書かれているファイルをクリックしましょう。
棒読みちゃんファイルをクリックすると、関連ファイルをすべて展開するかどうか聞かれるので「すべて展開」を選択します。
棒読みちゃんファイルを展開する先を自動で選択されている画面になるので「展開」ボタンをクリックしましょう。
棒読みちゃんファイルを展開中の画面になるので、終わるまで待ってください。
棒読みちゃんファイルを展開し終えたら、PCのエクスプローラーが表示されるのでクリックして起動しましょう。
棒読みちゃんファイルをダウンロード/インストールできたら、Tubeyomiを起動してください。棒読みちゃんを参照するアイコンをクリックします。
PCのエクスプローラーから棒読みちゃんファイルを選択しましょう。
ファイルを選択できたら、画面右下にある「開く」アイコンをクリックしてください。
配信規模を選択する画面になるので、リスナーの人数に合わせて選択します。初心者の場合は「小規模」を選んでおきましょう。
MultiCommentViewer
下のリックからMultiCommentViewerのダウンロードサイトへアクセスしてください。「安全版」という項目の「v0.5.0」をクリックしましょう。
すぐにダウンロードがはじまるので終わるまで待ちます。ダウンロードが完了したらクリックして起動します。
表示されるメニューの中から「開く」をクリックしましょう。
MultiCommentViewerのファイル項目をクリックして、すべて展開する画面を表示させます。
棒読みちゃんファイルを展開した手順と同じ手順で「すべて展開」をクリックして、次の操作へ移ります。
自動入力されている展開先を確認してから、画面右下の「展開」をクリックします。
展開中の画面になるので終わるまで待ちます。終わったら、起動してMultiCommentViewerを設定していきましょう。
【初心者/入門編】Twitchでゲーム配信する方法~配信ソフトの設定~
Twitchでゲーム配信をするときには、コメント関連のソフトやマイクなどの他にも、配信ソフトが必要になります。ここからは配信ソフトの設定手順を紹介していきます。
配信ソフトの設定手順
配信ソフトの設定手順は、配信ソフトによって違います。ただ主に画面設定、音質設定、画質設定、接続設定の4項目であることには変わりありません。
OBS
OBSをPCにインストールしたら、起動して「ソース」項目にあるプラスアイコンをクリックしましょう。「ウインドウチャプチャ」を選択します。次に画質は「出力モード」をクリックして「レート制限」や「ビットレート」などを設定しましょう。
次に「解明度」を設定して画質を調節してください。解明度は「〇〇×○○」という数字で表記されています。次に「サービス」で「Twitch」を選択しましょう。
XSplit Broadcaster
XSplit Broadcasterの場合は「プラグイン」で「出力」を選択し、新しい出力を設定する項目で「Twitch」を選びます。次に自動で開く設定画面で「Authorize」を選択して、ログインしましょう。
次にゲーム画面がPC画面に表示されるよう任意の項目を選択して、「出力」タブから歯車アイコンをクリックします。「ビデオのエンコード」や「解明度」などを設定し、マイクを選択しましょう。
Streamlabs OBS
Streamlabs OBSはトップ画面左下にある歯車アイコンをクリックして、「オーディオ」などの項目ごとに設定していきます。「レート制限」や「ビットレート」、「解明度」などを設定していきましょう。
配信後はTwitchの公式サイトからアーカイブで動画を視聴できます。ただ保存期間に制限があるので、アーカイブでの保存期間内に視聴しましょう。
【初心者/入門編】Twitchでゲーム配信する方法~ゲーム画面の設定~
Twitchでゲーム配信をするときは、ゲーム画面の設定もする必要があります。ここからはTwitchでゲーム配信をする際のゲーム画面の設定方法を紹介していきます。
ゲーム画面をPCでキャプチャする方法
ゲーム画面の設定方法は、ゲームの機材によって違います。Twitchでゲーム配信ができる機材は据え置きゲーム機であるPlayStationやXboxなどの機材、スマホでできるゲームアプリ、携帯ゲーム機であるPSPや任天堂DSなどの機材です。
据え置きゲーム機
据え置きのゲーム機はキャプチャボードという機材を接続する必要があります。ゲーム機にキャプチャボードを接続したら、ゲーム画面で設定をしていきましょう。
キャプチャボードを接続してからゲーム機を起動すると、キャプチャソフトが表示されるので起動します。それだけでゲーム画面がPC画面に表示されるようになります。
携帯ゲーム機
携帯ゲーム機のゲーム画面を表示させる場合は、機材は必要ありませんが、公式サイトからビューアをインストールする必要があります。
ビューアはPCにインストールするのですがインストールが完了していれば、WiFi環境で携帯ゲーム機を起動すると自動でゲーム画面が表示されます。
スマホ
Android端末のゲーム画面を表示させる場合は、ReflectorというアプリをPCにインストールしておくことで、スマホアプリのゲーム画面をPC画面に表示できるようになります。アプリをダウンロード/インストールする操作以外はすべてスマホで行います。
PCにアプリをインストールしたら、Android端末のホーム画面で上部を下にスクロールします。
Android端末の通知項目が表示されるので、設定アイコンをタップしましょう。
設定アプリの画面になったら「接続済みの端末」という項目をタップしてください。
次に「キャスト」という項目が表示されるので、そこをタップしましょう。
キャストの設定画面であなたがゲーム動画を配信したいPCの機種名をタップしてください。PCの電源が入っていないと一覧に表示されません。
視聴者の見る画面の設定手順
ゲーム画面をPC画面に映す準備ができたら、今度は視聴者がTwitchでゲーム配信を観るための設定をしていきます。配信ソフトの設定画面を起動しましょう。
画質/音質の設定手順
配信ソフトで視聴者が観るための設定は、ソフトによって少しづつ違いますが、基本的には「レート制限」は「CBR」を選択して、「ビットレート」は「2000」にします。
「キーフレーム間隔」は「2」を選んで、「CPU使用のプリセット」を「medium」にしましょう。
また画質設定は「出力(スケーリング)解明度」を「1280×720」にしてください。音質はいつもあなたがPCで使っている設定にしないと、どんな風に音が出ているか確認できないので、あなたのPC設定に合わせてください。
低遅延モードとは?
Twitchのゲーム配信をしていると時々起こる遅延問題を最小限に食い止めることができるのが、低遅延モードです。低遅延モードにしておけば高画質のまま、配信動画の遅延を抑えられます。
低遅延モードは配信ソフトで設定できる場合と、キャプチャボードなどの機材で設定できる場合がありますが、Twitchでも低遅延モード設定はできます。Twitchトップ画面のアカウントアイコンをクリックしましょう。
Twitchの「設定」をクリックして、設定画面から「チャンネルとビデオ」を選びましょう。
あなたのTwitchアカウントのダッシュボードが表示されるので、「チャンネル」を選択してください。「STREAM PREFERENCES」の項目にある低遅延モードをオンにしましょう。
【初心者/入門編】Twitchでゲーム配信する方法~Twitchに接続/配信~
散らかってたのまとめてた pic.twitter.com/4qXrExueVd
— きょんP@Twitch配信(リア充警察) (@Kyonp_hanafe) September 7, 2019
Twitchのゲーム配信をするためには、Twitchに接続する必要があります。ここからはTwitchに接続する方法を紹介していきます。
Twitchに接続する設定手順
「配信」タブから「サービス」項目をクリックしてTwitchを選びます。Twitchと接続するために、Twitchに登録してあるメールアドレスとパスワードを入力する画面になるので入力します。
次に配信タイトルやライブ配信通知をする画面になり、「配信をアップデート」をクリックしたら準備は完了です。
ゲーム配信の開始手順
ゲーム配信の準備ができたら、配信画面へ移動して「配信開始」ボタンをクリックしましょう。Twitchでゲーム配信が始まるのでコメントやフォローなどを待ちましょう。
アーカイブの設定と保存期間
Twitchのアーカイブにゲーム配信の動画を保存しておくことができるのですが、保存期間に制限があります。Twitchのアーカイブへの保存期間は通常会員とPrime会員で違います。
通常会員のアーカイブでの保存期間は14日間で、Prime会員のアーカイブでの保存期間は60日間です。通常会員のアーカイブでの保存期間よりも、Prime会員のアーカイブでの保存期間の方が4倍以上も長いのです。
ただ通常会員のアーカイブでの保存期間でも、配信した動画を視聴して反省点を振り返ることは十分にできます。
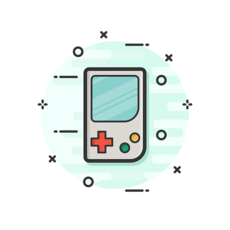 【Twitch】ゲーム視聴する方法をくわしく解説!
【Twitch】ゲーム視聴する方法をくわしく解説!【初心者/入門編】Twitchでゲーム配信するときの注意点
Twitchはアーカイブでの保存期間に制限があるのが注意点ですが、それ以外にもゲーム配信をするときには注意点があります。ここからはTwitchでゲーム配信をするときの注意点を紹介していきます。
主な注意点
Twitchの主な注意点は配信の設定にあります。設定を間違えてしまうと快適な配信にならないので気を付けましょう。
OBSの設定について
ゲーム配信をする際にはOBSの設定をしますが、設定を間違えないようにしましょう。OBSの設定はPCにインストールする配信ソフトによって違うので、間違えやすい部分です。
遅延
また配信動画は通信環境によって遅延しやすいというのも注意点です。遅延を防ぐためには低遅延モードを使うのがおすすめですが、低遅延モードは画質が大きく低下してしまいます。
ビットレートの設定の目安
ゲーム配信においてビットレートを設定するときの数値の目安は2000以上です。「2000~9000」にしておくと綺麗な画質で快適にゲーム配信ができます。
最後に
いかがでしたか?アーカイブでの保存期間や低遅延モードなど注意点がいくつかありますが、初心者でもできるので、気軽にTwitchでのゲーム配信に挑戦してみましょう!
合わせて読みたい!に関する記事一覧
 【初心者向け】ニコ生のゲーム配信のやり方をくわしく解説!
【初心者向け】ニコ生のゲーム配信のやり方をくわしく解説! ミラティブ(MIRRATIV)のゲーム配信方法は?使い方を解説!
ミラティブ(MIRRATIV)のゲーム配信方法は?使い方を解説! 【Twitch】PC版ゲーム配信アプリ「Twitch Studio」を発表!
【Twitch】PC版ゲーム配信アプリ「Twitch Studio」を発表! ツイキャスでゲーム配信する方法【iPhone】
ツイキャスでゲーム配信する方法【iPhone】




























































































