【iPhone】ミラティブの「ゲーム配信/生放送」のやり方を解説!
本記事では、iPhoneにおけるミラティブの「ゲーム配信/生放送」のやり方を解説いたします。アプリのインストールからエモモの作成、通知設定の変更やTwitterの連携方法なども紹介しますので、iPhoneでミラティブ配信をしたい方はぜひ参考にしてください。
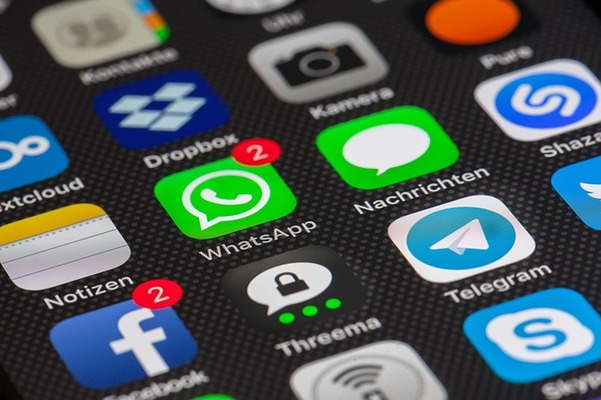
目次
【iPhone】ミラティブの「ゲーム配信/生放送」のやり方~インストール~
本記事では、iPhoneにおけるミラティブの「ゲーム配信/生放送」のやり方を解説いたします。アプリのインストールからエモモの作成、通知設定の変更やTwitterの連携方法なども紹介しますので、ぜひ参考にしてください。
アプリをインストールする
まずはミラティブアプリをインストールしてください。「みらてぃぶ」や「Mirative」と検索すれば表示されるかと思います。
App Store
ミラティブはiPnone専用のアプリです。したがってインストールはApp Storeでのみ可能となっています。
注意点
初めて利用する方はミラティブアプリをインストール、使用する際の注意点も覚えておいてください。
iOS11以上のiPhoneを使用する
先ほども述べたようにミラティブアプリはiPhoneが必要です。さらにiOS11で搭載された画面収録機能を使って配信するためiOS11以上が必須となっています。
【iPhone】ミラティブの「ゲーム配信/生放送」のやり方~エモモの作成~
次にiPhoneにおけるミラティブの「ゲーム配信/生放送」のやり方の序盤となる、エモモの作成方法を紹介します。
手順
ミラティブにおける「エモモ」とはアプリ上で使用するアバターのようなものです。いつでも変更可能なのでひとまず自分の好みでカスタマイズし作成してください。
アプリを起動する
まずはインストールしたミラティブアプリを起動してください。上記画像のようなアイコンです。
「マイページ」から「エモモを作成」をタップする
起動したらまず、マイページに移動してください。そこで、上記画像のように画面右上の「エモモを作成」をタップしてください。
指でフリックしアバターを作成し保存する
ここで自分のアバターの服装や顔を選択できます。指でフリックすることでアバターの角度を変えたり、アップにしたりできます。作成が完了したら右下の「保存」をタップしてください。以上が一連のエモモ作成の作業です。
【iPhone】ミラティブの「ゲーム配信/生放送」のやり方~Twitterとの連携~
次にiPhoneにおけるミラティブの「ゲーム配信/生放送」のやり方として、Twitterとの連携を紹介します。
手順
ミラティブは手持ちのTwitterアカウントと連携しておくことでミラティブへのログインが簡単にできたる、配信する際にTwitterで告知できたりとさまざまなメリットがあります。
アプリを起動し「Twitterではじめる」をタップする
まずアプリを起動し、「Twitterではじめる」をタップしてください。上記画像は初めてミラティブを開いたときに表示されます。ここで連携せずに「はじめる」をタップした場合は、後でマイページから連携することもできます。
TwitterアカウントのID/パスワードを入力し「連携」をタップする
「Twitterではじめる」をタップするとTwitterアカウントのID/パスワードを入力を促されます。入力し「連携」をタップしてください。
注意点
ミラティブはTwitter連携なしでも利用することは可能です。しかし、連携を完了しておかないと安全面で何かと不便なためTwitter連携は確実にしておくことを推奨します。
連携せずにアプリをログアウト/削除しない
Twitterアカウントを連携せずにミラティブアプリを削除したりログアウトすると、そのミラティブのアカウントに再度ログインすることができなくなります。注意点として覚えておいてください。
 Mirrativ(ミラティブ)の「アカウント」をくわしく解説!
Mirrativ(ミラティブ)の「アカウント」をくわしく解説!【iPhone】ミラティブの「ゲーム配信/生放送」のやり方~各種設定~
次にiPhoneにおけるミラティブの「ゲーム配信/生放送」における通知設定の変更、画面収録の追加といった操作を紹介いたします。
通知設定の変更手順
ミラティブの配信中にプッシュ通知が届くと収録画面にも表示され視聴者に見られてしまいます。個人情報の洩れを防ぐためにも配信前に以下の手順でアプリの通知をOFFに変更しておくことをおすすめします。
iPhoneの「設定」を開く
まずはiPhoneのホーム画面から「設定」を開いてください。上記画像のようなアイコンです。
「通知」をタップする
「設定」を開いたら次に、上記画像のようにいくつかある項目の中から「通知」をタップしてください。
プッシュ通知をOFFにしたいアプリをタップする
「通知」をタップすると自身のiPhoneにインストール済みのアプリが一覧で表示されます。プッシュ通知をOFFにしたいアプリをタップにしてください。
「プレビューを表示」→「しない」の順にタップする
OFFにしたいアプリをタップすると上記画像のようになります。画面下の「プレビューを表示」をタップしてください。
最後に「しない」をタップすれば個別にアプリの通知設定をOFFにする作業は終了です。すべてのアプリの通知をOFFに変更したい場合は「設定」→「通知」→「プレビューを表示」→「しない」と操作すればまとめてOFFにできます。
画面収録の設定手順
次にミラティブで配信する際の画面収録の設定手順について解説します。これにより「画面収録の」ボタンをコントロールセンターに追加することができます。
iPhoneの「設定」を開く
まずは通知設定の時と同じようにiPhoneのホーム画面から「設定」を開いてください。
「コントロールセンター」をタップする
「設定」を開いたら次に、上記画像のようにいくつかある項目の中から「コントロールセンター」をタップしてください。
「コントロールをカスタマイズ」をタップする
次に上記画像のように、「コントロールをカスタマイズ」という項目をタップしてください。
「画面収録」をタップする
次にいくつかある項目の中から「画面収録」をタップしてください。これでコントロールセンターから画面収録できるようになりました。
 【ミラティブ】イヤホンを着けながらの「ゲーム音」配信について解説!
【ミラティブ】イヤホンを着けながらの「ゲーム音」配信について解説!【iPhone】ミラティブの「ゲーム配信/生放送」のやり方~生配信~
最後にiPhoneにおけるミラティブの「ゲーム配信/生放送」の配信のやり方を紹介いたします。
配信する前にすべきこと
まず、iPhoneにおけるミラティブ配信を行う前にすべきことを紹介しておきます。必ず操作しておいてください。
マナーモードを解除する
まずマナーモードを解除しておいてください。マナーモードだとゲームの配信音が無音になってしまうため、ご注意ください。
イヤホンをiPhoneから外す
またイヤホンはiPhoneから外しておいてください。ミラティブではゲーム音声をスピーカーから流し、その音をマイクから拾わせるため必要な操作になります。
生配信の手順
ここからゲームの生配信を行う際の具体的な手順になります。以下、参考にしてください。
アプリを開き画面右下の「配信準備」をタップする
まずミラティブアプリを開き、上記画像のようにホーム画面下の「配信準備」をタップしてください。
「配信タイトル」を入力する
次に「配信タイトル」を入力します。視聴者にみられるものなので、配信内容に沿ったタイトルが良いでしょう。
配信するゲームを「アプリ選択」で設定する
同じ画面で配信するゲームを「アプリ選択」で設定します。上記画像では「モンスターストライク」に設定されている部分です。ここで「配信開始」をタップすればすぐに配信を行うこともできます。
配信するゲームアプリを起動する
まだ画面の準備が整っていない場合はコントロールセンターからも配信が開始できます。まず配信するゲームアプリを起動してください。
「コントロールセンター」を開き「画面収録」を長押しする
次に画面を上にスワイプして「コントロールセンター」を開き、「画面収録」を長押ししてください。
「Mirrativ」をタップする
「画面収録」を長押しすると上記画像のようになります。「Mirrativ」をタップしてください。
「マイクオーディオ」をタップしてONにする
このとき同じ画面で「マイクオーディオ」をタップしてONにしてください。OFFのままだと無音配信になるため注意してください。
「ブロードキャストを開始」をタップする
以上の2つの操作が完了したら、同じ画面で「ブロードキャストを開始」をタップしてください。このように簡単にiPhone1つで生配信ができます。
まとめ
本記事では、iPhoneにおけるミラティブの「ゲーム配信/生放送」のやり方を解説いたしました。ミラティブアプリを使えばだれでも簡単に生配信ができますので、ぜひ試してみてください。
合わせて読みたい!Mirrativ(ミラティブ)に関する記事一覧
 ミラティブをPCで視聴する方法を徹底解説
ミラティブをPCで視聴する方法を徹底解説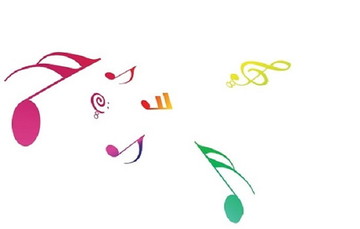 【ミラティブ】ゲーム音だけの「声なし」配信をくわしく解説!
【ミラティブ】ゲーム音だけの「声なし」配信をくわしく解説! 【Mirrativ(ミラティブ)】配信で重要な「画質」について解説!
【Mirrativ(ミラティブ)】配信で重要な「画質」について解説! ミラティブとは?収益化の仕組みや稼ぐ方法まで徹底解説
ミラティブとは?収益化の仕組みや稼ぐ方法まで徹底解説
























