Zoomの「ミーティングのホストにレコーディングの許可をリクエストしてください」の解説!
Zoomの録画機能では、参加者側に「ミーティングのホストにレコーディングの許可をリクエストしてください」とエラーが出ます。Zoomで「ミーティングのホストにレコーディングの許可をリクエストしてください」表示された時の対策について解説します。
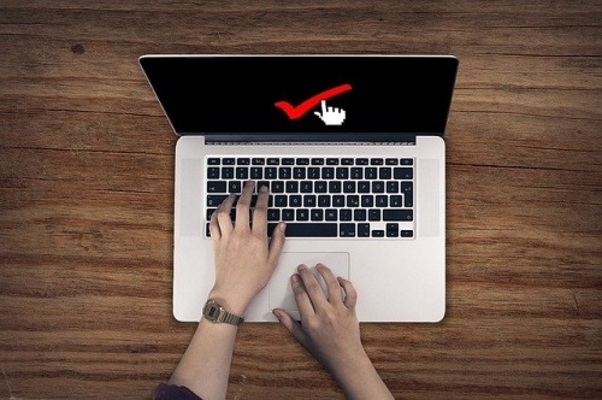
目次
- 1Zoomに「ミーティングのホストにレコーディングの許可をリクエストしてください」と表示される原因
- ・エラーが表示されて録画ができない原因
- 2Zoomに「ミーティングのホストにレコーディングの許可をリクエストしてください」が表示された時の対策~参加者~
- ・参加者側からリクエストを送る
- 3Zoomに「ミーティングのホストにレコーディングの許可をリクエストしてください」が表示された時の対策~主催者~
- ・PCで録画権限を設定する方法
- ・スマホで録画権限を設定する方法
- ・設定する人数が多い時は?
- ・録画権限を設定する時の注意点
- 4Zoomに「ミーティングのホストにレコーディングの許可をリクエストしてください」が表示された時の対策~その他~
- ・録画権限を設定できない時の対策方法
- ・合わせて読みたい!Zoomに関する記事一覧
Zoomに「ミーティングのホストにレコーディングの許可をリクエストしてください」と表示される原因
Zoomには、ミーティング内容を録画することができる便利な機能があります。特に、Zoomセミナーの内容など大切な情報を後から再度確認したい時に役立ちます。
しかし、自分が主催者ではないZooomの場合、「レコーディング」(録画)アイコンをクリックしても「ミーティングのホストにレコーディングの許可をリクエストしてください」というエラーが表示されます。エラー表示の場合の原因と対策について解説します。
エラーが表示されて録画ができない原因
「ミーティングのホストにレコーディングの許可をリクエストしてください」というエラーが表示されて録画できないことには、大まかに2つの原因があります。
主催者側が録画権限の許可設定をしてない
Zoomには、必ずアカウント登録をしている「ホスト」と呼ばれる主催者がいます。Zoom主催者であるホストは、ミーティングへの参加を許可したり、強制的にミュートにしたりすることができる権限を持っています。
Zoomホストの権限の中には、録画機能を参加者が使う許可を与える権限も含まれます。主催者側が録画権限の許可設定をしていない場合は、参加者側が勝手に録画を行うことができません。
主催者側が気づいていない
参加者側が録画ボタンを押したことも、「ミーティングのホストにレコーディングの許可をリクエストしてください」とエラーが表示されたことも主催者側には何も通知されません。
ですから、録画を許可してほしい参加者についてZoom主催者側が気づいていないことが原因の場合もあります。
Zoomに「ミーティングのホストにレコーディングの許可をリクエストしてください」が表示された時の対策~参加者~
Zoomの参加者側が録画ボタンを押して「ミーティングのホストにレコーディングの許可をリクエストしてください」が表示されて録画ができない時の対策方法は、下記の通りです。
参加者側からリクエストを送る
Zoomで「ミーティングのホストにレコーディングの許可をリクエストしてください」とのエラー表示が出て録画ができない場合の対策方法があります。それは、参加者側から主催者側に直接リクエストを送って録画の許可をもらうことです。
マイクやチャットで伝える
Zoom主催者側にリクエストを送るためには、マイクやチャットで伝えます。
マイクやチャットで伝える方法
マイクで伝えるためには、画面下部左端にある「ミュート解除」アイコンをクリックしてミュートを解除します。直接主催者側に話しかけて許可をもらうことができます。
チャットで伝えたい場合は、Zoom画面下部中央にある「チャット」をクリックします。チャットの相手先を主催者に指定して、録画許可を求める内容を入力します。
スマホの場合は、画面下部右端の「…」をタップして、表示された「チャット」をタップします。
リクエスト用のボタンは無し
録画許可などの設定変更を求めるリクエスト用のボタンは、Zoomには実装されていません。ですから、マイクやチャットなどで主催者側に伝える必要があります。
 Zoomで録画した動画の保存先はどこか解説!
Zoomで録画した動画の保存先はどこか解説!Zoomに「ミーティングのホストにレコーディングの許可をリクエストしてください」が表示された時の対策~主催者~
Zoom使用中に、参加者側から録画許可の設定変更のリクエストを求められた場合の主催者側の対策については、下記の通りです。
PCで録画権限を設定する方法
Zoomでリクエストを求められた場合は、PCだけでなくスマホやタブレットなど、どのデバイスでZoomを使用している場合でも許可設定を行うことができます。まず、PCで録画権限を設定する方法について解説します。
ギャラリービューか「参加者」ボタンを選択
Zoom使用中にリクエストが来た場合、ギャラリービューで許可を求めている参加者を確認します。ギャラリービューにするには、画面右上のタイルアイコンをクリックします。
Zoom画面下部中央にある「参加者」アイコンをクリックして確認することもできます。画面右側に参加者の名前の一覧が表示されますので、そこで確認します。
「レコーディングの許可」を選択
ギャラリービュー画面でリクエストしている参加者の枠の右上にある「…」をクリックします。表示されたメニューの中の「レコーディングの許可」を選択します。
参加者一覧の中の該当者にマウスを合わせる方法もあります。表示された「詳細」をクリックして、その中の「レコーディングの許可」を選択します。
スマホで録画権限を設定する方法
スマホでも録画権限を設定することができます。
「参加者」ボタンを選択
Zoom画面下部にある「参加者」ボタンをタップします。
参加者名から「レコーディングの許可」を選択
Zoom参加者一覧の中から、録画権限の許可を求めている参加者名をタップします。メニュー一覧が表示されますので、その中から「レコーディングの許可」をタップします。
設定する人数が多い時は?
録画権限の許可設定を行う必要がある参加者の人数が多い場合は、主催者側ホスト一人で行うのは大変かもしれません。その場合の対策があります。
ホスト権限を与えて任せる
録画権限の許可を求めている人数が多い場合は、信頼できる参加者にホストや共同ホストの権限を与えて、録画権限の許可を担当してもらうことができます。
録画権限を設定する時の注意点
Zoomの録画権限の許可設定を与えることは簡単ですが、その際に覚えておくべき注意点があります。
顔バレの可能性がある
注意点の一つは、顔ばれの可能性があるということです。Zoomで録画した動画がSNSなどで公開されると、当然のこととして他の参加者の顔が映って特定されることになります。
ですから、顔ばれしてもよいかどうかを他の参加者に事前に確認する必要があります。もし事前確認を怠っていると、あとからトラブルが起こる原因になってしまいます。
内容の流出
もう一つの注意点も当然のことですが、録画内容がSNSなどで公開されるとZoomでの会議内容が流出することになります。もしも、流出してほしくない内容が含まれるのであれば、信頼できる参加者にのみ録画権限の許可を与える必要があります。
 【iPhone】アプリで「Zoom」会議に参加する方法を解説!
【iPhone】アプリで「Zoom」会議に参加する方法を解説! 【Zoom】「オンラインレッスン」のやり方をくわしく解説!
【Zoom】「オンラインレッスン」のやり方をくわしく解説!Zoomに「ミーティングのホストにレコーディングの許可をリクエストしてください」が表示された時の対策~その他~
録画権限の許可を与える設定は、それほど難しいものではありませんが、うまくできない場合が時としてあります。
録画権限を設定できない時の対策方法
手順通りに行っても、録画権限を設定できない時の対策方法は、下記の通りです。
一度退出する
うまく設定できない場合の対策方法は、一度Zoomを退出してみることです。その後、もう一度再入室することで録画権限を設定する項目が表示されるようになります。
再接続する
ネット環境が不安定な時は、うまくできない場合があります。その時は、一度機内モードのオン・オフを行い、その後WiFiに再接続することができます。ネット接続がうまくいくと、録画権限の設定ができるようになります。
合わせて読みたい!Zoomに関する記事一覧
 Zoomでミュートじゃないのに「マイクの音が入らない」問題について解説!
Zoomでミュートじゃないのに「マイクの音が入らない」問題について解説! Zoomの「チャット」で改行する方法をくわしく解説!
Zoomの「チャット」で改行する方法をくわしく解説! Zoomの「ミーティングパスワード」はどこを見れば分かるのか解説!
Zoomの「ミーティングパスワード」はどこを見れば分かるのか解説! Zoomで「更新が必要」のエラーでミーティングに入れない原因/対策について解説!
Zoomで「更新が必要」のエラーでミーティングに入れない原因/対策について解説!
















