2020年08月25日更新
Chromeの閲覧履歴を検索したい!日付指定で検索する方法【アドオン不要】
前に見た記事、どこのサイトだったっけ?そんな時はChromeに残った閲覧履歴を検索しましょう。Chromeに残った履歴の高度な検索方法や、セキュリティを保護するための閲覧履歴を削除する方法などを紹介します。ぜひ参考にしてみてください。

目次
Chromeの閲覧履歴を日付指定で検索したい
過去にChromeで見たサイトをもう一度見たいけど、URLやサイト名がわからないという時ってありますよね。簡単な方法ではChromeに残った履歴を見る方法。
Chromeの画面、右上3つの点をクリックします。「履歴」というのが出てきます。履歴をクリックすると、最近Chromeで見たサイトの履歴が新しいものから表示されます。
Chromeの履歴はこちらからもアクセスできます。
chrome://history/
また、「Ctrl」と「H」を同時に押しても履歴を表示できます。
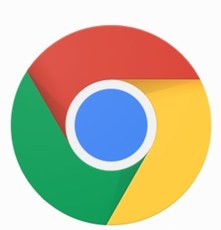 Chromeのクッキー(Cookie)の保存場所と設定・確認方法を解説
Chromeのクッキー(Cookie)の保存場所と設定・確認方法を解説Chromeの閲覧履歴に表示される情報
検索したキーワード
Chromeを使ってグーグルで検索したキーワードが表示されます。青字が検索したキーワードです。
閲覧したページ
Chromeで閲覧したページの履歴も表示されます
アドオン不要!Chromeの閲覧履歴を日付指定で検索する方法
マイアクティビティから検索
Chromeの履歴から検索するのは大変!という時は、Chromeのマイアクティビティから閲覧履歴を見てみましょう。アドオンを使わず、Chromeに入っているマイアクティビティを使って見ることができます。
まずマイアクティビティにアクセスします。
https://myactivity.google.com/myactivity
googleアカウントで、Chromeのマイアクティビティにログインしましょう。
検索したい期間を設定
大体いつ頃見た、という記憶があれば、その期間を入力し検索しましょう。
過去1週間や30日と指定してもいいですし、特定の日付を指定して検索することもできます。
日付の指定をしたら、検索します。
履歴はChromeまたはグーグルから削除されていなければ、かなり古い履歴までさかのぼって検索することができます。
サイト名/URLなどを入力し検索
サイト名やURLがわかれば、それで検索することもできます。虫眼鏡のところにサイト名やURLを入れて検索しましょう。
また、Androidスマホやタブレットを使ってChromeを同期させている場合は、他のデバイスのChromeやYouTubeなどの履歴も検索対象になります。
パソコンでのChromeの閲覧履歴に限定して検索する場合は、他サービスのチェックをはずして、Chromeだけにしぼって検索しましょう。
 Chromecast(クロームキャスト)でリセット(初期化)する方法
Chromecast(クロームキャスト)でリセット(初期化)する方法Chromeの閲覧履歴を日付指定で検索できない時の対処法
Chromeの閲覧履歴から日付指定で検索できない時は、Chromeのマイアクティビティから検索しましょう。前述の「マイアクティビティから検索」を参照してください。
マイアクティビティにはグーグルに保存されている閲覧履歴が見れ、かなり昔のものまで見れます。ただ、一旦削除された履歴は見ることができません。また、復元するには復元アドオン等を利用するなどの対処が必要です。
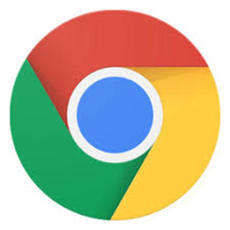 Adblock PlusでChromeの広告を非表示に!使い方やAdblockとの違いは?
Adblock PlusでChromeの広告を非表示に!使い方やAdblockとの違いは?Chromeの検索アクティビティを表示/削除する方法
Chromeの検索アクティビティを表示するには、マイアクティビティにアクセスします。グーグルにログインしていない場合はログイン画面が出てくるので、IDとパスワードを入力してログインしてください。
マイアクティビティでは、過去のChromeでの検索キーワードやサイト情報が表示されます。個別に削除したい場合は右上の3つの点をクリックして削除することができます。
アクティビティをまとめて削除したい場合は、画面左の「アクティビティを削除する基準」をクリックします。
キーワードで削除する履歴を検索したり、「Chrome」「YouTube」などサービスで指定したり、期間で絞り込んで一括削除することができます。
Chromeの履歴から閲覧履歴を消すこともできます。
一番上にチェックを入れて、データ消去をクリックすると一括削除できます。
検索キーワードや閲覧履歴は、そのままだとかなり古いものまで自動保存されます。ログインした状態でないと見ることはできませんが、もし他人に見らてしまうとかなり恥ずかしいもの。
検索キーワードや閲覧履歴を見ると、調べていることや興味があるものが一目瞭然です。誰かに見られる可能性がある場合は、Chromeのマイアクティビティで閲覧履歴を削除しておくとセキュリティ面でも安心です。




















