【ショートカット】「Alt+F4」でどうなるのか解説!
Windows10には様々なショートカットがありますが、そのショートカットの一つに「Alt+F4」があります。「Alt+F4」のショートカットを押すとどうなるのか、「Alt+F4」のショートカットが効かない場合の対処法は何なのかをこの記事で解説していきます。

【ショートカット】「Alt+F4」押すとどうなるの?
様々あるWindows10のショートカットの中の中に「Alt+F4」というものがありますが、このショートカットを押すとどうなるのかご存知ですか?
アプリの終了ができる
Windows10で「Alt+F4」を押すと、現在開いているアプリを終了することが可能です。アプリによっては、バツを押して終了する場合と同様に保存などの確認画面が表示されることもあります。
スリープやシャットダウンを選択可能
なお、この「Alt+F4」のショートカットではスリープやシャットダウンの選択も可能な画面を起動することもできます。これを「シャットダウンメニュー」といいます。「シャットダウンメニュー」にあるドロップダウンメニューでは次の項目を選択することが可能です。
- ユーザーの切替
- サインアウト
- スリープ
- シャットダウン
- 再起動
Windows10のデスクトップで押すとシャットダウンメニューが出現
アプリを開いている状態ではなくWindows10のデスクトップ画面で「Alt+F4」を押すと出現するのが「シャットダウンメニュー」です。
アプリを開いていても最小化されている状態でデスクトップ画面を表示している状態であればシャットダウンメニューを起動することが可能で、シャットダウンと同時にアプリの終了を一気に行うこともできます。
Windows7、8、8.1でも同じショートカットで同様の動作をすることが可能です。
「Alt+F4」が効かない場合の原因と対処法
さて、「Alt+F4」を押したのに、アプリの終了やシャットダウンの選択ができない(ショートカットが効かない)こともあります。その場合の原因と対処法についての説明に移ります。
会社のPCなどは無効化されている場合がある
会社のPC等の場合、あえて「Alt+F4」のショートカットが無効化されていることがあります。間違ってアプリケーションを終了させることを防ぐためでしょう。
「Alt+F4」を押すことはそうそうないとは思いますが、何の拍子にやりかねないための防衛措置での無効化です。
「Altキー+Spaceキー+Cキー」でも同様に操作可能
もし会社のPCなどで「Alt+F4」が効かないよう無効化されている場合、同様の操作が可能な「Altキー+Spaceキー+Cキー」を押してみましょう。キーボード上のキーが近いためこちらも無効化されている可能性もありますが、試して見る価値はあります。
単に「Altキー」が壊れている場合も
個人のPCなのに「Alt+F4」が聞かない場合、単純に「Altキー」が壊れているということもありえます。
人によってはPC利用時にAltキーを普段から使っているという人もいるでしょう。特にタスクの切り替えなどで「Alt+Tab」などをよく利用している人は、「Altキー」が消耗していて効かないこともあります。
その場合の対処法としては、別の「Altキー」の利用を試すことです。「Altキー」が1つしかない人は残念ながら無理ですが、「Altキー」が2つある場合はいつも使っていない方の「Altキー」を利用することでシャットダウンメニューを出すことができる可能性があります。
「Altキー」が一つしかなく「Altキー」が聞かないのであれば、キーボードの買い替えなども検討したほうがいいかもしれませんね。
「CTRL+F4」との違い
なお、同じくF4を利用するショートカットとしては「Ctrl+F4」があります。これは複数のウィンドウを1つのアプリで開くことができるアプリやソフトの、現在開いているウィンドウを閉じることができるショートカットです。
複数タブを開くことができるブラウザなどの場合、現在開いているタブを閉じることができるというと分かりやすいかと思います。アプリ自体を閉じるのが「Alt+F4」なら、アプリの中のウィンドウを閉じることができるのが「Ctrl+F4」というわけです。
最後に
「Alt+F4」は、スタートメニューからキーボードだけでシャットダウンをしづらいWindows10では大変便利なショートカットです。
WindowsXPの頃「Windowsマーク→Uキー→Uキー」で簡単にできていたシャットダウン作業ができなくなり、ショートカットで簡単に終わることができないかと思っていた人に特におすすめしたいショートカットです。
余談として紹介した「Ctrl+F4」とともにぜひ利用してみてください。
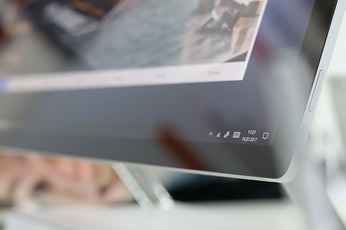 【Windows10】キーボードの「ショートカットキー」を一覧で紹介!
【Windows10】キーボードの「ショートカットキー」を一覧で紹介!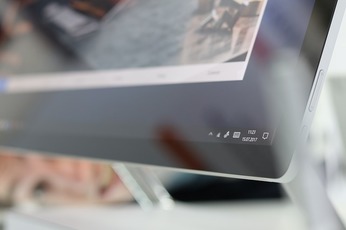 【Windows10】フォルダ表示をショートカットキーで変更する方法!
【Windows10】フォルダ表示をショートカットキーで変更する方法! Outlookで便利なショートカットは?習得のコツとメリットも解説!
Outlookで便利なショートカットは?習得のコツとメリットも解説!






