2020年08月27日更新
Spotify Premium(有料会員)を解約する方法
Spotify Premiumの解約方法や無料プランを使用しないためにアカウント削除をする方法などを説明しちゃいます!iPhoneやAndroidでもSpotify Premiumは簡単に解約できてしまいます。また、解約で生じる様々なトラブルも解決します!

目次
Spotify Premium(有料会員)を解約する方法
音楽配信ストリーミングサービスとして有名なSpotify。無料プランの会員でもSpotifyは利用可能ですが、広告なし機能や無制限スキップ機能などを追加した便利な有料プランの会員(Spotify Premium)になることでもっと音楽を楽しむことができます。
しかし、「Spotifyの有料プラン(Spotify Premium)の会員だけど、最近は他のストリーミングサービス使っているから、解約したい!」といった人は後述するSpotify Premium(有料会員)の解約の方法を説明します。
また、iPhoneやAndroidといったスマートフォンのSpotifyアプリを使っている人も、公式サイトにブラウザでアクセスして有料会員(Spotify Premium)を解約することができます。Spotifyアプリ内で解約ができないので注意してください!
「iPhoneやAndroidのSpotifyアプリ削除したのに、勝手に課金されて有料プランが解約されない!」といった声もありますが、それは大きな間違いです。有料プランを解約するということはアプリをアンインストールする方法で解決できません!
そういった場合でも、後述するSpotify Premium(有料会員)の解約方法を見ていただくことで確実に有料会員を解約できます。
Spotifyの公式サイトまたはアプリから定期購入に登録した場合
Spotify Premium(有料会員)の解約はSpotify公式サイトからできるようになっています。意外と簡単に解約できるので面倒ごとは一切ありません。
では、Spotify公式サイトにログインしてSpotify Premium(有料会員)の解約を行う方法を説明します。紹介する画像はWindowsの画面となっていますが、MacやiPhone、Androidでも同じようにSportify公式サイトで解約することができます。
まず、上画像のようにSpotify公式サイト(https://www.spotify.com/jp/)にログインした後、ページ右上の人マークにカーソルを当てて"アカウント"の項目からアカウント情報ページに飛びます。
左側にある項目欄から"定期購入"をクリックすると、上のような画面になります。その画面内で"変更もしくはキャンセル"とあるので、そのボタンをクリックしてみましょう。
そして今度は上の画像のような画面に移動するので、"PREMIUMをキャンセル"と書かれたところをクリックしてください。
このままでは、Spotify Premiumを解約したことにはなっていません!上の画像のように質問が出るので、"はい、キャンセルします"を押すことで、Spotify Premiumを解約することができます。ここでSpotify Free(無料会員)となっていれば解約成功です!
ページ移動が多かったですが、思ったより早いのでSpotify Premiumを解約するのは簡単ですね!また、学割プランを利用している方が解約をしてしまうと、他のアカウントに12ヶ月の認証期間が終わるまでの間学割を適用できないので要注意です。
iPhoneやAndloidのスマホからSpotify Premium(有料会員)の解約の仕方についても説明します。
iPhoneやAndroidのスマートフォンのSpotifyアプリだけでは、Spotify Premiumを解約することができません!上記で説明したSpotify公式サイトでパソコンと同様に解約しなければなりません。
Spotify有料プラン解約ページにアクセスすることで解約の手続きをスマートフォンで行うことができます。(https://www.spotify.com/jp/account/subscription/)
iPhoneやAndroidでSpotify以外の会社を通じて定期購入に登録した場合
インターネットプロバイダ/携帯電話会社やiTunesなどを通して定期購入を登録した場合、Spotify Premiumを解約するには十分気を付けてください。
この場合、Spotify公式サイト内で解約することはできません!定期購入するときに登録した企業に直接問い合わせて解約の方法を問い合わせる必要があります。
詳しくは下に書かれた"アカウントを削除する"の項目にも同じことを書いたのでそちらをよく参照してください!Spotify Premiumを解約する相手を間違えないようにしてください!
Spotify無料プランの解約の仕方
Spotifyは上の項目で前述した通り、無料プランでの利用も可能です(Spotify Free)。「Spotifyからのメール配信が鬱陶しい!」という人は、iPhoneやAndroidのSpotifyアプリ内や公式サイトにアクセスすることでメール配信をオフにすることができます。
また、「Spotifyのアカウントを削除して、無料プランも解約したい。」という人はSpotifyから退会することで、お気に入りしたアーティストの閲覧や無料プランなどもも利用できなくなってしまいますが、アカウントを完全削除することができます。
アカウントを削除しなくても、Spotifyの有料プラン(Spotify Premium)を解約しているなら、月額料金もかかりませんし、メール配信も停止してしまえば、Spotifyと縁を切ることができます。
また、アカウントを残しておくと、気が向いたらSpotifyをすぐに使うこともできますし、アカウントを削除しなくてもいいと個人的には思います。
「プレミアムプラン(Spotify Premium)解約したけど、勝手に課金されていたら怖い!」という人は、すべての情報を捨ててアカウントまで削除してしまいましょう。
もしSpotifyを退会してしまうと以前登録したときのメールアドレスは新しいアカウントで使用することが不可能となりますので、要注意です。
メールの配信を停止する方法
まずは、Spotify公式サイト(https://www.spotify.com/jp/)でメール配信をオフにする方法を説明しましょう。まずは、Spotify公式サイトにログインをしてください。
この時、上の画像の左上にあるプロフィールにカーソルを合わせて、アカウントという項目が出るので、それをクリックしてみてください。
すると、上の画像のように自分のアカウントの情報が表示されます。次に左側にある項目欄で通知設定の項目をクリックしてみましょう。
そして、通知設定画面が表示されたら、各通知情報すべてにメールアドレスという項目があるので、メールアドレスのチェックボックスをクリックして通知オフにしてみましょう。
通知の項目は7つほどあるためすべてのメール配信をオフにするにはすべてのチェックを下の画像のようにしてください。
まだこれで終わりではありません!下までスクロールすると下の画像のように保存のボタンがありますのでそこをクリックして通知設定の状態を保存させてください。
Spotify公式サイトでメール配信をオフにする方法の説明は以上で終わりです。次に、Spotifyアプリでのメール配信をオフ設定の方法について説明します。
Spotifyアプリを起動してから右上にある歯車マークをおして上の画像のように設定画面を開いてください。(写真はAndroidです)
そして、設定項目欄の中にある通知の項目をタップして通知の画面を開いてください。
そして、上の画像のような画面になるので、メール通知の隣の緑色のボタンをすべてオフにして灰色にしてください。
これで、Spoifyアプリによるメール配信をオフの設定が完了しました。画像はAndroidでしたがiPhoneでも似たようにメール通知をオフにすることができます。
アカウントを削除する方法
アカウント削除はSpotify Free(無料会員)のみで可能です。Spotify Premium(有料会員)の人は先にSpotify Premiumの解約を行ってSpotify Free(無料会員)になってください!解約方法は一番上の項目に記してあります。
最初にSpotify公式サイトでアカウントを削除する方法について説明します。Spotify公式サイトにログインした後、
Spotifyカスタマーサービス(https://support.spotify.com/contact-spotify-support/)にアクセスしてください。
上の画像のようなサイトに飛ぶので、スクロールして"アカウント"の項目をクリックしてください。
上の画像のようなサイトにまた飛ぶので、スクロールして"Spotify アカウントを永久に閉鎖したい"をクリックしてください。
最期に、上の画像のようなサイトにアクセスできるので、"アカウント閉鎖する"という黒いボタンをクリックてください。このような方法で実際にアカウントを削除することができます。
iPhoneやAndroidのSpotifyアプリではアカウント削除することができないため設定画面内のサポートページに移動して、"退会"などのキーワードで"アカウントを閉鎖する"の項目を探してみてください。パソコンと同様の操作でアカウント削除することができます。
 Spotifyを退会したい!アカウント削除して退会する方法
Spotifyを退会したい!アカウント削除して退会する方法Spotify Premium(有料会員)の解約後に課金された場合の対処法
もし、「Spotify Premium(有料会員)を解約したはずなのになぜか課金されてお金が減っている!」という状況になったら、公式サイトのアカウント情報ページにある定期購入の項目をクリックしてください。
上の画像のようにSpotify Free(無料会員)となっているのなら、他のアカウントでSpotify Premium(有料会員)になっていないかしっかりと確認してください。該当するアカウントがあるのなら解約してください。
https://support.spotify.com/account_payment_help/troubleshooting/do-i-have-an-additional-account/にアクセスして他のアカウントを探してみるといいですね。
逆に、Spotify Premium(有料会員)となっていた場合、もう一回解約の方法を行って再確認してください。
また、パートナー企業を通じてSpotify Premium(有料会員)になった場合、契約した企業(iTunesやインターネットプロバイダなど)に直接問い合わせしてから、解約して課金を生じさせないようにしないといけません。
Spotifyの解約ができない時の対処法
「どうしてもSpotify Premium(有料会員)を解約しようとしても、なぜか無料会員にならない!」という人は次に説明するSpotify Premium(有料会員)の解約対処法を試してみて、実際に解約してみてください。
まず、上記で示したように他の企業と連携してSpotify Premium(有料会員)になっている場合、契約した企業に問い合わせすることでSpotify Premium(有料会員)を解約することができます。
どの企業を通してSpotify Premium(有料会員)になったのかわからない人は、アカウント情報ページの"定期購入"の項目をクリックすることで、定期購入元の企業名が表示されるはずです。そのあとは契約した企業に問い合わせして解約を行ってください。
もし、iTunesを通して定期購入をしているのなら、iPhoneなどからApple サポートの解約方法ページにアクセスして(https://support.apple.com/ja-jp/HT202039)、定期購入の解約方法を熟知した後、Spotify Premium(有料会員)を解約してください。
「上記のように企業の契約も解約して、他の有料会員アカウントのSpotify Premiumを解約したはずなのに、なぜかまだ課金されていて解約されていないのでは?」という方は以下に示すことを確認してください。
解約日と翌月の定期購入の更新日が近いと、解約したにもかかわらず翌月分として課金されている可能性があります。解約するときには毎月の定期購入更新日にも注意したほうがいいですね。更新日直前に解約しないよう事前に調べて、解約日を決めておきましょう。
この場合契約としては解約したこととなるので、翌月以降からは"解約したのに課金されている"といった妙な現象は起こることはありません。
色々試したのにうまく解約できない場合はお問い合わせフォームなどを利用してみてください。
まとめ
主に有料プラン(Spotify Premium)の解約や無料プラン退会(アカウント削除)、メール配信オフ設定について話してきました。
パソコンやiPhone、Androidを使った解約方法についてはほとんど変わらないため、Spotify解約はしやすいのではないかと思います。無料でもSpotifyは利用できるので無理にアカウント削除までしなくていいかと私は思います。
また、iPhoneやAndroidとPCではメール配信変更以外に通知設定も変更できるので、iPhoneやAndroidの通知をオフにすることもできます。ここに書いた情報が役に立っていただけるなら幸いです。
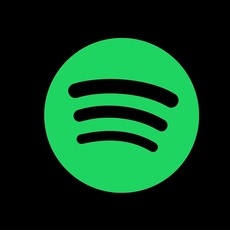 【無料版】Spotify無料プランでできること・できないことまとめ
【無料版】Spotify無料プランでできること・できないことまとめ 【Spotify】有料プランと無料プランの7の違い!どっちがいい?
【Spotify】有料プランと無料プランの7の違い!どっちがいい?
































