2021年02月26日更新
【Android】リカバリーモードの起動方法と使い方!強制初期化方法を解説!
リカバリーモードというものをご存知ですか? Androidの状態を回復することができる機能ですが、これの起動方法を知らない人も多いでしょう。Androidのリカバリーモードの起動方法と使い方、強制初期化のやり方を解説していきます。

目次
【Android】リカバリーモードの起動方法と使い方
Androidの動作が不安定になったり、ロック画面の解除ができなくなったりといった状況に直面した時、どうして良いか分からないという人も多いかと思います。そんな時に利用できるのがAndroidのリカバリーモードというものです。
リカバリーモードとは
リカバリーモードのリカバリーとは「回復」を意味しています。Androidのリカバリーモード=回復モード、という形になりますが、回復の度合いはかなり強制的なものです。
突然ドロイド君とともに「コマンドが指定されていません」などと表示されることもありますし、偶然Androidでリカバリーモードでの起動をしてしまったという人は驚いたことでしょう。
リカバリーモードで起動するとどうなるのかは、もしもの場合に備えて覚えておくに越したことはありません。
リカバリーモードで起動するとどんなことができる?
Androidをリカバリーモードで起動すると、「コマンドが指定されていません」のメッセージとともにコマンド選択画面が表示され、そこで指定したメニューによっては端末が強制的に初期化されます。
Androidのリカバリーモードの「回復」というのは、Android端末を初期状態へ戻すという意味での回復です。
中古端末を購入した際にロック画面の解除ができないなどということもあり、Androidのリカバリーモードはロック解除できないときの最終主さんとしての使い方もされます。
Androidのリカバリーモードで使える機能
Androidのリカバリーモードで使える機能としては色々存在しています。アンドロイド端末によって利用できるもの/できないものがそれぞれ異なるものの、基本的には次のものを備えていることが多いです。(ない場合もあります)
- Reboot system now
- Reboot to bootloader
- Apply update from ADB
- Apply update from SD card
- Wipe data / factory reset
- Wipe cache partition
- Mount /system
- View recovery logs
- Run graphics test
- Power down
この内、Reboot system nowとReboot to bootloader、Wipe cache partition、Wipe data / factory resetの内容は次のとおりとなります。
Reboot system now
「Reboot system now」は端末の再起動をおこなうものです。「Reboot system now」を利用すれば、Androidで間違えてリカバリーモードを起動してしまった、という場合はこれを選択してリカバリーモードを終えて元の状態に戻れます。
試しにリカバリーモードを起動してみた、という人も「Reboot system now」を選択して終了してください。
Reboot to bootloader
「Reboot to bootloader」はブートローダーを起動するものです。
ブートローダーでは他の方法でAndroid端末を工場出荷時の状態に戻すことや再起動できなくなっているAndroid端末の再起動、キャッシュパーティションの消去やそのAndroidの重要な情報(システム情報等)を確認する事ができます。
Wipe cache partition
Wipe cache partitionは端末内のキャッシュを削除します。再起動などをしても端末内のエラーが起きた際、「Wipe cache partition」でキャッシュを削除できる直接の方法を利用したい場合などに利用できます。
キャッシュの蓄積は端末の動作が遅くなる原因にもなります。「Wipe cache partition」はそれを解消できるものです。「Wipe cache partition」でシステムキャッシュを削除して、不具合の解消をおこなうことができます。
Wipe data / factory reset
後述しますが、Wipe data / factory resetはAndroid端末を強制的に初期化して工場出荷状態に戻すものです。どうしても不具合が解消しない場合などはAndroid端末の初期化をおこなうこともあります。
前述したロック解除ができなくなったような場合など、Androidの再起動ができない時にリカバリーモードの「Wipe data / factory reset」で強制的に初期化することができます。
リカバリーモードの起動方法と使い方
ここからはリカバリーモードの起動方法/使い方の説明に移ります。
Xperia
SonyのXperiaの場合、端末を起動している状態なのであれば一度電源を落としてください。電源を切ったら、Android端末の音量上下のボタンと電源ボタンを長押しします。ロゴが表示されたら手を離しましょう。
倒れてお腹を開けているドロイド君(コマンドが指定されていません)と、その他メニューが表示されます。メニューの上下移動は音量上下ボタン、確定は電源ボタンでおこないましょう。
Galaxy
SamsungのGalaxyの場合、端末を起動している状態なのであれば一度電源を落としてください。電源を切ったら、Android端末の音量上のボタンとホームキーと電源のボタンを長押しします。
倒れてお腹を開けているドロイド君(コマンドが指定されていません)と、その他メニューが表示されます。メニューの上下移動は音量上下ボタン、確定は電源ボタンでおこないましょう。
Pixel
GoogleのPixelの場合も同じく端末を端末を起動している状態なのであれば一度電源を落としてください。電源を切ったら、Android端末の音量下のボタンと電源のボタンを起動するまで長押しします。
No command(コマンドが指定されていません)が表示されます。音量上下ボタンで「Recovery Mode」を選択し、『電源ボタン』を押してください。
倒れてお腹を開けているドロイド君(コマンドが指定されていません)と、その他メニューが表示されます。その後のメニューの上下移動も音量上下ボタン、確定は電源ボタンでおこないましょう。
リカバリーモードを使用する際の注意点
Androidでリカバリーモードを利用する場合、注意しなければならないことがあります。
データーが消えてしまう場合があるのでバックアップ必須
まず、強制的に初期化することになるため、バックアップはしておく必要があります。ただし、「Reboot system now」を押せば初期化することなく再起動することができるため、選択するコマンドを間違わなければ引き返すことは可能です。
Android端末が起動できないためにリカバリーモードを利用する、という人はもはや諦めるほかありませんが、こういった不測の事態に備えて定期的にバックアップは取っておくことをおすすめします。
Device Protection(端末保護機能)で先に進めない場合も
なお、Androidの端末保護機能である「Device Protection」により、リカバリーモードで初期化した場合でも「アカウントの確認」としてそのデバイスで同期設定したGoogleアカウントでログインするよう促されます。
自分のAndroidスマホであり、メールアドレスとパスワードが分かっていれば先に進められますが、中古端末などの場合は自力でその「Device Protection」を解除できず先にすすめることができないため、その点注意しておきましょう。
リカバリーモードで起動できない時の対処法
Android端末でリカバリーモードを利用と思ってもリカバリーモードが解除できず、Androidスマホの起動ができない場合はどうすれば良いのかについても説明します。
強制初期化/factory reset方法
リカバリーモードを解除できず起動できない場合、端末の故障の線が濃いです。Androidのリカバリーモードを解除できない場合は「factory reset」コマンドを使いましょう。
「factory reset」コマンドの使い方は前述したとおり端末の強制初期化です。「コマンドが指定されていません」の画面でこれを選択すればAndroid端末をリカバリーモードから初期化できます。
もちろん、リカバリーモードでの初期化は中のデータが全て消えます。前述した注意点も含め、その点を理解した上で利用しましょう。
リカバリーモードでの初期化が嫌だという場合は、契約しているキャリアに相談してみたり、修理業者に頼んでみたりということも考慮に入れてみてください。
最後に
Androidのリカバリーモードは、英語などの表記で使い方がぱっと見ては分かりづらい部分もあります。
しかし、これはAndroidの不具合などのトラブル時に利用できる最終手段でもありますので、覚えておいて損はないものです。リカバリーモードの起動方法は端末ごとに異なりますので、ここで紹介していないメーカーのものは各自調べてみてください。
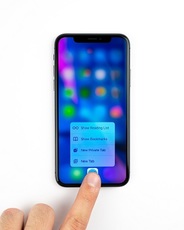 iPhoneをリカバリーモードにする方法!解除方法も解説!
iPhoneをリカバリーモードにする方法!解除方法も解説!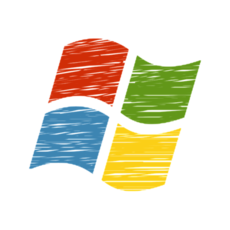 Windows10を初期化できない「PCを初期状態に戻すときに問題が発生しました」の対処法!
Windows10を初期化できない「PCを初期状態に戻すときに問題が発生しました」の対処法! 【PCなし】iPhone/iPadを初期化できないときの対処法!
【PCなし】iPhone/iPadを初期化できないときの対処法!








