2019年03月26日更新
iPhoneをリカバリーモードにする方法!解除方法も解説!
iPhoneユーザーが多い日本ですがiPhoneに関するトラブルなど皆さん経験されたことはありませんか?そんなときに役立つのがiPhoneのリカバリーモード。そこで今回はiPhoneをリカバリーモードにする方法をご紹介したいと思います。
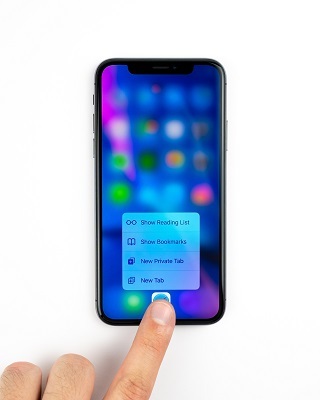
目次
iPhoneのリカバリーモードとは?
リカバリーモードとは、iPhoneが起動しなくなったり、途中で止まったりした時に利用する対処法の1つです。iPhoneのiOSを最新バージョンに更新し、強制的に初期化することで、問題の解決を試みるモードのことです。
iPhone内部の起動プログラムから強制的にiTunesと接続し、iOSを最新の状態にすることで問題解決を図ります。iPhoneのリカバリーモードを使うことでデータの復元やバックアップなどにも使うことができます。
iPhoneを出荷時の状態に復元すること
iPhoneのリカバリーモードとは強制的に初期化をするのでiPhoneをまっさらな状態。つまり出荷時の状態にすることができます。リカバリーモードが使われる場面とはiPhoneのデータをバックアップして復元できないときに行うことが多いです。
そういったときは予めバックアップだけをとっておき、iPhoneのリカバリーモードを使ってデータを復元するといった対処法があります。
 iPhoneのデータのバックアップをパソコンなしでする方法を解説!
iPhoneのデータのバックアップをパソコンなしでする方法を解説!リカバリーモードで初期化するときの注意点
iPhoneのデータをバックアップしたり、復元するのには非常に便利な方法でもあるリカバリーモードですが、リカバリーモードを使うことでいくつか気を付けないといけないことがあります。ここではリカバリーモードで初期化するときの注意点を紹介します。
データがすべて消去される
復元を選択すると、全てのデータが消えてしまいます。また、アップデートを選択しても、失敗した場合はデータが消えてしまうことがありますので、きちんとiCloudやiTunesなどでバックアップをとってからリカバリーモードを行うようにしましょう。
バックアップの確認
何度もお伝えしていますが、iPhoneのリカバリーモードとはデータが初期化されてしまいiPhoneがまっさらな状態になってしまいます。そのため機種変更などを行うときには便利ですが、必ずデータを復元するのにバックアップがとれているか確認をします。
上記の画面のようにパソコンでiCloudを使ってデータのバックアップがとれているかという確認も必要です。
 iCloudバックアップから写真を復元できない理由と対処法【iPhone】
iCloudバックアップから写真を復元できない理由と対処法【iPhone】iPhoneのリカバリーモードにするタイミング
iPhoneをiTunesに繋いでいたら、いきなり上の画面になってしまったなんてこともあります。これは何らかの原因で、リカバリーモードが必要になってしまった時に表示されるときのタイミングの画面です。この場合、iTunesに繋ぐと上のような画面が出てきます。
iPhoneがリカバリーモードになるタイミングとは『iPhoneのアップデート中に電源が切れてしまった』『iPhoneのバックアップ中にWi-Fiが切れてしまった』『iPhoneの落下によるiOSの損傷』などのタイミングによってリカバリーモードになります。
つまりiPhoneのリカバリーモードになるタイミングとはiPhoneに何かしらの損傷や不具合が生じたときというわけですね。
リンゴループのとき
リンゴループとは、iPhoneを起動しようとしてもリンゴマークが延々ループしてしまう現象のことです。リンゴループが起こる原因ははっきりとしたものはありませんが、一例として以下が挙げられます。iOSのアップデートが不完全で終わってしまった時。
iPhoneに入れているアプリの相性が悪く、何らかの干渉が起こってしまっているタイミングなどで起こります。iPhone内部に液体の侵入などが起こり、本体内部に損傷が起こってしまった時。
リンゴループが起こっている場合は、電源を入れ直して起動するのが難しいです。リンゴループになったタイミングには一度リカバリーモードを試してみましょう。
iPhoneの画面がつかないとき
また、リカバリーモードになってしまうタイミングや対処法としてはiPhoneに充電があるにもかかわらず、電源が入らなくなってしまったり画面がつかなくなってしまった時にも有効です。
きちんと充電がなされていれば、iTunesに強制的に接続してリカバリーモードに入ることができます。iPhoneの画面がつかないとなったらまずは充電してリカバリーモードに入るようにしましょう。
 iPhoneのバックアップ復元できないときの原因と対処法【iTunes/iCloud】
iPhoneのバックアップ復元できないときの原因と対処法【iTunes/iCloud】iPhoneをリカバリーモード/DFUモードにする方法
ある意味で便利なリカバリーモードですが、リカバリーモードの方法などを知らないと突然のタイミングで画面の表示が変わるので驚いてしまい対処法などを探してしまいますよね。しかしご安心ください。リカバリーモードを意図的に行う方法をご説明します。
手動でリカバリーモード行う場合、次の紹介する方法でリカバリーモードに入ることが可能です。リカバリーモードはiPhone本体のみではできないのです。パソコンがない場合は知り合いに借りるか、正規サービスプロバイダや修理センターに相談しましょう。
リカバリーモードの手順
まずリカバリーモードの方法としてはパソコンに入っているiTunesを最新バージョンにします。既にiTunesを起動している場合は1回閉じる。iPhoneをパソコンに接続してからiTunesを開きます。
iPhoneが接続されている状態で、次の方法でiPhoneの強制再起動を行います。Appleロゴが表示されてもボタンを放さず、上記の画面のように『iTunes に接続』画面が表示されるまで待ちましょう。iPhone8以降は音量を上げるボタンを押してすぐに放します。
次に、音量を下げるボタンを押してすぐに放し、『iTunes に接続』画面が表示されるまで電源ボタンを押し続けます。
iPhone 7・iPhone 7 Plusの場合には電源ボタンと音量を下げるボタンを同時に押し、『iTunes に接続』画面が表示されるまで押し続けます。iPhone6s以前の機種はホームボタンと電源ボタンを同時に押し『iTunesに接続』画面が表示されるまで押し続けます。
『復元』もしくは『更新』の選択肢が表示されたら、『更新』を選択し、iTunesによるiOSの再インストールを始めます。
iPhone用のソフトウェアがダウンロードされるまでしばらく待つ。万が一途中で『iTunesに接続』画面が閉じてしまった場合は、ダウンロードが終わるのを待ってから、同じ作業を行いましょう。終了したら上記の画面のようになります。
『iPhoneを取り出す』をクリック。そしてiPhoneの設定を再度してください。
DFUモードの手順
リカバリーモードでもiPhoneの症状が修復しない場合は、DFUモードを試してみるという手段もあります。リカバリーモードはApple社が推奨している方法ですが、DFUモードに関しては推奨されておりませんので、最終手段として自己責任で行ってみてください。
DFUモードを行う方法は同じように最新バージョンのiTunesを起動させます。iTunesが開いている場合は一度閉じ、パソコンにiPhoneを接続し、iPhoneの電源をオフにします。
DFUモードを使うにはまず電源ボタンを3秒間押し続けます。2つのボタンを10秒間ほど押し続ける必要があります。iPhone 6s以前、またはiPhone 7以降の場合→ボリュームダウンキー +ボタンと電源ボタンを押します。
iPhone8以降の場合はボリュームアップキーを押してすぐに放します。次に、ボリュームダウンキーを押してすぐに放し、『iTunesに接続』画面が表示されるまで電源ボタンを押し続けます。そして電源ボタンだけを離します。
ホームボタン(ボリュームダウンキー)はそのまま押し続けましょう。以上の方法で、DFUモードを行うことが可能です。
DFUモードとは?
DFUモードとは、iPhone内のiOSの起動プログラムを使用せず、強制的にiTunesにiPhoneを接続させる方法です。そしてDFUモードは、パソコンに接続してiTunesなどのソフトウェア側からのiPhoneを操作することになります。
つまりリカバリーモードを使ってもiPhoneに何も動作が起こらない時にDFUモードを使ってiPhoneにアクションを起こさせてDFUモードでiPhoneがiTunesに接続された画面になればいいのです。DFUモードは聞きなれないと思いますが難しくはありません。
同じようにそのあとはiPhoneを初期化することになります。
 iPhoneのデータをパソコンにバックアップ・保存する方法!
iPhoneのデータをパソコンにバックアップ・保存する方法!リカバリーモードを解除できない場合の対処法
いつものように何気なくiPhoneを使おうと思って画面を見てみたらリカバリーモードになってしまっていた、なんてことはありませんか。突然リカバリーモードになってしまったら、ただただびっくりしてしまいます。
リカバリーモードになっている時のiPhoneの画面を見ると、iTunesのマークにiPhoneのケーブルを接続するような表示がされていると思います。この状態でiTunesに接続すれば復元を勧められますが、バックアップデータがあれば実行してもいいでしょう。
バックアップデータがないまま実行してしまったらiPhoneが初期化されるだけで復元させるデータがないわけです。そこでここではリカバリーモードを解除できない場合の対処法をご紹介します。
解除できない原因
iPhoneがリカバリーモードになる原因の一つ目は、iOSのアップデート中やデータのバックアップ中にWi-Fi通信が途中で切れてしまった場合です。二つ目は、iTunesを使ってiOSのアップデートをしている最中にパソコンのバッテリーが切れる時。
あるいはスリープモードになって中断してしまった場合です。三つ目は、iPhoneを落としてしまったことが原因で不具合が発生し、まともに起動しなくなった場合です。他にも色々原因はありますが、何か原因でiPhoneが正しく動作しない状態。
つまりiPhoneが『不具合だ!』と感じたときにリカバリーモードが起動してしまう可能性があります。このような予期せぬiPhoneのリカバリーモードはどのように解除することができるのでしょうか。そこで解除できないときの対処法をご紹介します。
対処法
iPhoneのリカバリーモードが解除できないときの対処法としてはそれぞれの原因に対して何かしらのアクションを踏まなければいけないと思いますが大まかにいえば共通する点があります。リカバリーモードを解除できないときは焦らず対処法を読みましょう。
iPhoneの強制終了と再起動
iPhoneがリカバリーモードになってしまった場合、強制終了させてみましょう。強制終了させるにはiPhoneのスリープボタンとホームボタンを同時に5秒間押し続けます。すると画面が暗くなって強制終了します。再起動するにはスリープボタンを長押しします。
再起動後や強制終了後はiPhoneリカバリーモードが解除できないのが直っている可能性があります。
iTunesのバックアップから復元
iPhoneがリカバリーモードになったとしても、iTunesにバックアップデータがあれば復元することができます。逆にiPhoneがリカバリーモードになったとして、バックアップデータがなければデータを救出することはできません。
iPhoneのデータのバックアップが存在するかどうかはiTunesの『設定』を開きます。
そして『デバイス』をクリックします。バックアップしたデータがあれば『デバイスのバックアップ』という欄から確認することができます。
バックアップデータが存在する事が前提ではありますが、データを復元できるのであればiPhoneがリカバリーされても冷静になってiTunesを使って復元を試みましょう。
iCloudのバックアップから復元
iPhoneがリカバリーモードになってしまってもiCloudにバックアップデータがあれば、データを復元させることができます。しかし、この方法もiTunesと同様にiCloudにバックアップデータがあることが前提です。
バックアップデータが存在するかどうかはパソコンからiCloudへサインインして確認することができます。
バックアップデータが存在する事が前提ではありますが、データを復元できるのであればリカバリーモードになっても冷静になってiCloudを使って復元を試みましょう。
バックアップサービスから復元
携帯会社によってはiPhoneの連絡先やメールのデータをクラウド上に保存してくれる月額サービスを展開しているところがあります。iTunesやiCloudを利用することができない場合に役に立つでしょう。
これでiPhoneのリカバリーモードが解除できないということはなくなるでしょう。もしこの対処法でリカバリーモードが解除できないようでしたらAppleのカスタマーセンターに連絡することをおすすめします。
iPhoneのリカバリーモードのタイミングというのは突然やってきます。正直どのタイミングで訪れるかはわからないので実際リカバリーモードになったらパニックに陥ってしまうでしょう。また、データも初期化されるのでは?と思いますよね。
もちろんリカバリーモードはデータが初期化されます。しかし勝手に初期化されたら困るものばかりですよね。そこでいつでもリカバリーモードで初期化されてもいいように定期的に初期化されてもバックアップをとっておくことをおすすめします。
合わせて読みたい!iPhoneに関する記事一覧
 iPhoneのアラームはマナーモードでも鳴る?音を出したくない時の対処法!
iPhoneのアラームはマナーモードでも鳴る?音を出したくない時の対処法!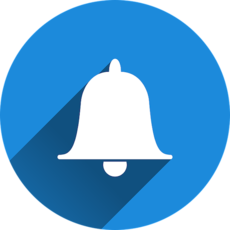 iPhoneのアラームを音なし/バイブのみにする設定方法
iPhoneのアラームを音なし/バイブのみにする設定方法 iPhoneで音が出ない時の原因・対処法まとめ
iPhoneで音が出ない時の原因・対処法まとめ iPhoneのアイコンを移動・並び替え!複数アプリをまとめて移動!
iPhoneのアイコンを移動・並び替え!複数アプリをまとめて移動!

























