Webexのブレイクアウトセッション機能の使い方!始め方や設定方法を解説!
Webexの機能として、最近搭載されたものにブレイクアウトセッションというものがあり、設定することでより円滑にミーティングすることができます。Webexのブレイクアウトセッションの機能について、設定方法とともに解説していきます。
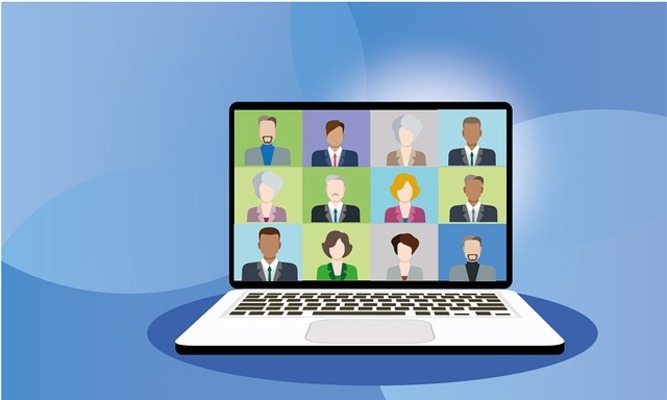
Webexのブレイクアウトセッション機能の使い方
Cisco社が提供しているオンラインコミュニケーションツール Cisco Webex Meetingでビデオ会議などすることも多いかと思いますが、このWebexの機能としてブレイクアウトセッションというものがあります。
ブレイクアウトセッション機能とは
まずは、Webexのブレイクアウトセッション機能とはどのようなものなのかを説明します。
メインの Webex ミーティングから分離された小さなグループ
Webexのブレイクアウトセッション機能とは、Webexで利用するメインのミーティングから分離された小さなグループを指します。現在のメインミーティングの状態はそのままに、そこに参加している人たちをグループ化できる機能です。
クラス全体での話し合いがメインミーティングだとすると、数人ごとに班分けした中での話し合いがブレイクアウトセッション機能だと説明するとイメージしやすいのではないでしょうか。
できること
このWebexのブレイクアウトセッション機能では、グループ分けをした上で話をすることができ、各セッション間の会話・コンテンツは共有されないようになっています。
ブレイクアウトセッションを超えて会話やコンテンツが分からないようになっているわけです。
そのため、メインミーティングの会議はそのままに、一部の人だけで会話の場を設ける、グループワークをおこなうなどの応用が可能です。
各ブレイクアウトセッションの中でのビデオ通話も可能なため、様々な用途で使うことができる機能とも言えます。
Webexのブレイクアウトセッション機能の始め方と設定方法
Webexのブレイクアウトセッション機能とはどのようなものか分かったところで、Webexのブレイクアウトセッション機能の始め方や設定方法の説明に移ります。
ブレイクアウトセッションの作成
Webexのブレイクアウトセッションの作成は、ミーティングの主催者がおこなうことができるものです。デスクトップアプリの場合、「その他」のメニューをクリックしてください。
「ブレイクアウトセッションを有効」をオンにしてください。
ブレイクアウトセッションの割り当て画面が表示されるため、ブレイクアウトセッション(グループ)の数を決めてください。なお、ブレイクアウトセッションの数は後から追加することもできます。
自動的に割り当て指定をした場合、メインミーティングに参加しているメンバーがランダムに割り当てられます。
一部の人を指定したい場合は「参加者を手動で指定」しましょう。
なお、参加メンバーにどのブレイクアウトセッションに参加するか選択させる場合は「参加者に任意のセッションの選択を許可」にすればOKです。
「割り当てを作成」を押すことでブレイクアウトセッションの割り当てをすることができます。
上記の画面になるため、手動指定の場合は「指名」から指定したいアカウントをブレイクアウトセッションに設定してください。
ブレイクアウトセッションに参加するメンバーの確認等をおこなったら「ブレイクアウトセッションの開始」をクリックして、ブレイクアウトセッションを始めてください。
ブレイクアウトセッションに参加する
Webexのブレイクアウトセッションが開始されると、ミーティングに参加している、ブレイクアウトセッションの割当を受けた人に通知が表示されます。「今すぐ参加」をクリックすればブレイクアウトセッションに参加することが可能です。
後で参加する場合は「ブレイクアウトセッション」のボタンを押せば参加できます(後述する再参加する場合の方法と同様です)。
ブレイクアウトセッションに退席および再参加する
なお、参加したブレイクアウトセッションは、退席・再参加も可能です。ブレイクアウトセッションから退席する際はミーティングを退席するボタンと同じ場所をクリックしてみてください。
「セッションから退席」をクリックすれば、そのブレイクアウトセッションから退席することができます。
ブレイクアウトセッションに再度参加する場合は、ブレイクアウトセッションボタンが表示されているためここをクリックしてください。
再度ブレイクアウトセッションへの参加画面が表示されるため、「OK」をクリックすれば再参加することができます。
ブレイクアウトセッションで音声会議を使用する
ブレイクアウトセッションでの音声会議は、メインミーティング時の状態を引き継ぎます。普通のミーティングで利用するようにミュート・ビデオのオン/オフも可能で、主催者側から制限されている場合はその状態もブレイクアウトセッションに引き継がれます。
ブレイクアウトセッション参加者の管理
ミーティングの主催者であればブレイクアウトセッションの参加者の管理もできます。移動や交換・強制的な退席なども主催者側であれば可能となっています。
ブレイクアウトセッションが複数ある場合は「移動先」をクリックしてその人を移動することができます。
「交換」は別のブレイクアウトセッションに参加している人と交換することができる部分です。
「削除」でそのブレイクアウトセッションから強制的に退席させることもできます。移動/交換/削除のいずれも、対象のアカウントを選択してその部分のリンクをクリックするほか、右クリックで表示されるメニューからも可能です。
退席させた人を再度ブレイクアウトセッションに戻す場合は、アカウントを選択して「セッションに移動」をクリックし、対象のブレイクアウトセッションを選択しましょう。
プレゼンターの役割を他の参加者に付与する
プレゼンターの役割を他の参加者に付与する場合、ブレイクアウトセッションのパネルの参加者リストからおこないます。プレゼンターの役割を付与したい人を右クリックしましょう。
「役割の変更」から「プレゼンタに指名」をクリックします。
確認画面が表示されるため「OK」をクリックしましょう。
プレゼンタになっている人にはマークが付くため、非常にわかりやすいです。ブレイクアウトセッションのプレゼンタは一人しか選択できないため、その点注意してください。
ブレイクアウトセッション中にプレゼンテーションを行う
ブレイクアウト中にプレゼンテーション(画面共有)をおこなう場合は、メインミーティングの場合同様「共有」ボタンからおこなってください。
共有する画面は現在開いている画面のほか、ファイルや他のアプリケーション・ホワイトボードなども可能となります。任意のものを選択すればその時点で画面の共有をしてプレゼンテーションなどをおこなうことができます。
ブレイクアウトセッションで参加者のリモート操作を許可する
ブレイクアウトセッションで共有している画面のリモート操作を参加者に許可して遠隔操作するようにすることも可能です。
共有している画面の上部に共有表示されるメニューの「指名」をクリックし、「キーボードとマウスの操作権限を付与」を選択しましょう。
「すべての要求を自動承認」にすると参加者全員に操作権限が付与されます。画面の操作を他の人ができるようにできるものなのでデメリットもありますが、画面のリモート操作を参加者にさせる必要がある場合には便利な機能です。
ブレイクアウトセッションの終了
Webexのブレイクアウトセッションを終了する場合は「ブレイクアウトセッション」ボタンをクリックします。
「すべてのブレイクアウトセッションを終了」をクリックします。
「セッションを終了」をクリックすることでブレイクアウトセッションを終了することが可能です。参加者もブレイクアウトセッションから強制的に退席する形になります。
ブレイクアウトセッションが終了すると、参加していた側には上記のような表示がされ、メインミーティングに戻ります。
メインミーティングに戻るまでのタイムラグに関してはブレイクアウトセッションの「設定」から可能です。タイムラグは設定しないようにすることもできますし、時間を秒で設定変更することも可能です。
ブレイクアウトセッションを再開する
ブレイクアウトセッション終了後、メインミーティング画面からブレイクアウトセッションを再開したい場合、「ブレイクアウトセッション」ボタンを押せばブレイクアウトセッションを再開できます。
なお、ブレイクアウトセッション終了後、設定してある任意の時間が経過するまではブレイクアウトセッションの再開はできないため、その点注意が必要です。
最後に
Webexのブレイクアウトセッションは、メインミーティングとは別の形で小さなグループを作り、その中での会話/ミーティングなどをすることができます。
メインミーティングの主催者であればブレイクアウトセッションの設定などが可能ですので、必要な状況も多いであろうこの機能を是非活用してみてください。
 「Zoomウェビナー」の特徴をくわしく解説!
「Zoomウェビナー」の特徴をくわしく解説! 「Zoomウェビナー」と「Zoomミーティング」の違いは?メリットも解説!
「Zoomウェビナー」と「Zoomミーティング」の違いは?メリットも解説! 「Microsoft Teams」のチャットとチャネルの会話の違いを解説!
「Microsoft Teams」のチャットとチャネルの会話の違いを解説!


































