2021年04月27日更新
VLCメディアプレイヤーで動画をコマ送り・コマ戻しする方法を解説!
メディアプレイヤーの中でも人気の高いVLCメディアプレイヤーを利用して、動画をコマ送りにしたい、コマ戻ししたい場合、やり方を知りたい人も多いかと思います。VLCメディアプレイヤーで動画をコマ送り・コマ戻しするやり方を解説していきます。
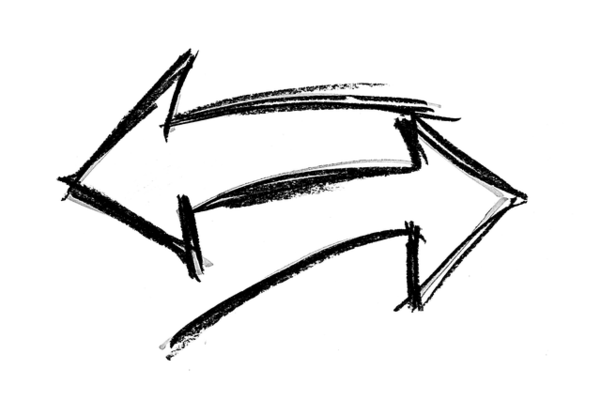
VLCメディアプレイヤーで動画をコマ送り/コマ戻しする方法
動画を1フレームずつコマ送りしたい/コマ戻ししたいと言うとき、VLCメディアプレイヤーを利用すると、コマ送りを実行することができます。
特にスポーツ中継やゲームの録画をした動画など、再生していると目まぐるしく変化して追いつかないような動画を確認したい場合は1コマずつコマ送り/コマ戻しすることでより動きを確認しやすくなりますので、やり方を知りたい人も多いでしょう。
VLCメディアプレイヤーで動画をコマ送り/コマ戻しする手順
VLCメディアプレイヤーで動画をコマ送りしたい場合、やり方としてはコントロールボタンを使用する方法と、ショートカットキーを使用する方法があります。
いずれの方法もVLCメディアプレイヤーで簡単に実行することができますので、それぞれやり方を確認していきましょう。
コントロールボタンを使用
まずはVLCメディアプレイヤーにあるコントロールボタンを使用する方法です。VLCメディアプレイヤーは、デフォルトではコントロールボタンが有るメニューは表示されていません。
そのため、まずはそれを表示させましょう。「表示」メニューをクリックします。
「拡張コントロール」をクリックします。
再生などができるメニューの上に拡張コントロールメニューが追加されます。
コマ送りしたい場合は、VLCメディアプレイヤーの拡張コントロールメニューの右端にある三角マークをクリックしてください。これでコマ送りをすることができます。
コマ送りのボタンは再生ボタンと三角の方向が同じです。一本線があるかどうかが再生ボタンと違う部分ですので、押し間違いには注意しましょう。
ショートカットキーを使用
VLCメディアプレイヤーのショートカットキーを利用することでコマ送りすることができます。ショートカットキーを利用する場合は「E」キーを押すだけです。CtrlやShiftなどの装飾キー無しでコマ送りできますので、非常に分かりやすいです。
ショートカットキーを利用するのであれば拡張コントロールメニューも必要ないので、今だけVLCメディアプレイヤーでコマ送りしたい、というような場合に便利です。
なお、「E」キーを押してコマ送りする場合、右上に「次のフレーム」と表示されます。Eキーを押した分コマ送りされるため、マウスでカチカチボタンを押すよりストレスなくVLCメディアプレイヤーでコマ送りできると感じる人もいるのではないでしょうか。
どちらの場合もコマ戻しはできない
VLCメディアプレイヤーは、コントロールメニューを利用した場合でもショートカットキーを利用した場合でも、コマ戻しをすることはできません。
前の部分に戻ってコマ送りしたい場合、一度「Shift」+「←」キーで戻り、再度コマ送りをするという形で利用してください。
なお、「Shift」+「←」で戻す長さは自身で指定できます。VLCメディアプレイヤーの「ツールメニューをクリックしてください。
「ホットキー」をクリックします。
左下にある「設定の表示」を「すべて」に変更してください。
「ホットキー設定」をクリックします。
右側に「ほんの少し戻ったり、進んだりする長さ」があります。デフォルトだと3秒になっていますので、数値を「1」にすれば1秒での送り/戻しが可能です。
「保存」をクリックすれば適用されます。
最後に
VLCメディアプレイヤーで動画をコマ送り・コマ戻しする方法は非常に簡単です。
拡張コントロールメニューを利用する方法、ショートカットキーを利用する方法とありますが、コントロールキーを普段利用する場合はコントロールキーを利用、一時的に利用したい場合はショートカットキーを利用などという方法を取れます。
拡張コントロールメニュー表示をしている際にもショートカットキーを利用することができますので、使いやすいものを利用してみてください。
 【VLC Media Player】使い方と基本操作をくわしく解説!
【VLC Media Player】使い方と基本操作をくわしく解説! VLC Media Playerのダウンロード/インストール方法を解説!
VLC Media Playerのダウンロード/インストール方法を解説!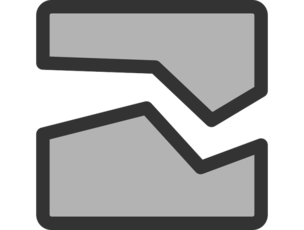 破損したMP4動画ファイルを修復する方法!おすすめのアプリ・ソフトを紹介!
破損したMP4動画ファイルを修復する方法!おすすめのアプリ・ソフトを紹介!














