JDownloader2の使い方!動画のダウンロード保存・プラグイン設定方法を解説!
動画のダウンロードができるフリーソフトにJDownloader2というものがあります。国内外のダウンロードサイトからの動画ダウンロードができるJDownloader2とはどのように使うのか、プラグインの設定方法とともに解説していきます。
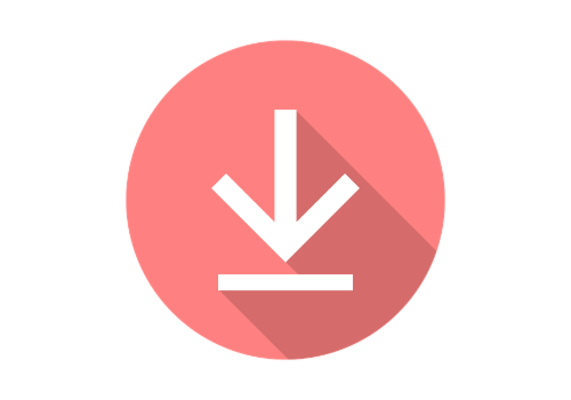
JDownloader2の使い方
拡張機能などでの動画のダウンロード/保存ができないことも著作権などの問題から昨今は多く、他に何か動画のダウンロードができる方法として無料のソフトを探している人も少なくないでしょう。
そんな人におすすめできるフリーソフトにJDownloader2があります。
JDownloader2とは
JDownloader2とは、WindowsでもMacでも利用できる高機能な動画ダウンロードソフトです。
できること/機能
JDownloader2は動画のダウンロードができる、と説明しましたが、JDownloader2には他にもできることがあります。
そのサイトの中の画像を一括でダウンロードすることができますし、ボット対策のキャプチャ対策も可能です。対応している海外のアップローダーのほとんどに対応していますし、並行して複数のダウンロードができるなど、待ち時間を減らすこともできます。
また、JDownloader2はプラグインによる機能の拡張などもできますので、フリーソフトととは思えない機能性を抱えています。
JDownloader2の使い方
そんな便利なJDownloader2ですが、JDownloader2はどのような使い方をするのか、その説明に移ります。
ダウンロード/インストール方法
JDownloader2の使い方の説明の前に、まずはJDownloader2のインストールを行いましょう。JDownloader2は下記サイトからインストーラーをダウンロードして行います。
「Download Here」をクリックしてください。
JDownloader2をインストールしたいOSの種類を選択します。
ダウンロードリンクが展開されますのでクリックしましょう。
「Click to start the Download」をクリックし、JDownloader2のセットアップファイルをダウンロードしましょう。
ダウンロードしたインストーラーを実行してください。
「Next」をクリックして次に進みます。
ダウンロード先の選択画面です。基本的にはデフォルトのままで問題ありませんので「Next」をクリックしましょう。
ファイルの関連付けの画面です。ここもデフォルトのまままで問題ありません。必要があればチェックして関連付けをおこなってください。
デスクトップアイコンなどの追加の設定画面になります。デフォルトではデスクトップアイコンのみ作成することになっていて、このままでも問題ありませんので「Next」をクリックしましょう。
Avastというアンチウイルスソフトのダウンロードをおこなうかどうかの画面になります。抱え込みソフトウェアというだけで、インストールしなくても使うことができます。不要であれば「Decline」をクリックしてください。
続いてOperaブラウザのインストールをするかどうかの画面になります。こちらもインストールしなくてもJDownloader2を利用することができます。不要の場合は「Install Opera Browser」のチェックを外してください。
「Next」をクリックします。
JDownloader2のインストールが実行されます。JDownloader2のインストールには時間がかかりますので、インストールが完了するのを気長に待ちましょう。
上記の画面になればインストール完了です。
日本語化
JDownloader2は、自動的に日本語化されています。
しかし、何かの拍子でJDownloader2が日本語化されないこともありますので、その場合は「Setting」→「Setting」を開いて、「User Interface」の「Language」から「Japanese」を選択しましょう。それでJDownloader2を日本語化できます。
キャプチャ認証
JDownloader2では、ブラウザと連携して動画をダウンロードしたいと思ったとき、利用しているのがJDownloader2のフリーアカウントの場合、ポップアップ(キャプチャ認証)を入力しないとダウンロードが開始されないようになっています。
海外アップローダーサイトであればプレミアムアカウントの購入でキャプチャ認証しなくてもダウンロードすることはできるものの、そうそう利用しないのであればキャプチャ認証の複雑さもありますので、諦めることが寛容です。
最近のキャプチャ認証は人間の目でも判別できないものもあるようなことがあります。認識できるキャプチャ認証であれば問題ないものの、認識できないキャプチャ認証が表示されることもあるため、そのあたりは臨機応変に対応しましょう。
おすすめ設定
さて、JDownloader2ですが、より便利に利用するため、次の内容の設定を行いましょう。設定していないほうが邪魔にならない機能も含んでいますので、快適に利用するため設定してみてください。
まずは拡張設定でおこなう、JDownloader2のおすすめ設定です。拡張設定は、場合によってはJDownloader2の動作を不安定にしたり、動かなくなってしまったりということもあるものですので、取り扱いには注意しましょう。
Doonateのボタンを消去しましょう。拡張設定から「donate」を検索し、「非表示(ユーザーモード)」を選択してください。
また、「banner」を検索し、値のチェックを外します。これでJDownloader2に表示されている広告を非表示にすることができます。
自動更新も基本的には不要です。「auto update c」を検索して、値のチェックを外しましょう。(設定後、JDownloader2の再起動が必要です)
また、JDownloader2からダウンロードして保存する毎にサブフォルダを作成するのをやめさせるため、その設定を解除します。「パッケージャ」をクリックしましょう。
「サブフォルダをパッケージ名毎に作成」のチェックを外しましょう。
基本的な使い方
ではJDownloader2の基本的な使い方(ダウンロード/保存方法など)の説明に移ります。JDownloader2は、ダウンロードしたい動画などのURLを利用して行います。まずはJDownloader2の画面上で右クリックをおこなってください。
「新しくリンクを追加」をクリックしましょう。
JDownloader2でダウンロードしたいリンクを上の入力窓に貼り付けてください。
「続行」をクリックしましょう。
リンクグラバーに、先程追加したリンクの動画名などがあることを確認しましょう。
右下にある「全てのダウンロードを開始」をクリックして、JDownloader2を利用したダウンロードを実行します。
上記画面が表示されることがあります。この場合は「今すぐFFmpegをインストール」から、FFmpegのインストールを実行してください。
なお、JDownloader2では画像のダウンロードもできます。こちらでの保存方法も同じく、ダウンロードしたい画像のURLをJDownloader2のURL貼り付け欄にコピペして、「続行」→「ダウンロード」をおこなうだけです。
JDownloader2でWebサイト内の画像を一括保存したい場合、ダウンロードしたい画像のあるWebページのURLを貼り付けて、やはり「続行」→「ダウンロード」を行えば完了です。画像にだけチェックを入れれば画像のみのダウンロードもできます。
いずれも使い方/保存方法ともに難しくないため、利用してみると画像の保存がより簡単にできます。
プラグイン設定方法
なお、JDownloader2はプラグインを設定することでより便利に活用することができるようになります。プラグインの設定はJDownloader2の「設定」→「設定」から「プラグイン」を開いて行います。
中には、動画サイト用のダウンロード補助のためのプラグインなどもあります。
JDownloader2には大抵の動画サイトに対するプラグインが存在していますので、「プラグインを選択してください」のところで動画サイトのURLを入力すれば、それに対するプラグインの設定が可能です。
なお、JDownloader2を利用している有志の人がまとめたプラグインもあります。下記リンク先がそれに当たりますので、参考にしてJDownloader2で利用してみてください。
最後に
JDownloader2は、画像や動画のダウンロードをおこなうことができ、使い方もさほど難しくないため、利用して見る価値はあります。プラグインの設定もできるなどフリーソフトとは思えない高機能ソフトですので、ぜひ利用してみてください。
 【アプリ不要】YouTubeの動画を安全にダウンロードする方法を解説!
【アプリ不要】YouTubeの動画を安全にダウンロードする方法を解説! ニコニコ動画のダウンロード方法!安全に保存できるソフトやサイトを解説!
ニコニコ動画のダウンロード方法!安全に保存できるソフトやサイトを解説!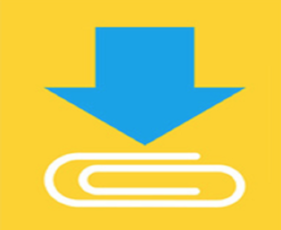 Clipbox(クリップボックス)で動画を保存できない時の対処法を解説!
Clipbox(クリップボックス)で動画を保存できない時の対処法を解説!
































