iTunesにCDから曲/音楽を取り込む方法【選択・高音質】
iTunesではCDを入れることで、音楽を取り込みCDがなくとも曲を聴けるようになります。そこでiTunesでCDを取り込みする時に、高音質に設定する方法や、高音質設定の欠点、CDの取り込みができない時の対処法などについて紹介します。
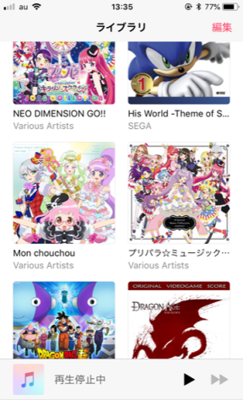
目次
- 1iTunesにCDから曲/音楽を取り込む方法
- ・パソコンにiTunesをインストール/設定する手順
- ・iTunesでCDから音楽をインポート/取り込みする手順
- ・CD の曲を iTunes ライブラリにインポートする
- ・CD をセットしたときの動作を選択する
- 2オーディオ CD から曲をうまくインポートできない時の対処法
- ・CDのジャケットが反映されない時の設定方法
- ・曲名が反映されない時の設定方法
- 3インポートした曲が正しく再生されない時の対処法
- 4CDからiPhoneへの曲・音楽の入れ方/取り込みできない時の対処法
- 5iTunesでCDを取り込みむ際の音質を変更して高音質で保存する方法
- ・iTunesの取り込み設定を変更する方法
iTunesにCDから曲/音楽を取り込む方法
パソコンのiTunesでは、購入もしくはTSUTAYAなどでレンタルしたCDを取り込み、パソコンのiTunes内で聴けるようにする(インポートする)ことができます。そして、iTunesではCDをセットした時に起こる動作を変更することも可能です。
そこで、まずはパソコンを使ってiTunesにCDを取り込む方法について、記載していきます。後半では高音質にする方法についても書きますので、合わせてご確認ください。
パソコンにiTunesをインストール/設定する手順
パソコンにいちいちCDを入れなくても、音楽を聴けるようにしたい。そこでiTunesにCDを取り込みする(インポート)方法です。まず使用しているパソコンでiTunesを開きます。iTunesをインストールしていない場合は、Appleのサイトからダウンロードします。
「iTunes」と検索してもページが見つかりますが、こちらにiTunesダウンロード用のページを貼っておきます。こちらからiTunesをダウンロードし、パソコンにインストールまで完了させてください。
iTunesでCDから音楽をインポート/取り込みする手順
使用しているパソコンでiTunesを起動したら、CD/DVDドライブに取り込みしたいCDを挿入します。その後開いたドライブを閉めます。すると、iTunesでCD取り込み作業が始まります。
CD/DVDドライブのないノートパソコンなどを使用している場合は、USB端子に外付けのCD/DVDドライブを接続し、そこへCDを入れることでも取り込みは可能です。このことを知らない人もいるので、覚えておくとパソコンを買い換える時にも役立ちます。
CD の曲を iTunes ライブラリにインポートする
iTunesへのCD取り込み作業は数分で完了します。iTunesを起動した状態で、CDをパソコンに入れて、CD/DVDドライブをしめると、上画像のようにCDの情報が表示されます。
「CD(曲名)をiTunesライブラリにインポートしますか?」と表示されたら、「はい」をクリックしてください。取り込みしたい音楽の選択は、この次に行います。
この“iTunesライブラリにインポート”という作業が、パソコンでiTunesを起動するだけで取り込みした音楽を聴けるようにする作業となります。ここから取り込みする音楽の選択に移ります。
CDに入っている曲を全て取り込みしたい場合は、このまま作業が終わるのを待ちます。一部の曲だけ選択して取り込みしたい場合は、曲名の横にあるチェックボックスから、取り込みたくない音楽を選択し、チェックを解除してください。
チェックボックスとは、取り込みしたい曲を選択するためにあります。チェックボックスから選択を解除すると、その曲は取り込まれません。またインポート中は、あとどのくらいの時間で曲の取り込みが終わるのか、iTunesの上部に表示されます。
チェックボックスにで選択し取り込みを終えた曲名には、チェックボックスの左に緑色のチェックがつきます。チェックボックス横に丸いマークが表示されている曲は、現在取り込み中のものです。
チェックボックスから選択した音楽がすべて取り込み完了となったら、音がなります。途中でチェックボックスから選択した音楽のインポートをキャンセルすることも可能です。
再度取り込みする場合は、画面右にある「インポート」をクリックすることで、曲の取り込みを再開/開始させることが可能です。
取り込み中は、このボタンがインポート中止ボタンに変わっています。中止して、取り込みする曲を変えたい場合は、再度チェックボックスから音楽を選択します。
チェックボックスがでてない時の対処法
パソコンでiTunes起動→CDドライブにCDを挿入し、インポートを開始させる。という手順を踏んで、もしチェックボックスが表示されなかった場合は、iTunes画面上部の「編集」をクリックしてください。
すると「編集」のメニューが表示されますので、一番下にある「環境設定」をクリックします。
「一般」「再生」「共有」「ダウンロード」などの項目が並んだ画面が出ますので、「一般」を開きます。
次に「リスト表示のチェックボックス」という項目にチェックが入っているかどうかを確かめます。入っていない場合はチェックしてください。これでインポート時のチェックボックスが表示されるはずです。
CD をセットしたときの動作を選択する
CDをセットした時の動作を変更することも可能です。iTunes上部にある「編集」から「環境設定」を選択し、「一般」の項目を開いてください。ここまではチェックボックスを表示させる方法と同じです。
次に、「CDをセットした時の動作」という項目を確認します。横に表示されている四角いメッセージをクリックしてください。
ここから、パソコンでiTunesを起動し、CD/DVDドライブにCDをセットした時に起こる動作について選択ができます。こちらを「CDを再生」にしていると、CDの音楽を聴くだけで、取り込みはされませんの要注意。
確認動作を挟む「CDのインポートを確認」、自動で取り込みする「インポート」、取り込み後にCDを取り出す「CDをインポートして取り出す」あたりにしておくのがおすすめです。
 iTunesバックアップからiPhoneを復元できない原因・対処法【解決】
iTunesバックアップからiPhoneを復元できない原因・対処法【解決】オーディオ CD から曲をうまくインポートできない時の対処法
もしもCDの取り込みが始まらない場合は、iTunesを一度終了し、ショートカットではなくiTunesアイコンからiTunesを開いてください。
「オーディオ CD の読み込み時にエラー訂正を使用」という項目により、CDの取り込み開始に時間がかかっている場合もあります。
こちらの設定を変更する場合も、iTunes上部の「編集」から「環境設定」を開き、「一般」の項目を表示させます。やり方は上の画像を参考にしてください。
次に、「インポート設定」と書かれたボタンをクリックしてください。こちらからiTunesのインポートに関する設定を変更します。
こちらにある「オーディオ CD の読み込み時にエラー訂正を使用」にチェックを入れる、あるいはチェックを外してください。CDを取り出し、再度セット後にインポートが始まるかどうか試します。
それでも取り込みがはじまらない場合は、CD/DVDドライブの更新、CDの汚れや傷が原因になっていないか確かめる、別のCD/DVDドライブに変える、などを行ってください。
「ヘルプ」にある「診断を実行」から、CD/DVDドライブに問題があるかどうかをテストすることも可能です。
こちらの診断で問題がありすでにソフトウェアの更新も試している場合は、別のCD/DVDドライブに挿入して取り込みを行うか、外付けのドライブを用意し接続してください。
CDのジャケットが反映されない時の設定方法
取り込みしたCDによっては、CDジャケットのイラストが反映されない場合もあります。上のように、iTunes内のリスト等にある曲名に、画像が表示されている場合は、取り込み時にCDジャケットイラストが追加されたケースです。
下のように取り込みしたCDのジャケットが反映されない場合は、設定することが可能です。CDジャケットが反映されている曲の画像を変更することも可能です。
CDジャケットイラストを表示させたい曲名を右クリックします。次に、「曲の情報」をクリックしてください。
次に、画面を「アートワーク」に切り替えます。その後、「アートワークを追加」をクリック。すると、パソコン内に保存してある画像から好きなものを選び、ジャケットに設定できます。
実際に販売されているCDのジャケットと同じ画像を使用したい場合は、あらかじめAmazon等でCDのジャケットイラストを保存しておくと、設定が簡単です。
ジャケットに設定したい画像を選択し、アートワークを設定すると、下のように選択した画像がジャケットとして反映されます。
なお上のように聴いている音楽のジャケット画像を拡大表示させる方法ですが、iTunesで再生中の音楽のジャケット部分をクリックすると、画面が切り替わります。拡大表示されたジャケットの右上にある☓ボタンをクリックすると、元の画面に戻ります。
ジャケット画像を大きく表示させて楽しみたい時に、こちらの方法を試してみてください。
曲名が反映されない時の設定方法
取り込みしたCDの曲名が表示されていない場合も、同様に曲名を右クリックし、「曲の情報」を開いてください。すると、曲名やアーティスト名を入力できるようになりますので、好きなように設定が可能です。
ここで設定できるのは、「曲名」「アーティスト名」「アルバム名」「アルバムアーティスト名」「作曲者」となっています。iTunesのリストから曲名をゆっくり2回左クリックすることでも、曲名だけの変更なら行うことが可能です。
 iTunesで歌詞を追加してiPhoneで表示する方法
iTunesで歌詞を追加してiPhoneで表示する方法インポートした曲が正しく再生されない時の対処法
CDからインポートした音楽を再生する時に、ノイズが発生する場合もあります。これは取り込みが正常に行われなかった時などに発生します。
音楽を正常に再生するよう、設定し直す必要があります。設定する場合は、まずiTunesの「編集」から「環境設定」を開いてください。
次に「環境設定」の項目から「一般」を表示させ、それから「インポート設定」をクリックしてください。こちらから、音楽CDの取り込みに関する設定を行います。(下画像参考)
「インポート設定」を開くと、「オーディオ CD の読み込み時にエラー訂正を使用」という項目が現れます。こちらにチェックを入れて、「OK」をクリックします。
再度音楽CDをセットし、もう一度取り込みを行ってください。それでも音楽CDの取り込みが行えない場合は、ドライブのファームウェアのバージョンアップをしてください。
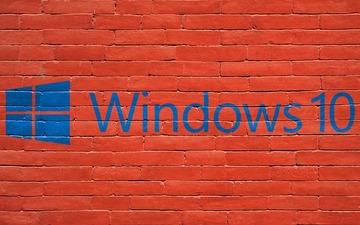 Windows10 - iTunesをインストールできない時の対処法
Windows10 - iTunesをインストールできない時の対処法CDからiPhoneへの曲・音楽の入れ方/取り込みできない時の対処法
使用しているiPhoneへ音楽をCDから取り込みたい場合は、まずパソコンのiTunesに音楽CDをインポートします。
その後iTunesとiPhoneをUSBケーブルで繋ぐことで音楽データを移動させることも可能ですが、iPhone内にある「Music」を開くことで、音楽を再生させることもできます。
「Music」を使用する場合は、iPhoneの設定から「Music」を選択し、「Apple Musicを表示」をオンにしておく必要があります。iOSのバージョンが低いと利用できないので、その場合はアップデートを行ってください。
 パソコンでiTunes Storeにサインインする方法
パソコンでiTunes Storeにサインインする方法iTunesでCDを取り込みむ際の音質を変更して高音質で保存する方法
iTunesで音楽を聴いていると、音質があまりよろしくない、と感じた方もいるはずです。普段何気なく音楽CDを取り込みしているiTunesですが、実は設定を変更することで、高音質で音楽を保存することが可能になります。
しかし、高音質でCDを取り込みすることには、欠点も存在します。そこで、iTunesで高音質にしてCDを取り込みする方法とその欠点についても紹介します。
iTunesの取り込み設定を変更する方法
iTunesに取り込みするCDの音楽を高音質にしたい場合、iTunesの取り込み設定を変更する必要があります。iTunesの上部に表示されている「編集」から「環境設定」を選択し、「一般」→「インポート設定」と進みます。
詳しい設定の開き方は、上に載せている画像を参考にしてください。次にいじる設定は、「インポート方法」となります。右側の四角い欄をクリックしてください。
ここからインポート方法を選択します。取り込みした音楽をiPhoneやiPodで聴く場合は「Apple Lossless」、それ以外なら「AIFF」、「WAV」に設定すると高音質での音楽取り込みが可能になります。
ただし、こちらの方法でCDから音楽をインポートすると、データ容量が大きくなるので要注意。たくさんの音楽を入れたい場合は、「AAC」のままに設定しておくことがおすすめです。
このように、実はiTunesではCDから音楽を高音質で取り込みしたり、ジャケットの画像を自由に設定したり、CDをセットした時の動作内容を変更したりすることができます。今回紹介した方法を試して、iTunesによる音楽鑑賞をもっと楽しんでみてください。
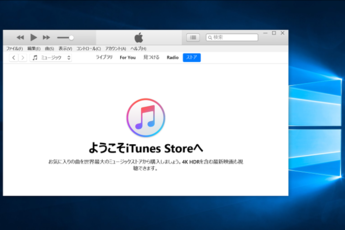 パソコンにiTunesをダウンロード/インストールする方法【Windows10】
パソコンにiTunesをダウンロード/インストールする方法【Windows10】





































