2021年08月31日更新
【Discord】アップデート方法とバージョンの確認方法
ゲーマー向けボイスチャットアプリのDiscordは定期的にアップデートがおこなわれています。そのDiscordのアップデート方法とはどういうふうにするのか、現在のDiscordアプリのバージョンは何なのか、最新のものと同じなのかの確認方法も含め説明します。

目次
Discordをアップデートする方法
パソコンでのボイスチャットツールとして利用している人も多いDiscord。そのDiscordの動作がおかしい場合などはDiscordアプリのアップデートなどをしてバグの修正などをおこなうことになります。
自分のDiscordが最新バージョンかどうか確認する方法
そもそも自分が利用しているパソコン版のDiscordアプリが最新バージョンかどうかというのはどのようにして確認すればいいのか、その方法から説明していきます。
ユーザー設定から確認
自分が利用しているパソコン版Discordアプリのバージョンかの確認はユーザー設定から確認します。ユーザー設定マークをクリックしましょう。
左側のメニューを一番下までスクロールし、SNSのマークの下を見て下さい。そこに「Stable 数字」が表示されていますね。これがDiscordの現在のバージョンの番号です。
Discordの最新バージョンが何か確認する方法
自身が利用しているパソコン版Discordのバージョンは分かったけれど、最新のDiscordは何なのかと言うのはここで確認することはできません。
公式サイトやTwitterなどで確認
パソコン版Discordの現在の最新バージョンが何なのかは、Discordの公式サイトやTwitterで確認を行いましょう。といっても、バージョンの番号がわかるわけではなく、更新内容の確認ができるだけですので、最新バージョンでできることが分かるというだけです。
最新バージョンかどうかは後述するアップデート方法で確認することができます。
Discordを最新バージョンにアップデートする方法
Discordの更新は、自動アップデートの通知からおこなう方法のほか、手動でアップデートを確認しておこなうことになります。
基本的に自動アップデートの通知から、もしくは自動でアップデートがおこなわれて自分でアップデートすることは無いのですが、何かしら原因があってアップデートできていないことがあります。
最新バージョンかどうか不安だという方はもここで説明する方法で最新バージョンかどうか確認してみましょう。
最新バージョンのDiscordに更新する手順
自動アップデートの通知からDiscordアプリを更新する場合、右上に緑色のダウンロードマークが表示されます。そこをクリックすることで、Discordアプリのアップデートをおこなうことが可能です。
ダウンロードボタンが表示されていない場合は最新バージョンのDiscordになっていることを意味します。
本当に最新バージョンにアップデート済みなのか不安な場合は、手動でアップデートの有無を確認してみましょう。Discordを起動したまま、タスクバーの通知領域にあるDiscordマークで右クリックして下さい。
「Check for Updates...」をクリックして下さい。ここをクリックすることで自動でパソコン版Discordアプリのアップデートがおこなわれます。特にアップデートがなければそのまま利用することができます。
「変更履歴」では何が変わったかの確認も可能
なお、パソコン版Discordアプリの何がどうアップデートされたのかという変更履歴を確認することもできます。ユーザー設定画面の左側のメニューの下の方にある「変更履歴」をクリックしてください。
更新日とともに変更履歴の内容が「新着情報」として表示されます。ここでアップデートによって変更された内容や改善された内容を確認して下さい。
バグの修正などもこういったアップデートでおこなわれますので、Discordの動作が不安定な場合はアップデートすることで改善することもあります。
最後に
Discordのアップデートは定期的におこなわれており、改善される点や新しく追加される機能など様々あります。アップデート自体は自動で表示されますので、表示されていればアップデートを実行すれば最新バージョンになります。
更新内容は公式Twitterなどから確認できる他、「変更履歴」からも確認できますので、Discordを利用する上で確認してみて下さい。
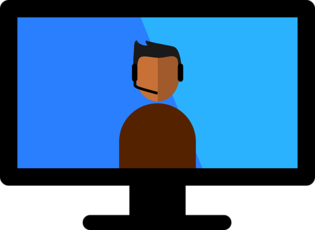 Discordのアンインストール方法!削除後に再インストールする方法も紹介!
Discordのアンインストール方法!削除後に再インストールする方法も紹介! Discordにログインできない時の対処法【PC/スマホ】
Discordにログインできない時の対処法【PC/スマホ】 【Discord(ディスコード)】アイコン・プロフィール画像の変更方法を解説!
【Discord(ディスコード)】アイコン・プロフィール画像の変更方法を解説!







