2021年04月03日更新
Discordのアンインストール方法!削除後に再インストールする方法も紹介!
ゲーマー用チャット機能Discordをアプリで利用している場合で、アプリをアンインストールしたい、完全に削除したいという人もいると思います。この記事ではDiscordのアンインストールのやり方や再インストールの方法を紹介しています。
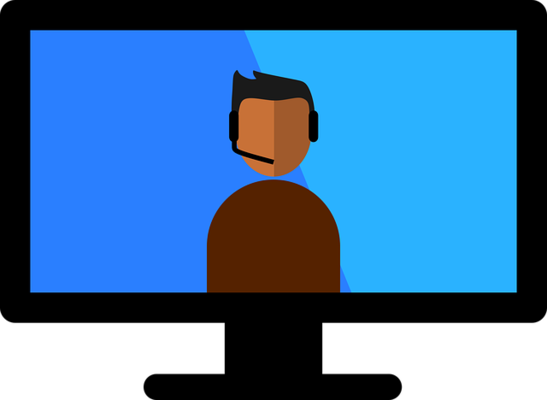
Discordのアンインストール方法
Discordのアプリを利用していたものの、容量を確保するためにアインインストールしたい/削除したいと思うこともあるかと思います。
Discordをアンインストールする手順
DiscordのアプリにはPC版とスマホ版とがあります。それぞれのアンインストール方法を解説します。
PC
WindowsPC版の場合、コントロールパネルなどからアプリのアンインストールをおこないます。
「プログラムのアンインストール」をクリックしましょう。
Discordアプリを探して右クリックしてください。
「アンインストール」をクリックすればDiscordのアプリをアンインストールできます。
スマホ
スマホ版(Android版)の場合、OSによって異なる部分がありますので、参考にしておこなってください。Android9.0の場合、Androidの設定から「アプリと通知」を開きます。
「○個のアプリをすべて表示」をタップしましょう。
Discordのアプリをタップしましょう。
アンインストール前にDiscordのデータなどを「ストレージ」の「ストレージを消去」で削除すればデータも含めた削除もできます。
「アンインストール」をタップすればDiscordアプリのアンインストールが完了します。
Discordを削除後に再インストールする方法
WindowsPCにダウンロードしたDiscordを完全に削除した上で再インストールしたい場合のやり方も説明します。
完全に削除して再インストールする手順
WindowsPCにダウンロードしたDiscordを完全に削除して再インストールする場合、まずはタスクマネージャーでDiscordのタスクを完全に終了しましょう。
次に前述したコントロールパネルからのアンインストールと同じ方法でDiscordアプリを削除します。
次に、WindowsPC内に残ったままになっているDiscordのデータが保管されたフォルダを削除します。下記の場所に保管されているものなので、それぞれ削除してください。(「ユーザー名」部分はそれぞれのPCのユーザー名表記になる部分です)
| C:\Users\ユーザー名\AppData\Roaming\discord |
| C:\Users\ユーザー名\AppData\Local\Discord |
| C:\Users\ユーザー名\AppData\Local\Temp\Discord Crashes |
なお、「AppData」フォルダは隠しファイルになっています。隠しファイルの表示をオフにしている場合、エクスプローラーから探すことができませんので、エクスプローラーのオプションで隠しファイルの表示をオンにしてください。
Discordのデータの削除も完了したら、下記サイトから改めてDiscordアプリのインストーラーをダウンロードし、Discordをインストールしてください。
再インストールすることができない場合の対処法
基本的にはDiscordの残存ファイルなどを削除することでDiscordの再インストールが正常にできる事があるのですが、稀にできないことがあります。
再起動することでDiscordの再インストールが正常にできない状態が改善することもあるため試してみましょう。
なお、それでもDiscordアプリを正常にインストール出来ないのであれば、制限される機能もあるもののブラウザ版のDiscordの利用や、スマホ版のDiscordの利用を検討してみてください。
Discordをアプリでは利用できない場合でもブラウザ版で問題なく使うことができることもあります。
最後に
Discordのアプリが正常に動かないなどの場合にはアンインストールしたり、完全削除後再インストールなどをすることで解消することがあります。
そんなときなどにここで紹介したDiscordのアンインストール方法/完全削除後の再インストール方法を試してみてください。
 Discord(ディスコード)を聞き専にする設定方法と使い方を解説!
Discord(ディスコード)を聞き専にする設定方法と使い方を解説! Discord(ディスコード)のメンションの使い方を解説!
Discord(ディスコード)のメンションの使い方を解説! Discord(ディスコード)のダウンロード導入方法と初期設定
Discord(ディスコード)のダウンロード導入方法と初期設定















