Slackチャンネルのアーカイブ方法や戻す(復元)・削除する方法を解説!
Slackで使わなくなったチャンネルもあるかと思いますが、削除するのは不安がある人におすすめなのがアーカイブにする方法です。Slackでチャンネルをアーカイブする方法や戻す(復元する)方法、アーカイブしたチャンネルを削除する方法について解説します。
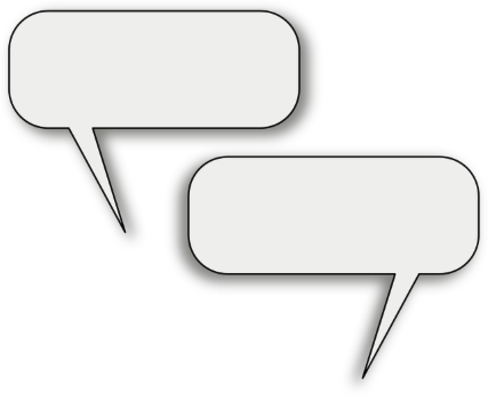
目次
Slackチャンネルのアーカイブ方法
ビジネス上のやり取りなどでSlackを利用しているという人も多いかと思いますが、プロジェクトごとなどにチャンネルが作成されている場合、すでに終わったけれど残しておきたいチャンネルが有るということもあるかと思います。
そんなときに便利なのが、Slackのチャンネルアーカイブです。
Slackチャンネルをアーカイブするとは?
Slackのチャンネルをアーカイブするというのはどういったものなのか、という部分から解説していきます。
アーカイブするメリット
Slackのチャンネルをアーカイブするというのは、使用しなくなったチャンネルを整理して表示しなくするようにできる機能です。
チャンネルが増えると一覧もあれこれ多くなってしまって管理しづらくなりやすいです。Slackのチャンネルをアーカイブすることによってメンバーはチャンネルから削除され、メッセージの送信もできなくなります。
つまり、メッセージの検索はできますのでメッセージ履歴は残しておくことができる非表示方法で、使わなくなったチャンネルを解散しつつ、削除せずに履歴を残しておくことができるのがアーカイブのメリットです。
Slackチャンネルをアーカイブする方法
チャンネルを削除していいかどうか判断が難しい、メッセージ履歴を残したいけれどチャンネル一覧は整理したいと思った際に便利なアーカイブ設定。
Slackでチャンネルをアーカイブする場合、どのように設定すればいいのか、PCブラウザ版とスマホアプリ版それぞれでやり方を説明していきます。
PC/ブラウザ
PCブラウザ版からSlackのチャンネルをアーカイブする場合、チャンネル一覧の中の、アーカイブしたいチャンネルの部分で右クリックしてください。
メニューが表示されるため、その中の「チャンネル詳細を開く」をクリックしましょう。
「設定」のタブをクリックしてください。
「全員に対してチャンネルをアーカイブする」をクリックします。
確認画面が表示されるため、「チャンネルをアーカイブする」をクリックして確定してください。
スマホ/アプリ
スマホアプリ版からSlackのチャンネルをアーカイブする場合、アプリのトップ画面から対象のチャンネルをタップして開いてください。
右上の「i」に丸がついたマークをタップしてください。
「アーカイブ」をタップしましょう。
確認のダイアログが表示されるため、「アーカイブ」をタップしましょう。これでアーカイブが完了します。
Slackでアーカイブしたチャンネルのメッセージ履歴を確認する方法
アーカイブしたSlackのチャンネルのメッセージ履歴を確認したい場合、PCとスマホとで少々やり方が異なります。PCの場合、Slackにあるワークスペース内の検索欄を用います。
アーカイブしたSlackのチャンネル名、もしくはそのチャンネル内でのメッセージの検索をすると「チャンネル名(アーカイブ済み)」が表示されるため、そこをクリックしてSlackのアーカイブしたチャンネル内のメッセージを確認できます。
スマホアプリ版のSlackからアーカイブしたチャンネルをのメッセージを確認する場合、アプリトップ画面上の「別の会話へ移動」で、復元したいチャンネル名やそのチャンネル名を検索してください。
「チャンネル名(アーカイブ済み)」が表示されるため、そこをクリックしてSlackのアーカイブしたチャンネル内のメッセージを確認できます。
なお、PC版の場合、チャンネル名やメッセージの内容を忘れてしまったという場合は、チャンネル右横の「+」ボタンから確認できますのでそこをクリックしてください。
「チャンネル一覧」をクリックしましょう。
チャンネル一覧では現在利用されているチャンネルしか表示されていませんが、フィルター設定をすることでそれ以外のチャンネルを確認することが可能です。
「フィルター設定」をクリックして表示される中から「チャンネルのタイプ」をクリックしてください。
いくつか項目がありますので、そのうちの「アーカイブしたチャンネル」を選択しましょう。
すると、アーカイブしたSlackのチャンネルが表示されます。メッセージを確認したいチャンネルをクリックしてください。
アーカイブしたチャンネルのメッセージが確認できます。
アーカイブしたチャンネルを戻す/復元する方法
なお、Slackではアーカイブしたチャンネルは元に戻す/復元することもできます。
再度必要となった場合に戻す/復元することができるのはSlackのアーカイブのメリットでもあるため、アーカイブしたチャンネルをもとに戻す/復元する場合はここを参考に実行しましょう。
PC/ブラウザ
まずはPCブラウザ版からです。前述したメッセージ履歴を確認する方法でアーカイブしたチャンネルを開いたら、チャンネル名横にある下向き矢印をクリックしてください。
「設定」タブをクリックしましょう。
少しスクロールした部分にある「このチャンネルを復元する」をクリックすると、Slackのアーカイブチャンネルを戻る/復元することができます。
スマホ/アプリ
スマホアプリ版のSlackの場合もやり方はPCブラウザ版のものと似ています。こちらも前述したメッセージ履歴を確認する方法でアーカイブしたチャンネルを開いたら、右上の「i」を丸で囲ったマークをタップしてください。
少しスクロールしたところにある「復元する」の部分をタップすれば、Slackのアーカイブチャンネルを戻る/復元することができます。
アーカイブしたチャンネルを削除する方法
なお、アーカイブしたSlackのチャンネルを戻す/復元するのでなく、もう完全に不要となったため削除するという場合、復元などをすることなく削除することができます。
ただし、アーカイブしたチャンネルの削除は、通常のチャンネルの削除同様、削除してしまうと復元することはできません。メッセージ履歴も残りませんので、その点を理解した上で削除を実行してください。
PC/ブラウザ
まずはPCブラウザ版からです。メッセージ履歴を確認する方法でアーカイブしたチャンネルを開き、チャンネル名横の下向き矢印をクリックします。
「設定」をクリックしましょう。
「このチャンネルを削除する」をクリックしましょう。
確認画面が表示されますので、「はい、このチャンネルを完全に削除します」にチェックを入れて「チャンネルを削除する」をクリックすれば削除できます。
スマホ/アプリ
スマホアプリの場合、残念ながら2021年10月現在、Slackのチャンネルを削除することはできません。アーカイブの有無に関わらず削除できないため、前述したパソコン版のSlackで削除をおこなう必要があります。
以前はアーカイブの復元もスマホからできなかったため、いずれは削除できるようになる可能性もあるとはいえ、現状できないのは事実ですので、スマホでしか利用できない場合は削除の代わりにアーカイブの利用という形をとりましょう。
チャンネルをアーカイブする際の注意点
Slackでチャンネルをアーカイブする場合、次の注意点を理解した上で利用してください。
#general チャンネルはアーカイブできない
「#general」は、ワークスペースの参加者が必ず入室できるデフォルト作成されるチャンネルです。そのためなのか、この「#general」のチャンネルは削除権限のある管理者であっても削除することができません。
アーカイブの権限がないとできない
なお、Slackのワークスペースの管理者からアーカイブの権限が与えられていない場合もチャンネルのアーカイブはできません。
Slackのチャンネルのアーカイブをしたい場合はアーカイブの権限を付与してもらうよう管理者にお願いするか、管理者にチャンネルのアーカイブの実行をお願いしてください。
ゲスト参加ではアーカイブできない
ゲストとしてチャンネルに参加することもできるSlackですが、このゲスト参加でもチャンネルのアーカイブはできないため、管理者にアーカイブするようお願いしてください。
共有チャンネルはアーカイブできない
共有チャンネルのアーカイブに関しては、共有している状態だとアーカイブすることはできません。共有チャンネルの共有設定を解除してから、Slackのチャンネルのアーカイブをおこなってください。
最後に
Slackの利用しなくなったチャンネルは、削除という形でなくてもアーカイブにすることでチャンネル一覧の整理ができます。チャンネルの削除だとメッセージ履歴などが残らないですし、削除したら元に戻すことはできません。
アーカイブを利用することで元に戻す方法もある上にメッセージの履歴を残すこともできるため、不要かどうか判断しかねるチャンネルなどはこの記事を参考にしてアーカイブ設定するなどしてみてはいかがでしょうか。
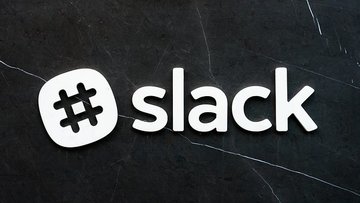 Slackで太字など文字装飾をしよう【斜体/引用/コード/取り消し線/イタリック】
Slackで太字など文字装飾をしよう【斜体/引用/コード/取り消し線/イタリック】 Slackのダウンロード方法!おすすめのワークスペースも紹介!
Slackのダウンロード方法!おすすめのワークスペースも紹介! 【ビジネスチャットツール】「Slack」はどういう意味なのか解説!
【ビジネスチャットツール】「Slack」はどういう意味なのか解説!
































