2018年12月05日更新
【AppCleaner】アプリと関連ファイルを完全削除!Mac用アンインストールツールAppCleanerが便利
Macでアプリを削除する時、みなさんはどのような方法で消していますか?AppCleanerなら、関連ファイルをまとめて削除してくれます。今回の記事では、AppCleanerというMac様アンインストールツールについてをご紹介していきます。

目次
AppCleaneとは
Macをお使いの皆さんは普段、使わなくなったアプリやソフトをどのような方法でアンインストール・削除していますか?アプリケーションファイルからゴミ箱に入れているという方もいれば、Launchpadを開いて削除しているという方もいると思います。
上記2つの方法は、確かにMacでアプリケーションをアンインストール・削除する方法としてはメジャーなものではありますが、その方法で削除するとたまに関連ファイルなどが残ってしまい、きれいに消えていないという時もあります。
アプリの関連ファイルごと綺麗に削除したい!また、アプリだけでなくウィジェットやプラグインなども削除したいけどどこから消したらいいか分からないという方にはAppCleanerがおすすめです。
Mac用アプリ
AppCleanerとはどういったアプリなのか。AppCleanerは、Mac用のアプリでWindowsなどでは使うことができません。簡単にアプリ・ウィジェット・プラグインなどの削除ができます。
Windowsにはアンインストールのための機能が元から存在しますが、Macには特にそういった機能は存在しません。Macで綺麗にアプリを削除する方法としては、AppCleanerでの削除が一番簡単かと思われます。
アプリを関連ファイルごと完全削除/アンインストールできる
AppCleanerの一番便利なところは、アプリの関連ファイルをまとめて完全削除・アンインストールができるところです。通常のLaunchpadやアプリケーションフォルダからの削除だと、結構フォルダなどが残ることが多いのです。
関連フォルダまで検出し、削除してくれるフリーのアンインストーラーは今のところAppCleanerだけかと思います。
AppCleanerはきれいにデータを削除したい、またMac内のストレージ・容量を空けたいという方には強くおすすめできるツールとなっています。
 Macでソフトやアプリをアンインストール(削除)する3つの方法
Macでソフトやアプリをアンインストール(削除)する3つの方法AppCleaner のダウンロード方法
AppCleanerのダウンロードサイトは下記のURLから飛ぶことができます。ダウンロードボタンをクリックすると、自動的に公式のAppCleanerダウンロードページに飛ばされます。
赤い四角枠で囲った箇所から、OSに合ったものを選んでクリックしてダウンロードしてください。OSが噛みあっていないと、AppCleanerが起動できないので注意してください。
バージョンを選んでクリックすると、このようにAppCleanerのzipファイルをダウンロードする画面が表示されます。デスクトップなどの分かりやすいところに保存してください。
 Macにデフラグは不要?デフラグのおすすめアプリ/ソフトややり方を解説【2018年最新版】
Macにデフラグは不要?デフラグのおすすめアプリ/ソフトややり方を解説【2018年最新版】AppCleaner のインストール/設定する手順
無事にAppCleanerのダウンロードはできましたでしょうか。続いてはAppCleanerのインストールの手順となります。インストール方法は至って簡単で、ダウンロードしたAppCleaneのzipファイルをクリックするだけです。
zipファイルをクリックすると展開され、デスクトップにAppCleanerが配置されます。
AppCleanerのアイコンをクリックし、起動させようとするとこのような表示がでますがここは【開く】ボタンをクリックしても大丈夫です。
 Macでフォルダにパスワードをかける方法!
Macでフォルダにパスワードをかける方法!AppCleaner の使い方
無事にAppCleanerのインストールはできましたか?続いては、AppCleanerの実際の使い方を説明していきたいと思います。使い方にもいくつか方法があります。
しかしどれも簡単な操作ですので、使い方としてはシンプルで分かりやすいものかと思います。
AppCleanerでアプリケーションをアンインストールする方法
AppCleanerの使い方には二通りの方法があります。ひとつは、ドラッグ&ドロップでアンインストールする方法。もう一つが、アプリケーションリストからアンインストールする方法です。
どちらの使い方も簡単な操作ですので、自分がやりやすい方を選んでいただいてOKです。
ドラッグ&ドロップでアンインストール
アプリケーションフォルダからアンインストール・削除したいアプリを、AppCleanerにドラッグします。ドラッグすると、そのアプリケーションの関連フォルダも一緒に表示されます。
あとはRemoveボタンをクリックして削除すれば、関連フォルダなどまとめて綺麗にアンインストール・削除ができます。
また、関連フォルダが検出され表示されるので、逆を言えば「消したくないデータを残すこともできる」のがAppCleanerとなっています。関連ファイルはほぼほぼ不要だと思うので、そういったことはあまりないかもしれませんが。
アプリケーションリストからアンインストール
AppCleanerのアプリケーションリストは、右上に表示されている三本線のマークのようなものをクリックして表示させます。
左上に、アプリケーション・ウィジェット・プラグインと、3つの項目が選択できるのでその中のApplications(アプリケーション)を選んでください。
アプリケーションを選択すると、ご使用のMacに入っているアプリケーションの一覧が表示されます。その中からアンインストール・削除したいアプリをクリックで選択してください。
アプリを選択すると、隣に新たにウィンドウが表示されます。あとは先ほど同様、Removeボタンをクリックすればアンインストール・削除ができます。
 MacのRAR形式ファイル解凍アプリ/ソフト(無料)やできない時の対処法【2018年最新版】
MacのRAR形式ファイル解凍アプリ/ソフト(無料)やできない時の対処法【2018年最新版】AppCleaner でウィジェットを削除する方法
先ほどの3つの選択の中にWidgets(ウィジェット)という項目がありましたが、AppCleanerではウィジェットの削除も可能です。ウィジェットの項目を選択すると、Macのウィジェットがこのように表示されます。
後は同様に、削除したいウィジェット機能をクリック。Removeボタンをクリックすれば、ウィジェット削除の完了です。
 Macのスタートアップ/起動時にアプリを自動起動する方法
Macのスタートアップ/起動時にアプリを自動起動する方法AppCleaner でプラグインを削除する方法
AppCleanerでは、先ほどと同様にPlugins(プラグイン)の項目を選択すればプラグインの削除も可能です。削除したいプラグインをクリックで選び、Removeボタンをクリックしてください。
そうすれば、Mac内にあるプラグインも削除ができます。
 Macで画面ロック(スクリーンロック)をかける/解除する方法を解説!
Macで画面ロック(スクリーンロック)をかける/解除する方法を解説!ゴミ箱に捨てたアプリの関連ファイルを自動で削除させる方法
ゴミ箱に捨てたアプリの関連ファイルを自動で削除させる方法として、AppCleanerにはSmartDelete (スマートデリート)という便利な機能が存在します。SmartDeleteの機能の設定を有効にする方法を説明していきます。
SmartDelete を有効にする
まずは、Mac画面の上にAppCleanerを起動させていれば、AppCleanerと表示がでている筈なのでそこをクリックします。クリックするといくつか項目が表示されるので、その中のPreferencesをクリックします。
Preferencesを開くと、その中にSmartDeleteの設定欄があるはずですのでSmartDeleteの箇所をクリックします。
するとSmartDeleteの機能をON・OFFに切り替えられる画面が表示されます。ここをクリックして、ONに設定してください。
AppCleanerはゴミ(関連するファイル)も同時に削除してくれる
SmartDeleteを有効にしておくと、AppCleanerを起動させなくても削除したいアプリゴミ箱に入れれば、バックグラウンドで勝手に関連ファイルを自動検出しそのまま一緒に削除してくれます。
非常に便利な機能ですので、AppCleanerをインストールしたらまずこの機能はONにしておくべきだと思います。
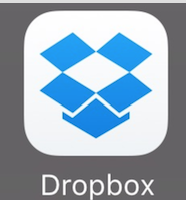 Dropbox - Macでの使い方!インストールからアンインストールまで
Dropbox - Macでの使い方!インストールからアンインストールまでAppCleaneを使用する際の注意点
インストールの手順も、使い方も簡単で便利なAppCleanerですが、AppCleanerにも使用する際の注意点があります。AppCleanerでは、アプリだけでなくウィジェット・プラグインなども削除ができます。
そういった機能を、誤った消してしまったりすると正常に動かなくなるアプリや機能が出てきたり、不具合を起こす可能性も十分にありえます。
アプリもそうですが、AppCleanerでウィジェットやプラグインなどを削除する時は十分に注意して削除をしてください。
Mac専用のアンインストーラー、AppCleaneについての紹介、また使い方の説明をしていきましたがいかがでしたか?これだけ便利な機能を使えてフリーソフトということが信じられない程の優秀さです。
AppCleaneの使い方も非常にシンプルですので、使い方で悩むことも特にないかと思います。また、ウィジェットやプラグインなどの削除の仕方が分からないという方にとっても、このツールはありがたいものになるかと思います。
これまでの削除方法だと関連ファイルまでは消せていないかも?と思う方は是非AppCleaneをインストールしてみてください。
 Chromeの閲覧履歴を完全に削除する方法
Chromeの閲覧履歴を完全に削除する方法





















