2022年09月15日更新
LINEノートでPDFを保存・添付できる?ファイルの共有方法を紹介
LINEノートには画像や動画、音楽などは添付できますが、PDFファイルを添付したいという人もいます。LINEノートにはPDFファイルの保存/添付はできるのか、PDFファイルをLINEノート上でしたい場合どういった方法を取るのか紹介していきます。

LINEノートでPDFを保存/添付する方法
LINEノートは、トークルーム上で重要な情報が流れていかないよう、掲示板のような形で利用できる機能のことです。
1対1のトークのノートもさることながら、グループトークの場合はトークルームで流れていきやすい内容をノートにまとめておくことであとから読み返しやすいためよく利用されています。
LINEのノートにPDFファイルを保存や添付できる?
そんなLINEのノートにはいろいろなものを保存したり添付したりできますが、LINEノートでPDFファイルを共有したい場合は可能なのかという点を確認したい人も少なくないでしょう。
基本的にはできない
残念ながら、LINEのノートにPDFファイルを直接保存/添付することはできません。というより、LINEノートにはPDFを含む文書系のファイルの直接保存/添付はできないようになっているのです。
LINEのノートに添付できるもの
ではLINEのノートに添付できるものはなんなのか、という点は当然ながら気になりますよね。
LINEノートで利用できるのは、画像ファイル、動画ファイル(5分まで)、GIF画像、LINEスタンプ、音楽、位置情報です。テキスト入力欄を利用して、通常テキストの他にURLを添付することもできます。
LINEのノートにPDFファイルを保存/添付するメリット
ちなみに、LINEはノートでは直接PDFファイルをアップロードすることができませんが、トーク上であればPDFファイルを直接アップロードすることが可能です。
そのため、LINEのトークルームにPDFファイルを直接アップロードしても問題ないのですが、トークルームでPDFファイルをアップロードした場合、時間が経つと利用できなくなってしまうデメリットがあります。
画像などで経験がある人も多いでしょうが、PDFファイルもダウンロード可能な期間に期限があるため、一定期間が経過すると過去にトークルームで共有したファイルはあとからダウンロードしようとしてもできなくなってしまうのです。
しかし、LINEのノートには保存期限がないため、何度も確認して欲しい、何度でもダウンロードできるようにしたいファイルはLINEノートにアップロードする人が多いです。
PDFファイルに関してもそうしたいと思う人は当然ながら多く、後述するPDFファイルをLINEのノートに保存/添付する方法を利用することでPDFファイルのダウンロード期限などを気にする必要がなく、いつでも再ダウンロードすることができるようになります。
LINEのノートにPDFを保存/添付する方法
LINEのノートにPDFを保存/添付したほうがメリットが多い事が分かっても、PDFを直接アップロードできないのであれば意味は無いのでは、と思う人もいるでしょう。実は裏技を利用することで、LINEのノートにPDFを保存/添付することができます。
ノートへのPDFファイルのアップロードのやり方は色々ありますが、いずれもPDFファイルに対するリンクを共有する方法を利用することになります。
自身が活用しているものでPDFファイルの共有をするという形で問題ありませんので、それぞれ確認してみてください。
Keepに保存してリンクを共有できた
LINEのノートでPDFを保存/添付する場合、以前はKeepを利用してリンク共有することができました。LINEの機能だけで完結できるということもあり、重宝されていた機能でもあります。
これはどういったものだったのかというと、トークルーム上にアップロードしたPDFファイルをKeepに保存し、そのKeep内に保存したデータの共有リンクを作成してノートのテキスト欄にURL(リンク)として添付することでシェアするという方法でした。
現在はKeep内のデータの共有リンクを生成することができなくなってしまっているため、この方法を利用してノートでPDFファイルを共有できなくなってしまっています。
Dropboxを利用してLINEのノートにファイルの共有をする方法
LINEのノートにPDFなどのファイルを共有する場合のやり方は、ポピュラーなものとして2つあります。1つはDropboxを利用してPDFファイルの共有をする方法です。
Dropboxはオンラインストレージとして多くの人が活用していることもあり、活用しやすいと感じる人も少なくないでしょう。
共有リンクはアカウントがない人でもダウンロードできるため、PDFファイルの共有時に相手がDropboxのアカウントを持っているかどうかは気にしなくても大丈夫です。
やり方の説明はDropboxアプリを活用する方法で紹介します。ブラウザなどからのアクセス/共有をする場合は参考にしながら操作してください。
まずDropboxに共有したいPDFファイルをアップロードしましょう。「作成」をタップします。
「ファイルを作成/アップロード」をタップしてください。
「ファイルをアップロード」をタップします。
LINEノートでDropboxを経由して共有したいPDFファイルをタップします。
アップロード先やファイル名はそのままでも問題ありません。「アップロード」をタップしましょう。
ファイルのアップロードが開始されます。アップロードが完了したら、LINEノートで共有したいPDFファイル(フォルダにまとめたのであればフォルダ)の右にある…をタップしましょう。
「共有」をタップします。
「リンクを共有」をタップしましょう。
リンクのコピーができたらLINEで、PDFファイルを共有したいノートを開いてテキスト欄に貼り付けましょう。
上記のように表示されます。あとはLINEノートを投稿するだけで共有が完了します。
LINEのノートを介して共有された人は、共有したPDFファイルのリンクをブラウザで開き、右上の…で「ダウンロード」をすることでダウンロードすることが可能です。
Dropbox内のPDFファイルを削除しない限り利用可能なので、Dropboxのアカウントを所持している人は活用してみてください。
Googleドライブを利用してLINEのノートにファイルの共有をする方法
Dropboxのアカウントは持っている人も多いですが、反面持っていない、という人もいます。わざわざDropboxのアカウントを作りたくない、という場合もあると思いますが、その場合に便利なのがGoogleドライブです。
少なくともAndroidユーザーであれば所持しているため、Androidユーザーの場合は特にこちらの方法をおすすめします。
Googleドライブを利用する方法も、アプリを利用しての共有方法を説明していきます。ブラウザなどから利用する場合は参考にしながら使ってみてください。
まずはGoogleドライブにファイルのアップロードをしましょう。アプリを起動すると右下に「+」ボタンがあるため、こちらをクリックします。
「アップロード」をタップしましょう。
LINEのノートにGoogleドライブを経由して共有したいPDFファイルをタップします。
「ファイル」項目を開き、先程アップロードしたPDFファイルの右横にある︙をタップしてください。
「共有」をタップします。
LINEのノートでPDFファイルを共有する相手がGoogleアカウントを所持しているのであれば、「ユーザーまたはグループを追加」にそのユーザーを追加するだけでOKです。
相手がGoogleを所持しているか分からない、所持していたとしても教えられていない場合はリンクにアクセスした全員がPDFファイルを利用できるよう設定が必要です。アクセス管理の項目をタップします。
「制限付き」となっている部分をタップしてください。
「制限付き」を再度タップします。
アクセス管理で設定できる利用可能範囲を「リンクを知っている全員」に変更してください。
上記の状態となればアクセス管理の変更は完了です。「閲覧者」の部分はそのファイルへの変更を許可するかどうかの設定です。基本的には「閲覧者」のままで問題ありません。
リンクのコピーはリンク(鎖)マークから可能です。
コピーしたリンクをLINEのノートのテキスト欄に貼り付けてください。
上記のように表示されます。あとはLINEノートを投稿するだけで共有が完了します。
LINEのノートを介して共有された人は、共有したPDFファイルのリンクをブラウザで開き、下向き矢印のボタンをタップしてダウンロ度することができます。
こちらもGoogleドライブ内のPDFファイルを削除しない限り利用可能なので、Dropboxのアカウントを所持している人は活用してみてください。
最後に
LINEのノートでは、PDFファイルは直接共有することはできません。
しかし、オンラインストレージのその中にあるPDFファイルや保管してあるフォルダを共有機を利用してURL/リンクを取得して、LINEのノートに貼り付けてそこからダウンロードしてもらう、という方法で代用できます。
トークルーム内で直接アップロードする場合と違い期限などもないため、いつでもPDFファイルを確認してほしいという場合などにLINEノートで活用してみてください。
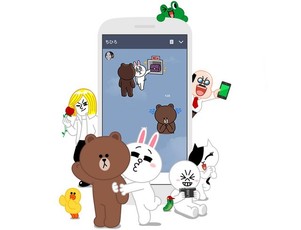 LINEノートの使い方!ノート機能を活用して情報を共有しよう
LINEノートの使い方!ノート機能を活用して情報を共有しよう LINEノートを削除する方法を徹底解説
LINEノートを削除する方法を徹底解説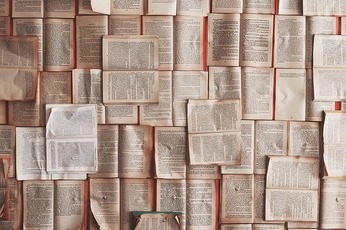 LINEノートの転送はできない?ノートを転送する方法はないの?
LINEノートの転送はできない?ノートを転送する方法はないの?




























