逆再生動画をiPhoneで作成する方法!無料アプリと使い方を紹介
逆再生動画はパソコンだけでなくiPhoneなどのスマホ端末でも作成できます。iPhoneで逆再生動画を、可能であれば無料で作成したい、という人向けに無料アプリとその使い方を紹介しますので、逆再生動画の作成の役に立ててみてください。
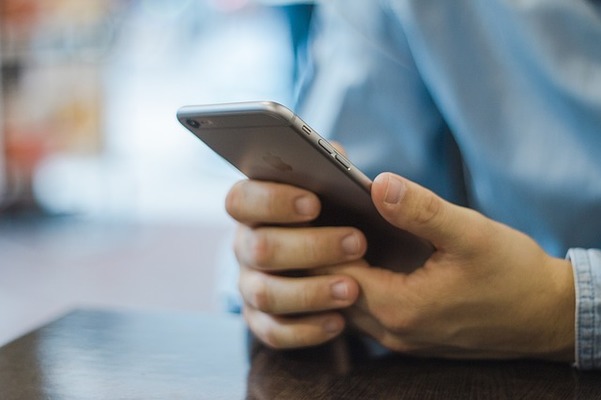
逆再生動画をiPhoneで作成する方法
通常の動画の再生とは逆に、終わり部分から始まり部分へ向けて巻き戻しのように再生することができる逆再生動画は、おもしろ動画などとしてアップロードされるなど、見かけたことがある人も多いのではないでしょうか。
iPhoneで逆再生動画を作成するには?
そんな逆再生動画は、パソコンでなら作成できると思っている人もいるかと思いますが、実はiPhoneでも逆生成動画を作成することができます。
アプリを使用して作成可能
iPhoneで逆再生動画を作成する場合、利用するのは基本的にアプリです。Webサイトで作成することができるものもありますがほんの一部です。無料で利用できるiPhone用のアプリも多く、中には使い方が簡単なものもあります。
iPhoneで逆再生動画を作成できる無料アプリと使い方
iPhoneで逆再生動画を作成する場合に利用するアプリは前述したように様々あります。
しかし、Apple公式のiMovieでは、MacPC版であれば逆再生動画の作成ができますが、iPhone版やiPad版のiMovieでは逆再生動画の作成ができません。
そのため、外部アプリをAppストアからインストールして逆再生動画を作る必要があります。ここからは無料で逆再生動画を作成できるアプリの紹介と、それぞれのiPhone用アプリでの逆再生動画を作る使い方/保存方法の説明をしていきます。
逆再生動画クリエイター
逆再生動画クリエイターは、シンプルな使い方でiPhoneで簡単に逆再生動画を作成することができます。
逆再生動画クリエイターを開いたら、「ライブラリから選択」もしくは「ファイル/iCloud」をタップして逆再生したい動画ファイルを開いてください。
動画を逆再生だけするか、逆再生の後に通常再生をするかの選択をしましょう。通常再生からの逆再生はプレミアム版でしか使えませんので注意してください。また、音声に関しては自動でミュートされます。
他にも無料での利用の場合、逆再生動画の解像度設定や逆再生の速度、保存ファイルのファイルの種類の変更ができませんので注意が必要です。
作成が完了したら「作成」をタップします。
保存画面になるため「保存」を押してダウンロードしてください。
動画編集 Perfect Video
Perfect VideoもiPhoneで利用できる逆再生動画の作成アプリです。逆再生動画の作成以外にも動画編集ができるため、幅広く活用できるアプリがいいという場合はこのPerfect VideoをiPhoneにインストールしてください。
Perfect Videoでの逆再生動画の作成方法ですが、アプリを起動したら右上の「+」ボタンを押して新しくプロジェクトを作成します。逆再生動画に利用するメディアを選択して開いてください。
「編集」をタップして、「タップしてビデオを編集」をタップします。
「逆再生」の項目があるためここをタップしてください。音声と動画とが逆再生されます。逆再生の速度は逆再生への変換後に「速度」で調整してください。
「完了」で編集画面を閉じます。
無料版だと作成した動画には「Perfect Video」の透かしが入りますので注意が必要です。iPhoneへの保存は右上の矢印マークをタップします。
「保存」をタップし、保存する動画の解像度を選択すれば保存完了です。
巻き戻し動画エディター
巻き戻し動画エディターもシンプルな構造になっているアプリで、初心者でも簡単に逆再生動画を作成することができます。
巻き戻し動画エディターの利用方法の説明に移ります。アプリを開き「動画ライブラリ」をタップして、逆再生したい動画ファイルを選択しましょう。
音声があるファイルの場合、音声をミュートするかどうかの選択が可能です。なお、音声をオンにしている場合、その音も逆再生されます。
「動画を保存」をタップすると、そのまま端末に逆再生された動画が保存されます。
最後に
iPhoneでの逆再生動画の作成は、Appストアからアプリのインストールをしておこないます。シンプルなものから他のことができるアプリまで色々あるため目的に合わせてインストールし利用してください。
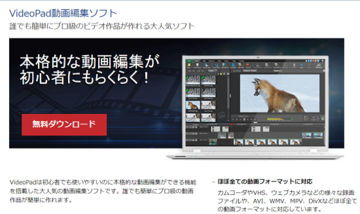 VideoPad(動画編集ソフト)の基本の使い方!ダウンロード方法は?
VideoPad(動画編集ソフト)の基本の使い方!ダウンロード方法は? iPadのおすすめ動画編集アプリ9選!【有料/無料】
iPadのおすすめ動画編集アプリ9選!【有料/無料】 iPhoneで動画編集する方法!不要シーンを削除するには?
iPhoneで動画編集する方法!不要シーンを削除するには?


















