【Discord】サーバーの作成(立て方)と設定方法を解説
Discord(ディスコード)でのサーバーの作成(立て方)方法や設定方法などをわかりやすく解説します。Discord(ディスコード)を使い始めたばかり方はサーバーの作成(立て方)方法や設定方法を学んで、友達や仲間とボイスチャットとゲームを楽しみましょう。

目次
Disocrd/ディスコードってどんなツール?
Discord(ディスコード)をご存知ですか?ゲームを友達などと楽しむときに非常に役立つツールとして大きな人気を集めています。
では、Discord(ディスコード)とはどういったツールになるのでしょうか?
ゲーマー向けに開発されたボイスチャット・テキストチャットアプリ
Discord(ディスコード)とはゲーマー向けの無料のボイスチャット、テキストチャットアプリです。PS4やPCゲームなど、友達などとゲームを楽しむときにボイスチャットを使って通話をしながらゲームをしたことがある人は多いと思います。
PS4に付いているボイスチャットを使ったり、Skypeなどの通話アプリを使ってボイスチャットで通話したりなど、通話ができるおかげでゲーム中に仲間と連携を取ることもできるので、よりゲームを快適に楽しむことができます。
Discord(ディスコード)とはそんなボイスチャットやテキストチャットを無料で楽しめるアプリとして、多くの人気を集めています。
Discord(ディスコード)に登録する方法
Discord(ディスコード)に登録する方法はまず以下のURLをクリックしてDiscord(ディスコード)のサイトを開きましょう。
Discord(ディスコード)
Discord(ディスコード)はお使いのパソコンにダウンロードして使うこともできますが、ブラウザ上で使うこともできます。
ちなみにダウンロード版はWindowsしかありません。ブラウザ版ならMacでも使うことができます。ここではブラウザ版で解説したいと思います。
ブラウザ版をクリックするとアカウント名を入力する画面になるので、自分の好きなアカウント名を入力します。
すると、以下のような画面に切り替わるので「VERIFY BY EMAIL」と書かれた項目をクリックしてメールアドレスとパスワードを入力します。
すると、登録したメールアドレスに確認メールが届くので「メールアドレスを確認する」と書かれた項目をクリックします。
続いて「私はロボットではありません」という確認表示が出るので、クリックします。
最後に「Continue to Discord」と書かれた項目をクリックすれば無事Discord(ディスコード)の登録は完了です。たったこれだけの登録方法でDiscord(ディスコード)が使えるようになります。
Discord(ディスコード)に登録ができたら続いてDiscord(ディスコード)で使うサーバーの作成方法や立て方について解説していきたいと思います。
 【Windows10】Skype for Windowsのインストール/ダウンロードと設定方法
【Windows10】Skype for Windowsのインストール/ダウンロードと設定方法Disocrd/ディスコードのサーバーの立て方
それではDiscord(ディスコード)でサーバーの作成(立て方)方法について解説していきたいと思います。Discord(ディスコード)ではサーバーを作成することでボイスチャットで通話できるようになります。
Discord(ディスコード)での通話に必要なサーバーの作成(立て方)方法については以下のとおりです。
サーバーを立てる手順
Discord(ディスコード)でサーバーを作成(立て方)方法はまずDiscord(ディスコード)を立ち上げて画面左側にある「+マーク」をクリックします。
少し見にくいですが、赤枠で囲っている部分が+マークです。
すると以下のような画面に切り替わるので「Create a server」と書かれた項目をクリックしてサーバーを作成していきます。
続いてサーバー作成画面に切り替わるのでサーバー名を入力して右下にある「新規作成」と書かれた項目をクリックします。
ちなみにサーバー入力項目の右側にある〇をクリックすると作成したサーバーのアイコンを設定することができます。
すると、先ほど作成したサーバーがDiscord(ディスコード)のトップ画面に表示されます。これでサーバーの作成(立て方)方法は終わりです。
Discord(ディスコード)ではこのように誰でも非常に簡単にサーバーを作成してボイスチャットで通話をすることが可能です。
また、サーバーやアイコンを決めることで何に使っているサーバーなのかがわかりやすいので、遊ぶゲームや通話する相手によってサーバーを分けて使えるので非常に便利です。
リージョンの設定
Discord(ディスコード)のサーバーの作成(立て方)方法についてリージョンの設定方法についても解説したいと思います。
Discord(ディスコード)のリージョンはサーバーを作成する上で非常に大切です。サーバーの作成(立て方)方法と一緒にリージョンも設定しておきましょう。
ちなみにサーバーのリージョンとは、そのサーバーを使って通話をするときに相手と近い国に設定することで、通話中の声などが聞き取りやすかったり、ラグが少なかったりします。
リージョンはどこにするべき?
サーバーのリージョンはDiscord(ディスコード)で通話する場合に自分の住んでいる場所に設定する必要があります。日本だけで通話をする場合は「日本」に設定しておくほうがいいでしょう。
自分自身が今現在どこでDiscord(ディスコード)を利用しているのかによってサーバーリージョンの設定も変わってくると思います。
アメリカなら「アメリカ」。韓国なら「韓国」と言ったように自分自身がDiscord(ディスコード)を利用する場所によってリージョンは変更しておきましょう。
リージョンによって自分のサーバーの場所も変わるので、自分と近い国にリージョンを設定しておくことでより快適に通話を楽しめるようになります。
リージョンは近いほうが早い
先程も言いましたがDiscord(ディスコード)のサーバーリージョンは自分自身がDiscord(ディスコード)を利用する国に設定したほうがいいです。
それは単純にボイスチャットでの通話が快適になるからです。普段からゲームをして方ならわかると思いますが、外国サーバーでゲームをプレイするとラグが酷かったりして快適にゲームを楽しめないと思います。
逆に日本サーバーでプレイできるとラグもなく快適にゲームを楽しむことができます。
Discord(ディスコード)でのサーバーリージョンはこれと同じで、リージョンを自分がいる距離と近い国に設定することで通話のラグや声が聞き取りづらいといったことも少なくなります。
Discord(ディスコード)のリージョンの変更
Discord(ディスコード)のサーバーリージョンを変更するにはまず自分のサーバーにカーソルを合わせて右クリックします。
そこから「サーバー設定」と書かれた項目にカーソル合わせて「概要」と書かれた項目をクリックします。
「概要」をクリックすると以下のような画面に切り替わるので、「サーバーリージョン」と書かれた項目をクリックすれば変更することができます。
また、Discord(ディスコード)のサーバーリージョンはサーバーの作成時にも変更することができます。デフォルトでは「日本」になっているので、日本だけで通話をする場合は変更する必要はありません。
サーバーリージョンを変更すれば、外国でも快適なボイスチャットでの通話が可能になるので、外国へ頻繁に行く方はリージョンを変更することでより快適な通話を楽しめるようになります。
サーバーの役職を設定
Discord(ディスコード)のサーバーの作成(立て方)方法やリージョンの設定方法以外にもサーバーの役職を設定することもできます。役職を決めればそのサーバーを利用する人がサーバーの設定をどこまで変更できるかを権限を決めることができます。
サーバー利用者に権限を与えることができるので、役職によって権限が変わってくるので自分のサーバーでは、役職を設定して権限をどこまで与えるか決めておきましょう。
管理者以外の人に各種権限を付与
ゲーム中の通話であれば一対一での通話よりも複数での通話がメインになってくると思います。そのため、役職を決めて権限を付与する範囲を絞ることで、より快適な通話ができるようになります。
これはサーバーを作成した管理者であるあなた以外に権限を与えるものになるので、人によってどこまで権限を与えるかは重要な項目です。
役職名/役職の色/役職の設定
続いて権限を与える役職について色々と解説したいと思います。まずDiscord(ディスコード)で役職を設定するには設定画面の「役職」と書かれた項目をクリックします。
続いて少し見にくいですが画面中央の上部に「役職」と書かれた項目の右側に「+マーク」があるのでそちらをクリックします。
すると、「new role」と書かれた項目が表示されるので、「役職名」と書かれた項目をクリックして新しい役職名を入力します。
続いて役職の色を設定します。役職の色を設定することで誰がどういった権限を持っているのかが一目でわかりやすくなります。
最後に与える権限について設定をすることができます。役職による権限はかなり数が多いのでここではすべて紹介することができませんが、数が多いのでそれなりに細かく権限を決めることができます。
画面をスクロールすればかなり下までスクロールすることができます。
また、権限を下までスクロールさせると一番下に「削除ボタン」があるので、その役職を削除したい場合はこの削除ボタンから可能です。
とくに権限などを気にしない方は設定しなくても大丈夫ですが、Discord(ディスコード)のサーバーの利用者も快適に通話をさせてあげたい場合は、役職を決めて権限を与えてあげるといいでしょう。
サーバーの作成(立て方)方法と一緒に役職に与える権限も設定して、よりゲーム中の通話を快適にできるようにしましょう。
サーバーに絵文字を追加しよう
Discord(ディスコード)ではテキストチャットを使う場合の絵文字を設定することができます。
Discord(ディスコード)では自分で絵文字をアップロードして使うようになるので、自分のお気に入りの画像などをアップロードすることで絵文字として使うことができます。
まずはDiscord(ディスコード)の設定画面から「絵文字」と書かれた項目をクリックします。続いて右上にある「絵文字をアップロード」と書かれた項目をクリックすれば好きな画像をアップロードして絵文字として使えるようになります。
GIF画像などをアップロードすれば動く絵文字も使えるようになるので、テキストチャットも活用される場合は絵文字をアップロードしておくと便利です。
50個まで設定可能
Discord(ディスコード)で絵文字をアップロードできるのは50個までです。そのため、あまりに多くの絵文字をアップロードしていると上限の50個に達してアップロードできなくなります。
絵文字の上限に達してアップロードできない場合は、すでに登録してある絵文字を削除すれば再びアップロードすることができるようになります。
アニメーション絵文字はNitroユーザー(月額会員)のみ使用可
Discord(ディスコード)には有料会員の"Nitro"というものがあります。この有料会員になるとGIFアニメなどの絵文字をアップロードできるようになります。
また、絵文字だけでなく自分のアバターもアニメーションを設定することが可能になり、高画質でゲームシェアの画面を表示できたり、大きなファイルでもDiscord(ディスコード)上で共有することができるようになります。
Nitro会員になるにはDiscord(ディスコード)の設定から「Nitro」と書かれた項目をクリックすればOKです。
Discord(ディスコード)のNitroは月額と年額を選べるようになっているので、お好きな方法で会員登録すればOKです。
Discord(ディスコード)を通話だけで利用する場合は、Nitroに登録する必要はないと思いますが、テキストチャットも頻繁に使う場合は、Nitroに会員登録しておくと便利な場面も増えるでしょう。
初めてDiscord(ディスコード)を使う方でテキストチャット目的での利用ならサーバーの作成(立て方)方法以外にもNitroのご利用も検討してみるといいでしょう。
サーバーの通知設定の手順
Discord(ディスコード)のサーバーの作成(立て方)方法と一緒にサーバーの通知設定の方法もご紹介したいと思います。まずは通知設定を行いたいサーバーの設定を開いて「概要」と書かれた項目をクリックします。
続いて画面を一番下までスクロールさせると「標準の通知設定」と書かれた項目が表示されます。ここでの設定は「@mentionsのみ」と書かれた項目をクリックしておきましょう。
他にも通知設定を変更するには通知設定を変更したいサーバーにカーソルを合わせて右クリックします。続いて「通知設定」と書かれた項目をクリックします。
すると、そのサーバーの通知設定の画面が表示されるので、自分好みの通知設定に変更することができます。また、一番上にある「○○からの通知を無効にする」と書かれた項目をオンにすると、自分宛てに届いたメッセージ以外の通知を無効にすることができます。
他にも「通知しない」と書かれた項目もあるので、一切メッセージの通知が必要ない場合は通知設定をここに変更しておきましょう。
通知設定はDiscord(ディスコード)に登録してサーバーを作成したら必ず最初に変更しておきましょう。何も変更していないと何かそのサーバー内でメッセージが送信されるたびに通知されてしまうので邪魔に感じてしまいます。
ここまでがDiscord(ディスコード)でのサーバーの作成(立て方)方法になります。Discord(ディスコード)を初めて利用される方は参考にして活用してみてください。
 Skype(スカイプ)の使い方と設定方法【iPhone/Android】
Skype(スカイプ)の使い方と設定方法【iPhone/Android】Disocrd/ディスコードのサーバーを削除する方法
Discord(ディスコード)でのサーバーの作成(立て方)方法を解説したあとは続いてサーバーの削除方法についても解説したいと思います。
Discord(ディスコード)ではいつでも新しいサーバーを作ることもできますが、同様にいつでも削除することも可能です。
ただし、注意点がひとつあります。一度削除したサーバーは二度と使うことができません。そのため、Discord(ディスコード)のサーバーを削除する場合は良く考えてから削除するようにしましょう。
サーバーを削除するには削除したいサーバーの設定を開いて「サーバーを削除」と書かれた項目をクリックします。
すると、Discord(ディスコード)のサーバーを削除する確認画面が表示されます。あとは画面中央の空欄にサーバー名を入力して右下にある「サーバーを削除」と書かれた項目をクリックすればOKです。
サーバー名は入力を間違えると削除できないので、間違えないように入力しましょう。
Discord(ディスコード)のサーバーはこれだけで簡単に削除することができます。
また、削除すると同じサーバーは二度と使えませんが、新しいサーバーを作ればいいだけなので、また同じような内容のサーバーを使いたい場合は、再度サーバーを作るようにしましょう。
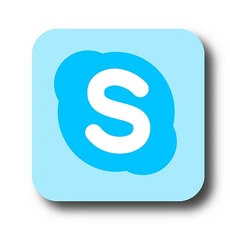 Skypeは料金がかかる?通話料金やSkypeクレジットまとめ
Skypeは料金がかかる?通話料金やSkypeクレジットまとめDisocrd/ディスコードのサーバーに友達を招待する方法
続いて先ほど作った自分のDiscord(ディスコード)サーバーに友達を招待する方法をご紹介したいと思います。自分のDiscord(ディスコード)サーバーに友達を招待すればボイスチャットでもテキストチャットでも友達と楽しめるようになります。
まずはDiscord(ディスコード)のトップ画面にある「友達を招待」と書かれた項目をクリックします。
すると、自分のDiscord(ディスコード)サーバーに招待するコードが表示されるので、あとはそれはコピーして友達にそのURLから自分のDiscord(ディスコード)サーバーに参加してもらうだけです。
逆に自分が友達から招待コードを受け取った場合は、まずDiscord(ディスコード)のトップ画面の左側にある「+マーク」をクリックします。
すると、以下の画像のような表示が出るので「参加」と書かれた項目をクリックします。自分が招待コードを送った場合には友達にこの手順で参加してもらえます。
続いて招待コードを入力する画面に切り替わるので、送られてきた招待コードを入力して右下にある「参加」と書かれた項目をクリックすればOKです。
これで招待されたサーバーに参加することができました。友達を招待したり、招待された場合はこの方法でサーバーに参加することができるので参考にしてみてください。
また、招待して自分のDiscord(ディスコード)サーバーに参加してもらう場合は、最初に紹介したサーバーの役職を設定して予め権限を決めておきましょう。
 Skype(スカイプ)で改行できない?Skypeで改行する方法【Windows/Mac】
Skype(スカイプ)で改行できない?Skypeで改行する方法【Windows/Mac】Disocrd/ディスコードのサーバーにbot(ボット)を導入する方法
Discord(ディスコード)には自分のサーバーに導入することで使える便利なbotが存在します。botを導入すればより自分のサーバーを快適で楽しいものにすることができます。
Discord(ディスコード)のサーバー内でゲームをしてみんなで楽しむこともできます。
botは活用次第ではDiscord(ディスコード)をより楽しめるようになるので、Discord(ディスコード)を初めて使う方もすでに使っている方も参考にしてみてください。
導入できるおすすめbot6選!
それではこれからDiscord(ディスコード)に導入することができるbotを6つ紹介していきたいと思います。すべて導入してもいいし、自分が気に入ったものをまずは導入して使ってみるのもいいでしょう。
どれも役立つものや楽しいものばかりなので、ぜひ活用してみてください。
mee6
まず最初は"mee6"というbotです。mee6を導入すると誰かがそのサーバー内でメッセージなどを送信すれば、経験値がもらえてレベルが上がり、レベルに応じて役職などが与えられるというbotになります。
このmee6はかなり人気のようで、様々なサーバーで活用されている定番botと言えます。mee6以下のURLをクリックして導入することができます。
mee6
mee6を導入するにはまずトップ画面で「Add to Discord」と書かれた項目をクリックします。ちなみにmee6は英語表記なのでお使いのブラウザで日本語に翻訳すると見やすくなります。
すると、以下の画像のような表示が出るので右下にある「認証」と書かれた項目をクリックします。
すると、自分のDiscord(ディスコード)サーバーが表示されるので、自分のDiscord(ディスコード)のサーバーのアイコンをクリックします。
すると、再び認証画面になるので右下にある「認証」と書かれた項目をクリックします。これでDiscord(ディスコード)サーバーにmee6の導入は完了です。
導入が終われば以下の画像のように各項目が表示されます。ちなみに以下の画像はすべてGoogleChromeで翻訳して表示したものです
翻訳すればなんとなく何がどこにあるのかわかるので、mee6を利用する場合は翻訳して使うようにしましょう。
同じゲームを遊ぶ仲間同士でレベルや役職を競いあったりして楽しむこともできます。大勢でDiscord(ディスコード)サーバーを利用する場合には役立つbotです。
Aki
続いて紹介するのは"Aki"というbotです。上の画像を見てピンときた人もいるかもしれませんが、Akiとはスマホアプリでもお馴染みのアキネーターのことです。
Discord(ディスコード)ではアキネーターをbotとして導入することができ、アキネーターをDiscord(ディスコード)上で遊ぶことが可能になります。Akiは以下のURLから導入することができます。
Aki
Akiを導入するにはまず最初の画面で「Invite」と書かれた項目をクリックします。
すると、このような画面が表示されるのでAkiを導入したいサーバーを選んで右下にある「認証」をクリックします。
あとは「招待を受け取る」と書かれた項目が表示されるのでそちらをクリックすれば導入完了です。Akiの導入が完了したらDiscord(ディスコード)のチャットで「!aki lang ja」と入力して送信しましょう。
すると、Akiが日本語設定に変更されます。
日本語に設定されれば使いやすくなるので、導入後は必ず日本語に変更しておきましょう。チャットで質問をしてくるので、「はい」なら「y」、「いいえ」なら「no」とコマンドを入力していくことで答えにたどり着いてくれます。
Pokécord
PokécordとはDiscord(ディスコード)でポケモンを楽しめるbotになります。Discord(ディスコード)上にポケモンが出てくるので、それを捕まえたり、友達と対戦して遊ぶことができる画期的なbotになります。
Pokécordは以下のURLから導入することができます。
Pokécord
こちらもやはり日本語ではなく英語表記になるので、ブラウザで翻訳して遊ぶようにしましょう。
MMOくん
Discord(ディスコード)には"MMOくん"というRPG風ゲームを楽しめるbotもあります。また、MMOくんのいいところは何と言っても日本語表記という点です。
先ほどまでに紹介したbotは英語表記のみでしたが、MMOくんは日本語表記で楽しめるので非常に便利です。MMOくんは以下のURLから導入することができます。
MMOくん
Discord(ディスコード)ではこのようなゲームをサーバーごとで遊べるので、ひとりのときの暇つぶしとしても役立ちます。
Rythm
RythmはDiscord(ディスコード)上で使える音楽botです。Discord(ディスコード)上で音楽を共有することができる、サーバーのボイスチャンネルに導入することで音楽を流すことが可能になります。
Rhythmの導入は以下のURLから可能です。
Rhythm
音楽を聴きながらみんなで通話ができるので、友達みんなでワイワイしながらボイスチャットを楽しむことができます。
Sensu
SensuはDiscord(ディスコード)などで投げ銭ができるbotで、仮想通貨の個人間やりとりなどもできるようです。Senauは以下のURLから導入することができます。
Sensu
また、Sensuでは基本的に仮想通貨しか対応していないので、法定通貨(円やドル)などは投げ銭として使うことができません。
ですが、このようにDiscord(ディスコード)は様々な活用方法があるので、これからDiscord(ディスコード)を利用される方はこうしたbotなども導入して活用してみてください。
合わせて読みたい!Discordに関する記事一覧
 Discord(ディスコード)のダウンロード導入方法と初期設定
Discord(ディスコード)のダウンロード導入方法と初期設定 Discordとは?Skypeとの違いは?ゲーマーチャットDiscordについて解説
Discordとは?Skypeとの違いは?ゲーマーチャットDiscordについて解説 Discordにログインできない時の対処法【PC/スマホ】
Discordにログインできない時の対処法【PC/スマホ】 超簡単!Discord音楽bot(Musicbot)のRythmを導入する方法
超簡単!Discord音楽bot(Musicbot)のRythmを導入する方法






























































