2020年11月20日更新
アイコンデコッターとは?使い方とアイコンの作り方【超簡単】
Twitterの「新しい画像」でよく見かけるアイコンデコッターとは?使い方やデコレーションの作り方、フレームの付け方など、アイコンデコッターについて詳しく説明します。認証の危険性の有無や、連携の解除方法など、誰もが不安に思うこともこちらで解決できます。
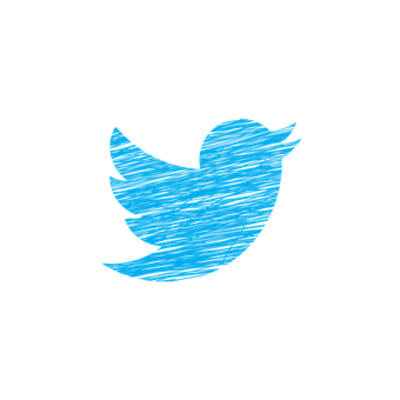
目次
- 1アイコンデコッターとは?
- ・Twitterのアイコンをデコレーションできる
- ・Twitterアプリ認証が必要
- 2アイコンデコッターの使い方〜Twitter認証〜
- ・連携アプリ認証をする手順
- 3アイコンデコッターの使い方〜編集〜
- ・アイコンの画像を変更する
- ・フレームをさがす
- ・素材の位置調整
- ・フレームを適応する
- ・素材を重ねる
- ・やり直す場合
- ・アイコンデコッターを使ったアイコンの作り方のコツ
- 4アイコンデコッターの使い方〜適応〜
- ・”デコレーションする”をタップしてアイコンに反映させる
- ・反映後は自動で新しい画像がツイートされる
- 5アイコンデコッターの連携を解除する方法
- ・Twitterのアプリ連携を切る手順
- ・合わせて読みたい!アイコンに関する記事一覧
アイコンデコッターとは?
皆さんは「アイコンデコッター」というものをご存知でしょうか。
フォローしている人のプロフィール画像が「新しい画像」として更新された時、そこに「アイコンデコッター」という文字はなかったでしょうか。
タイムラインでよく見かける「アイコンデコッター」とはどういうものなのか、詳しく見ていきましょう。
Twitterのアイコンをデコレーションできる
「アイコンデコッター」とは、その名の通り、Twitterのアイコンを魅力的なフレームでデコレーションしてくれるサービスのことを指します。
使い方は簡単です。
「アイコンデコッター」のサイトでTwitter認証をしたら、アイコンを読み込み、フレームを選んで、ボタンを押します。
たったこれだけのシンプルな手順で、Twitterのアイコンを自分好みにデコレーションできるのが「アイコンデコッター」なのです。
Twitterアプリ認証が必要
先ほども紹介した通り「アイコンデコッター」にはTwitterアプリ認証が必要です。
Twitterのアイコンを読み込んだり、デコレーションを反映させるために必要になります。
また「アイコンデコッター」のサイトにも連携して取得した権限などはデコレーションに関することのみに使用すると掲載されているため、安全面での問題もないようです。
アプリ認証を悪用した乗っ取りが心配な人でも安心して利用することができます。
 Twitterのプロフィール画像(アイコン)を変更する方法を徹底解説
Twitterのプロフィール画像(アイコン)を変更する方法を徹底解説アイコンデコッターの使い方〜Twitter認証〜
それでは「アイコンデコッター」を使うにあたって必要な、Twitterのアプリ認証の方法を紹介します。
この方法は他のアプリにも適用できるため、覚えておくといいでしょう。
ただし、先ほども紹介した通り、中にはTwitterのアプリ認証を悪用した乗っ取りもみられますので、認証する際は細心の注意を払うことをお勧めします。
連携アプリ認証をする手順
それではTwitterのアプリ認証の方法を見ていきます。
まず「アイコンデコッター」のサイトを開きます。
すると、画像のように「Twitter認証して利用する」という青いボタンが表示されるので、これを押します。
ボタンを押すと、このように「iconDcotterにアカウントの利用を許可しますか?」という表記が出てくるので「連携アプリを認証」のボタンを押すと、認証の許可ができます。
Twitterのアプリ認証には、事前にTwitterへログインしておく必要があります。Twitterにログインしていない場合は、IDとパスワードを入力して、ログインしておきましょう。
なお、この時に表示される注意書きはアプリによって異なりますので、よく読むことをお勧めします。
アイコンデコッターの使い方〜編集〜
それでは「アイコンデコッター」を使ったデコレーションアイコンの作り方を紹介します。
使い方はとてもシンプルなので、初心者でも簡単にアイコンをデコレーションすることができます。
アイコンの画像を変更する
「アイコンデコッター」はアイコンをデコレーションするだけでなく、下地となるアイコンそのものを新しい画像に変更することもできます。
デコレーションするアイコンそのものを新しい画像に変えたい場合は「アイコン編集」を選択します。
するとこのような表示が出てきます。
「Twitterから取得」をクリックした場合、Twitter上のアイコンが表示されます。
「丸型・四角型の切り替え」はアプリに合わせたアイコンの形の変更ができます。
「画像をアップロード」を押すと、このような画面が表示されます。
「ファイルを選択する」を押し、新しい画像を選択します。
あとは「アップロード」を押したら、変更完了です。
フレームをさがす
それでは早速アイコンをフレームでデコレーションしていきます。
まずは自分のアイコンに合ったフレームを探します。
アイコンの右上にある「フレームをさがす」を押すと、このような表示が出ます。
自分好みのフレームを探したい場合は「検索語を入力」から自分の求めるフレームを検索します。
他にも「人気のタグ」や「人気の検索ワード」などがあり、様々なフレームを表示することができます。
季節や流行に合わせたい場合は「ランキング」から選ぶといいでしょう。
選んだフレームはこのように上に表示されます。
素材の位置調整
好きなフレームを選んだら、大きさや角度、位置を調節して、アイコンに合わせます。
選んだフレームの位置や大きさを位置を調整したい場合は「フレーム編集」を押します。
ここで大きさや角度、透明度、ドラッグすれば位置も調整できます。
調整をやり直したい場合や取り消したい場合は右下の「リセット」を選択します。
フレームを適応する
好みの位置や角度に調整できたら「×」を押して完了です。
デコレーションの出来栄えや位置などを確認しましょう。
素材を重ねる
また、フレームは重ねて使用することもできます。
「フレームをかさねる」というボタンを押すと、このようなポップアップが出てくるので「OK」を選択します。
あとは、最初と同じように「フレームをさがす」からフレームを選択し、「フレーム編集」で位置などを調整して閉じれば、簡単にデコレーションすることができます。
やり直す場合
デコレーションが気に入らなかった場合「フレームを消す」を選択すれば、編集する前の画面に戻ります。
簡単に取り消しがきくので、色々なフレームを試すことができます。
アイコンデコッターを使ったアイコンの作り方のコツ
ここで「アイコンデコッター」を利用したアイコンの作り方のコツを紹介します。
「アイコンデコッター」は人物画のアイコンの場合、よりフレームを生かしたデコレーションができます。
同じ人物画のアイコンでも、イベント毎にフレームを変えることで、別のアイコンのように楽しむことができます。
例えば、ハロウィンであれば、魔女の帽子やおばけのフレーム、クリスマスであればサンタクロースの帽子など、季節に合わせたフレームを使うことで、同じ画像でも一年中使いまわすことができます。
特に、人から描いてもらったものや、お気に入りのアイコンは変えづらいものです。画像は変えたくないが雰囲気を変えたい、という時には「アイコンデコッター」を使用するといいでしょう。
この作り方以外に、風景画や食べ物のアイコンでも、それぞれに合ったフレームをうまく組み合わせれば、同じアイコンでも違った雰囲気を楽しめます。
ひとつの作り方に拘らず、色々な作り方を試してみてもいいでしょう。
 Twitterアイコンをデコる方法を解説【アイコンデコッター】
Twitterアイコンをデコる方法を解説【アイコンデコッター】アイコンデコッターの使い方〜適応〜
次に、アイコンをデコレーションした後のことについて紹介します。
”デコレーションする”をタップしてアイコンに反映させる
デコレーションをTwitterに反映させる方法を紹介します。
アイコンが好みの出来に仕上がったら、最後に「デコレーションする」を押せば、Twitterに反映されます。
なお、この反映には時間がかかることがありますので、注意してください。
反映後は自動で新しい画像がツイートされる
「デコレーションする」を押す際、下の「結果をツイートする」のチェックボックスにチェックを入れている場合、新しい画像のアイコンが反映され、このように自動で「アイコンを〇〇でデコりました」とツイートされます。
自動でツイートされるのが嫌な場合は、チェックを外しておくのを忘れないようにしましょう。
アイコンデコッターの連携を解除する方法
最後に「アイコンデコッター」の連携を解除したいという場合の解除方法を紹介します。
これは他の連携しているアプリを解除するときにも役立ちますので、覚えておいて損はないでしょう。
Twitterのアプリ連携を切る手順
Twitterアプリ認証の解除は、これまでWebやパソコンからでしかできませんでしたが、最近のTwitterのアップデートによって、公式アプリからも認証の解除が可能になりました。
解除の方法はどの端末でも変わりありませんので、混乱することも少ないでしょう。
それでは解除の方法を見ていきます。
Twitterのアプリ連携を解除する場合、まずは「設定とプライバシー」を選択します。
次に「アカウント」を開きます。
下のほうにスクロールして、「アプリとセッション」または「アプリと端末」という項目を選択します。
すると、連携しているアプリの一覧が表示されるので「iconDecotter」を選択し、「アクセス権を取り消す」を押すと、連携が解除できます。
一度連携を解除した場合、再び同じアプリを使用する際に、アプリ認証をする必要がありますので、注意しておきましょう。
また、アプリによっては連携を解除したことによって、データが消える可能性もありますので、連携を解除する際は内容をよく理解したうえで解除することをお勧めします。
合わせて読みたい!アイコンに関する記事一覧
 Twitterのプロフィール画像(アイコン)を変更する方法を徹底解説
Twitterのプロフィール画像(アイコン)を変更する方法を徹底解説 LINEアイコンおもしろい/ウケる画像33選!丸型トプ画も紹介!
LINEアイコンおもしろい/ウケる画像33選!丸型トプ画も紹介! Twitterアイコンを動くGIF画像にする作り方!動かない時の理由・対処法は?
Twitterアイコンを動くGIF画像にする作り方!動かない時の理由・対処法は? Twitterアイコンをデコる方法を解説【アイコンデコッター】
Twitterアイコンをデコる方法を解説【アイコンデコッター】







































