2020年09月17日更新
【Android】SDカードを内部ストレージ化する方法
AndroidでSDカードを内部ストレージ化して使う方法やSDカードにアプリを移動させるなどの活用方法を見ていきます。またメリット/デメリットやSDカードを内部ストレージ化できる条件やエラーが起きたときの対処法やもとに戻す方法などについても説明します。
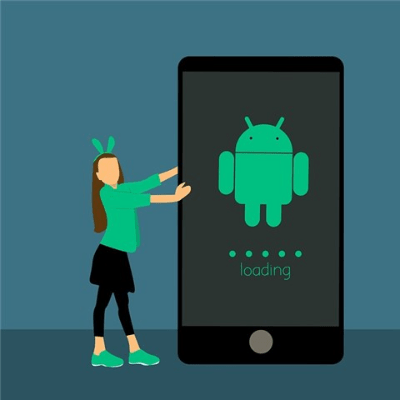
目次
- 1【Android】SDカードを内部ストレージ化する方法
- ・SDカードを内部ストレージ化できる条件
- ・開始前にやっておくこと
- ・SDカードを内部ストレージ化する手順
- ・外部/内部ストレージで容量を分ける方法
- ・エラーの対処法~Androidバージョンの問題~
- ・エラーの対処法~コマンドの間違い~
- ・エラーの対処法~接続の問題~
- ・エラーの対処法~手順ミス~
- ・エラーの対処法~環境設定~
- 2【Android】内部ストレージ化したSDカードにデータを移す方法
- ・データを移動する手順
- 3【Android】SDカードから内部ストレージに戻す方法
- ・データのバックアップを取る
- ・外部ストレージとしてフォーマットする
- 4【Android】SDカードを内部ストレージ化するのはどんな時?
- ・スマホの容量不足を解消したいとき
- ・メリット
- ・デメリット
- ・合わせて読みたい!容量に関する記事一覧
【Android】SDカードを内部ストレージ化する方法
Android端末はSDカードを挿入することで記憶容量を増設することが簡単にできます。通常SDカードは外部ストレージとして認識されますがこれを内部ストレージ化して使う方法があるのです。この方法を使うことで更に便利に利用できるようになります。
SDカードを内部ストレージ化できる条件
SDカードを内部ストレージ化して使うには2つの条件があります。この条件を確認して今使っているAndroidがSDカードを内部ストレージ化できるのかを確かめてください。
Android6.0以降
SDカードを内部ストレージ化して使うにはAndroid6.0以降の機種である必要があります。
もしお使いの機種がこれより前のバージョンだとしてもアップデートして6.0以降に更新できれば、条件を満たしてSDカードの内部ストレージ化を行い使うことができるようになります。
Androidバージョンを確認するにはAndroid端末の設定から端末情報を開きます。
更にソフトウェア情報に進みAndroidのバージョンを確認しておきます。
adbコマンドが使える
次に必要となる条件は「adbコマンドが使える」ことです。お使いのパソコンでadbコマンドを使うことになるので導入されていない場合はインストールを行うことが条件になります。
adbコマンドが使えればパソコンの機種はWindowsでもMacでも問題なく内部ストレージ化に使うことができます。
開始前にやっておくこと
SDカードを内部ストレージ化して使うためにまず事前準備を行う必要があります。
adbツールをインストールする
上で触れたadbツールを使用しているパソコンにインストールしておきます。手順は公式サイトにアクセスしたら自分のパソコンのOSに適合するバージョンを選択しダウンロードします。ダウンロードが完了したら任意の場所に保存しておきます。
Windowsパソコンを例に使う前の導入方法を見ていきます。
Windowsマークを右クリックし表示されたメニュー内からシステムを選択します。
システム内でシステムの詳細設定を開きます。
システムのプロパティを開き環境変数を選択します。
システム環境変数で新規を選択します
変数名を「path」に設定し変数値にディレクトリのパスを入力します。入力後にパソコンを再起動しコマンドプロンプトを起動します。「adb」と入力してメニューが表示されれば正常動作しています。ここまでくればパソコンでadbを使う準備は完了です。
開発者向けオプションの有効化
次にSDカードを内部ストレージ化したいAndroid端末を操作していきます。設定を開いたら開発者向けオプションを開きオプションを有効に変更します。有効化するまでに何回かタップをする必要があります。
これでAndroid端末をadbコマンドで設定変更することができるようになります。
SDカードのフォーマット
SDカードをフォーマットしてAndroid端末に認識させておきます。手順はカードをAndroid端末に取り付けた後に設定からSDカードを選択します。その後フォーマットを選択すれば外部ストレージとして認識され使うことが可能になります。
これでSDカードを内部ストレージ化する前提条件を満たすことができました。
SDカードを内部ストレージ化する手順
上記の事前準備が完了し条件が整ったらいよいよSDカードを内部ストレージ化して使うための作業に入ります。手順を確認しながら着実に作業を進めて行きましょう。
スマホ本体にSDカードを挿入する
スマホ本体にSDカードを挿入します。事前準備の段階で取り付けている場合は次の行程に進んでください、挿入するときは表裏に気をつけて作業してください。機種ごとに挿入場所や向きが異なるため事前に確認した上で作業するといいでしょう。
挿入したらスマホ本体できちんと認識されているか確認してください。もし認識されていなければ挿入し直すかスマホ本体を再起動してみてください。
スマホとPCをUSBケーブルで接続
次にSDカードを挿入したスマホとPCをUSBケーブルで接続します。接続するときはデータケーブルであることを確認してから接続してください。充電専用のケーブルもあるため気をつけてください。
コマンドプロンプトを起動しadbコマンドを打つ
接続したらコマンドプロンプトを立ち上げてSDカードの内部ストレージ化する作業を開始します。コマンドプロンプトに「adb shell」と入力した後に「sm list-disks」と入力します。
入力するとSDカードの会社ごとの識別番号が表示されるので覚えておきます。この後番号を活用して作業を進めるため控えておいてください。
次に「sm partition:○○,○○ private」と入力します。○の部分には上で判明した番号を入力してください。これで作業は完了となります。
外部/内部ストレージで容量を分ける方法
SDカードのすべての容量を内部ストレージ化しないで外部/内部ストレージで容量を分けて使うことも可能です。50%だけ内部ストレージ化して使う場合にはコマンドプロンプトで「sm partition disk:179,64 mixed 50」と入力します。
「mixed」の後ろの数字の部分を変更すれば任意の割合を内部ストレージ化して使うことが可能です。
エラーの対処法~Androidバージョンの問題~
Androidバージョンが古い場合にコマンドプロンプトでエラーが起きる可能性があります。
原因
内部ストレージ化を行おうとしている端末のAndroidバージョンが6.0以下の場合に起こるエラーです。
解決法
Androidのバージョンを確認して6.0以下の場合にはアップデートを実行します。設定からソフトウェア更新を選択し最新OSが公開されていないかを確認してみます。
もしアップデートできない場合にはSDカードを内部ストレージ化できる条件から外れてしまうため注意が必要です。
更新があればインストールを実行しAndroidのバージョンを更新します。作業完了後にパソコンと接続し再度作業を行いエラーが出ないか確認してみてください。
エラーの対処法~コマンドの間違い~
入力したコマンドのタイプミスでエラーが生じることがあります。
原因
コマンドプロンプトで入力したコマンドの間違いが原因で正常に動作していない可能性があります。
解決法
コマンドプロンプトで正しいコマンドを再度確認しながら入力してください。
エラーの対処法~接続の問題~
デバイスとパソコンの接続に問題がある場合にもエラーが起こります。
原因
パソコンに接続しているデバイスが正常に認識されていないエラーが原因と考えられます。
解決法
パソコンと接続しているケーブルの接触不良やケーブル自体の不良の可能性が考えられるためケーブルを交換して再度試してみるかスマホの接続部分を確認してきちんと接続できているかを確認してみてください。
エラーの対処法~手順ミス~
正しい手順でコマンドを入力していない場合にもエラーが起きます。
原因
コマンドは正しい順番で入力しないと正常に動作しません。その場合にこのエラーが表示されます。
解決法
上記の入力を正しい順番で行い正常に作業が進められるかを確認します。
エラーの対処法~環境設定~
上記のエラー以外で進めない場合の解決法についてです。
原因
次に考えられるのは環境変数の設定のミスです。画像のようなメニューが表示されない場合にはコマンドプロンプトにadbが正しく反映されていない可能性が考えられます。
解決法
上記の環境変数の設定で再度adbの保存場所をシステムで指定してみてください。指定後に一度再起動して変更を反映することを忘れないでください。
 Androidのストレージ容量不足のときの対処法!空き容量を増やすには?
Androidのストレージ容量不足のときの対処法!空き容量を増やすには? Androidストレージのその他とは何?不要ファイルは削除して容量を増やそう
Androidストレージのその他とは何?不要ファイルは削除して容量を増やそう【Android】内部ストレージ化したSDカードにデータを移す方法
次に内部ストレージ化したSDカードに実際にデータを移動します。
データを移動する手順
Androidの設定を開いたらストレージを選択してからストレージの変更を開き保存先を指定します。これでデフォルトの保存先が変更されました。
次にSDカードにアプリを移動させます。アプリ情報を開きストレージをタップします。すると変更の項目が表示されるのでSDカードを指定します。移動中のステータスが表示された後ストレージがSDカードになっていればOKです。
注意点として移動ができないアプリもありその場合にはストレージの変更の項目が表示されず移動の操作はできません。
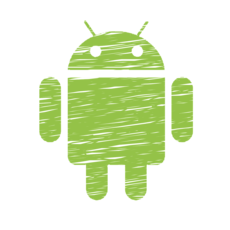 【解決】AndroidでSDカードにアプリ・写真データを移動できない時の対処法!
【解決】AndroidでSDカードにアプリ・写真データを移動できない時の対処法!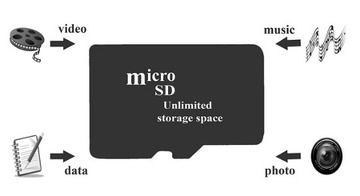 AndroidでSDカードに写真・動画データを移動する方法
AndroidでSDカードに写真・動画データを移動する方法【Android】SDカードから内部ストレージに戻す方法
SDカードを内部ストレージ化した後で再度元に戻す場合には準備が必要になります。準備無しで実行した場合データが失われてしまうことになるので注意が必要です。
データのバックアップを取る
まず今SDカードに保存しているデータのバックアップをきちんと取っておきます。スマホ本体のストレージに移動させて保存しておくかGoogleドライブなどのクラウドにバックアップを作成して保存しておきましょう。
外部ストレージとしてフォーマットする
設定内のSDカードの項目にある「外部ストレージとしてフォーマットする」を選択して実行します。スマホの再起動が促されたら指示に従い実行します。
再起動後にストレージ内のSDカードの表記が外部ストレージに戻っていれば成功です。
 Androidのストレージ容量不足のときの対処法!空き容量を増やすには?
Androidのストレージ容量不足のときの対処法!空き容量を増やすには? Androidストレージのその他とは何?不要ファイルは削除して容量を増やそう
Androidストレージのその他とは何?不要ファイルは削除して容量を増やそう【Android】SDカードを内部ストレージ化するのはどんな時?
SDカードを内部ストレージ化する必要があるシチュエーションを考えてみました。同じようなシチュエーションの時にはぜひSDカードの内部ストレージ化を検討してみてください。内部ストレージ化することで活用シーンが広がりかなり便利になります。
スマホの容量不足を解消したいとき
ずっとスマホを使用しているとアプリや写真/音楽/動画データなどが増えていき保存容量が不足します。しばらくは不要なアプリをアンインストールしていれば問題はなかったとしてもいずれ限界になります。
SDカードを内部ストレージ化することでアプリやデータを保存できる容量を増やしこの問題を解消することが可能です。近頃はアプリやコンテンツが豊富になっていて保存容量が不足しやすくなっているため外部の保存容量で不足を解消する方法は非常に効果的です。
SDカードの値段が下落していることもSDカードを内部ストレージとして活用しやすくなっている一因です。
メリット
SDカードを内部ストレージ化するメリットとはどんなものがあるのでしょうか?どのように活用できるのか考えてみましょう。
スマホの容量を増やすことができる
Android端末でSDカードを内部ストレージ化することの一番のメリットは容量を増やすことができることです。容量を増やせればよりたくさんのアプリのインストールが可能になります。
更に映画/音楽/本などのデータをAndroid端末本体により多くダウンロードすることが可能になります。容量を増やすことで更に活用できるようになります。
またSDカードの内部ストレージ化すれば保存容量が増えAndroid端末への負担が減り起動や操作などの動作がより軽快になり活用しやすくなる可能性があります。
容量の大きいアプリを保存できる
容量の大きいアプリをインストールするとAndroid端末の容量不足を引き起こし他のアプリがインストールできなくなる可能性があります。
しかし外部の保存容量であるSDカードと内部ストレージ化することでAndroid端末の保存容量を増やせればこの問題を解消してさらに活用できるかもしれません。
デメリット
このようにSDカードを内部ストレージ化すれば数多くのメリットがありますが一方でデメリットはあるのでしょうか?デメリットをいくつか考えてみましょう。
動作速度が遅くなる可能性がある
まず考えられるデメリットとして動作速度が遅くなる可能性があります。元々内部ストレージと外部ストレージを比較すると動作速度に大きな差があります。
そのためアプリを外部ストレージに移動させた場合に、それまでの動作速度と比べて遅くなってしまうことがあります。データだけを移動させてよく使うアプリは内部ストレージに留めておくなどの工夫が効果的です。
ストレージ容量の表示がおかしくなることがある
2番目のデメリットとして内部ストレージ化した後に容量を表示がおかしくなることがあげられます。この場合正常に認識しているため使用することに問題はないことが多いです。
しかし残り容量の判断がしづらくなるなどの実用面で不便が生じる可能性があります。
SDカードが破損すればデータが読み込めなくなる
おそらくこれが最大のデメリットだと思います。SDカードは読み書きできる回数が少なく内部ストレージよりも早く壊れ読み込めなくなることが多いです。
そのため大量のデータを読み書きすると破損が起きやすくなり、保存してあるデータが読み込めなくなってしまいます。そうなれば重要なデータを失うリスクが高くなります。
ただ信頼性の高いメーカーのSDカードを利用することでリスクを減らすことは可能です。
まとめ
SDカードを内部ストレージ化することで様々な活用方法があります。ただメリットだけでなく明確なデメリットも存在するので上手く活用することが重要です。条件を満たした機種をお使いの場合にはぜひSDカードの内部ストレージ化を試してみてください。
合わせて読みたい!容量に関する記事一覧
 【Mac】iTunesライブラリを外付けHDDに移動してMacのストレージ容量を確保する方法
【Mac】iTunesライブラリを外付けHDDに移動してMacのストレージ容量を確保する方法 Androidの動画再生アプリおすすめ11選!
Androidの動画再生アプリおすすめ11選!



































