2018年12月31日更新
Macの強制終了方法!アプリや本体が動かない場合の5つの対処法!
Macを使っているとき、急にアプリや本体が動かなくなってしまうことがあります。動かなくなってしまったアプリやMac本体を強制終了し再生させるために、様々な手段を使い対処することができるのです。この記事では強制終了方法、対処方法を紹介していきます。
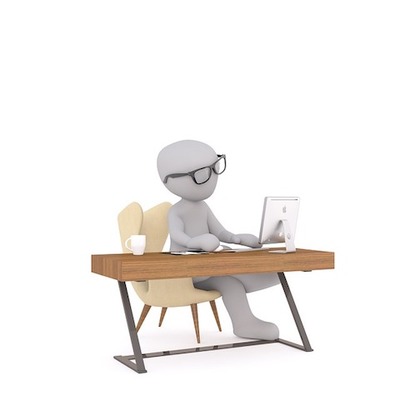
目次
- 1Macのアプリや本体が動かない場合の原因は?
- 2Macのアプリや本体が動かない場合の5つの対処法
- ・ショートカットキー
- ・Appleメニュー
- ・Dock
- ・アクティビティモニター
- ・ターミナル
- ・【番外編】異常なプロセスの終了
- 3MacのUNIXのコマンドのトラブル解決法
- ・UNIXコマンドをターミナル上で実行していた場合
- ・Emacsを利用していて,よく分からない状態に陥った時
- 4Mac本体の強制終了方法
- ・本体やカーソルは動く場合
- ・【番外編】確認メッセージを出さずに終了する方法
- ・ログアウトする方法
- ・強制再起動の方法
- ・強制的に電源をオフにする方法
- 5Macのキーボードショートカットのやり方
- ・再起動
- ・システム終了
- ・強制終了
- ・スリープ
- ・ログアウト
- ・合わせて読みたい!Macに関する記事一覧
Macのアプリや本体が動かない場合の原因は?
最先端の技術を搭載したMacでも重くなったり固まってしまうことがあります。Macとはいえパソコンなのでトラブルはいつだってつきものなのです。
Macのアプリや本体が動かなくなってしまう原因は複雑です。「ストレージのエラー」や、何らかの原因でなってしまった「メモリのエラー」だったり、「ハードウェアに問題がある」場合もあります。
それぞれ調べても問題なかった場合は「カーネルパニック」の可能性があります。「カーネルパニック」の原因は2つ、「OS内でのエラー」、「ロジックボードの故障」です。
Macのアプリや本体が動かなくなってしまう原因はたくさんあるので、頻繁に動かなくなってしまうときはそれぞれのチェックや確認をしてみましょう。
 Macの壁紙を変更しておしゃれ/かっこいいデスクトップにしよう!
Macの壁紙を変更しておしゃれ/かっこいいデスクトップにしよう!Macのアプリや本体が動かない場合の5つの対処法
Macのアプリや本体が動かなくなってしまったときの対処方法を5つ紹介します。ショートカットキーやAppleメニュー、Dock、アクティビティモニタ、ターミナルなどで対処することができます。
ショートカットキー
Macのアプリを終了、強制終了したいとき、キーボードショートカットキーが使えます。
最前面にあるアプリを終了したいとき
キーボードショートカットキー「command⌘(コマンド)」+「Q」を押すと最前面にあるMacのアプリが終了になります。
最前面にあるアプリを強制終了したいとき
キーボードショートカットキー「command⌘(コマンド)」+「option(オプション)」+「shift(シフト)」+「esc(エスケープ)」を長押しすると最前面にあるMacのアプリが強制終了します。
強制終了したいアプリを選びたいとき
キーボードショートカットキー「command⌘(コマンド)」+「option(オプション)」+「esc(エスケープ)」を押します。
「アプリケーションの強制終了」画面が出てくるので強制終了したいMacのアプリを選んで「強制終了」を押してください。
Appleメニュー
Macのアプリを強制終了したいとき、Appleメニューからアプリを強制終了することができます。
左上にある「Appleメニュー」を押し「強制終了」を押します。すると「アプリケーションの強制終了」画面が出てくるので強制終了したいMacのアプリを選んで「強制終了」を押すとアプリが強制終了します。
Dock
Macのアプリを終了、強制終了したいとき、Macの画面下にあるDockからMacのアプリを終了、強制終了することができます。
Dockには自分で設定し表示しているMacのアプリや、起動中のMacのアプリやゴミ箱などが表示されています。Dockにあるアイコンの下に「・」表示があるものは起動中という意味です。アプリが起動しているか分からないときはDockを見て確認しましょう。
Macの画面下にあるDockから終了、強制終了したいアプリを選びます。(Dockのアプリの下に「・」マークが付いているものが起動中です)
Dockの中から選んだアプリにカーソルを合わせ、長押しか右クリックをします。
Dockのアプリを長押しか右クリックするとメニューが出てくるので「終了」を押すとアプリが終了します。
メニューが出ている状態で「option(オプション)」キーを押すと「終了」が「強制終了」に変わるので強制終了したい場合は「option(オプション)」キーを押しながら「強制終了」を押してください。
Dockを見てみると一目でMacのアプリが起動しているか分かり、単純作業で終了、強制終了できるのでとても便利です。
アクティビティモニター
Macのアプリを終了、強制終了したいときアクティビティモニタから終了、強制終了することができます。
Macのアクティビティモニタとは、Mac上で実行されているプロセスが表示されるモニターのことです。アクティビティモニタではプロセスを管理し、Macのアクティビティとパフォーマンスにどのように影響しているのか把握することができます。
アクティビティモニタへいくために「アプリケーション」を開いてください。「Finder(ファインダー)」から「アプリケーション」にいけます。
アプリケーションから「ユーティリティー」を押してください。
ユーティリティー内にある「アクティビティモニタ」を押してください。
たくさんの文字羅列がある「アクティビティモニタ」が出てきます。
アクティビティモニタ画面の左側にあるプロセス名を見て終了、強制終了したいアプリを探して選びます。
アクティビティモニタから終了、強制終了したいアプリを選んだらアクティビティモニタの左上にある「×」を押してください。
アクティビティモニタから「×」を押すと「このプロセスを終了してもよろしいですか?」という確認画面が出てきます。終了したいときは「終了」を、強制終了したいときは「強制終了」を押してください。
ターミナル
Macのアプリを強制終了したいとき「ターミナル」から強制終了することができます。
Macのターミナルとは、AppleのOS Xに標準でついているUNIX系端末エミュレータです。ターミナルでは直接入力したUNIXコマンドを実行します。他にターミナルではUNIXコマンドの実行を自動化するTermファイルを作成、実行することも可能です。
ターミナルへは「Finder」から「アプリケーション」へいき、そこから「ユーティリティ」へいってください。
ユーティリティから「ターミナル」を押します。
ターミナルで入力できる画面が出てくるので、「top」と入力し「enter(エンター)」キーを押してください。
「COMMAND」リストを見て強制終了したいアプリを探し、「PID」番号を覚えてください。番号を覚えたら「Q」キーを押してください。
元のターミナル画面に戻ってくるので、「kill」スペース「覚えたPID番号」を入力してください。入力したら「enter(エンター)」キーを押してください。これで選んだアプリが強制終了します。
【番外編】異常なプロセスの終了
アプリがフリーズしてしまう以外にも、プロセスが暴走してアプリの処理が止まらなくなることもあります。そんなときはキーボードショートカットキー「command⌘(コマンド)」+「.(ピリオド)」を押すと異常なプロセスを終了します。
 Macの辞書登録/単語登録の使い方!文字変換が便利に【ユーザー辞書】
Macの辞書登録/単語登録の使い方!文字変換が便利に【ユーザー辞書】MacのUNIXのコマンドのトラブル解決法
netbootを利用しているとき、またはローカルブートでMacを使っていてトラブルが起きたときの解決方法を紹介します。
UNIXコマンドをターミナル上で実行していた場合
実行中のコマンドを中断したいときはキーボードショートカットキー「command⌘(コマンド)」+「C」を押してください。何回か押していると戻れることがあります。
キー入力しても全く画面応答がない場合はキーボードショートカットキー「command⌘(コマンド)」+「Q」で復旧することがあります。
キーボードショートカットキー「command⌘(コマンド)」+「Z」で戻れることがあります。その場合その後すぐに「kill %%」を実行しておいてください。
キー入力で復旧出来ない場合は、ウィンドウを閉じて再度開いて操作してみてください。
Emacsを利用していて,よく分からない状態に陥った時
キーボードショートカットキー「command⌘(コマンド)」+「G」でEmacsの通常状態に復帰できるので、落ち着いて操作をやり直してください。
 Macで画面ロック(スクリーンロック)をかける/解除する方法を解説!
Macで画面ロック(スクリーンロック)をかける/解除する方法を解説!Mac本体の強制終了方法
最先端の技術を搭載したMacでも、稀にアプリの不具合や暴走がOSまでおよび全く動かなくなってしまうことがあります。
Mac本体が全く動かなくなってしまったときでも、Mac本体の電源は切らなければいけませんし、「強制終了」や、「再起動」を行わなければいけません。
Mac本体の電源を切る方法や、「強制終了」「再起動」の方法を紹介します。
本体やカーソルは動く場合
Macが操作に反応しなくなってもカーソルが動く場合、通常の方法を試してみてください。
左上にある「Appleメニュー」を押してください。
再起動のやり方
「再起動…」を押してみてください。
再起動の確認画面が出てきたら「再起動」を押すか自動的に再起動するまで待ってください。これで再起動します。
システム終了のやり方
「システム終了…」を押してみてください。
システム終了の確認画面が出てきたら「システム終了」を押すか自動的にシステム終了するまで待ってください。これでシステム終了し、Mac本体の電源が落ちます。
ログアウトのやり方
「〇〇をログアウト…」を押してみてください。
ログアウトの確認画面が出てきたら「ログアウト」を押すか自動的にログアウトするまで待ってください。これでログアウトします。
【番外編】確認メッセージを出さずに終了する方法
「再起動…」「システム終了…」「〇〇をログアウト…」を押すとそれぞれ確認画面が出てきます。
「確認メッセージ」を出さずにすぐ実行したいときは「Appleメニュー」を押した後「option(オプション)」キーを押しながらそれぞれを選択し押すと「確認メッセージ」は出ずにすぐ選択した項目を実行します。
「option(オプション)」キーを押すとそれぞれ後ろについていた「…」が消えます。「…」が消えたら「確認メッセージ」は出ないという意味です。
ログアウトする方法
カーソルが動かなくなってしまったときでも、キー操作を受け付けているようならキーボードショートカットキーを使って「ログアウト」してみます。
キーボードショートカットキー「command⌘(コマンド)」+「option(オプション)」+「shift(シフト)」+「Q」ですぐ「ログアウト」が実行します。
強制再起動の方法
カーソルが動かなくなってしまったときでも、キー操作を受け付けているようならキーボードショートカットキーを使って「再起動」してみます。
キーボードショートカットキー「command⌘(コマンド)+「control(コントロール)」+「電源」ボタンですぐ「再起動」が実行されます。
強制的に電源をオフにする方法
Mac本体の電源を強制的に切る方法は「電源」ボタンを10秒以上長押しすることです。この方法はMac本体の電源を強制的に切ってしまうので、ダイヤログや確認メッセージなど表示されません。
Mac本体の電源を強制的に切ると保存されていない作業内容は破棄されます。
Mac本体の電源を強制的に切ったときは、少なくとも10秒以上待ってから再び電源を入れてください。
 Macのスタートアップ/起動時にアプリを自動起動する方法
Macのスタートアップ/起動時にアプリを自動起動する方法Macのキーボードショートカットのやり方
Macには様々な「キーボードショートカット」があります。それぞれ紹介していきます。
再起動
再起動のキーボードショートカットキーです。
「command⌘(コマンド)」+「option(オプション)」+「eject⏏︎(イジェクト)」
アプリケーションを終了してから再起動します。
システム終了
システム終了のキーボードショートカットキーです。
「command⌘(コマンド)+「control(コントロール)」+「option(オプション)」+「eject⏏︎(イジェクト)」
アプリケーションを終了してからシステム終了します。
強制終了
強制終了のキーボードショートカットキーです。
「command⌘(コマンド)」+「option(オプション)」+「shift(シフト)」+「escape(エスケープ)」全てのボタンを長押しです。
最前面のアプリケーションを強制終了します。
スリープ
スリープのキーボードショートカットキーです。
「control(コントロール)」+「shift(シフト)」+「eject⏏︎(イジェクト)」
すぐにディスプレイのみをスリープにします。
ログアウト
ログアウトのキーボードショートカットキーです。
「commando⌘(コマンド)」+「shift(シフト)」+「Q」
確認メッセージが出てからログアウトします。
合わせて読みたい!Macに関する記事一覧
 MacのFTPクライアントソフト8選まとめ!初心者におすすめのFTPクライアントは?
MacのFTPクライアントソフト8選まとめ!初心者におすすめのFTPクライアントは?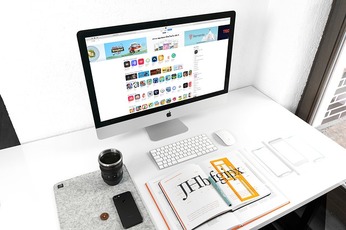 【Mac/Windows】iTunes12.7からiTunes12.6にダウングレードする方法
【Mac/Windows】iTunes12.7からiTunes12.6にダウングレードする方法 Macのスクリーンショットの撮り方!保存先や形式変更・ショートカットも解説
Macのスクリーンショットの撮り方!保存先や形式変更・ショートカットも解説 BathyScapheで5ちゃんねるが見れない!サーバーに接続できない時の対処法
BathyScapheで5ちゃんねるが見れない!サーバーに接続できない時の対処法











































