2019年01月16日更新
Amazonプライムビデオのアプリは2種類!違いと使い方を解説
Amazonプライムビデオのアプリは有名な動画視聴アプリですが皆さんはAmazonプライムビデオのアプリが2種類あるのはご存知でしょうか?なんで2種類あるの?と疑問に思いますよね。そこでここではAmazonプライムビデオの2種類のアプリの違いをご説明します。
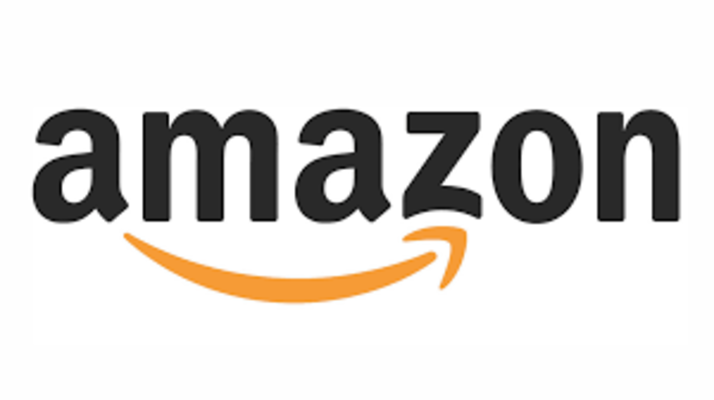
目次
- 1Amazonプライムビデオとは
- ・amazonの提供する動画見放題サービス
- 2Amazonプライムビデオのアプリは現在2種類ある
- ・iOS端末で検索すると2種類見つかる
- ・2つのアプリの表記は微妙に違う
- ・以前からあるアプリにはダウンロードしないでくださいの表記が
- ・AmazonプライムビデオがApple TVに対応したため
- ・新しく作成されたアプリをインストールする
- 3Amazonプライムビデオの使い方
- ・作品の検索方法
- ・画質の調整方法
- ・オートプレイの設定
- ・視聴制限(ペアレンタルコントロール)の設定
- ・登録デバイスの削除
- ・ウォッチリストの設定
- ・レンタルと購入
- 4Amazonプライムビデオをダウンロード視聴するメリット
- ・ダウンロードのメリット
- 5Amazonプライムビデオのダウンロード方法と注意点
- ・動画のダウンロード手順
- ・ダウンロードするときの注意点
- 6プライム会員のプライムビデオ以外のサービス
- ・Amazonプライムミュージック
- ・Amazonプライムフォト
- ・Prime Now
- ・kindle
- ・合わせて読みたい!動画に関する記事一覧
Amazonプライムビデオとは
AmazonプライムビデオとはAmazonが提供している動画配信サービスのことをいいます。Amazonプライム会員(年会費3,900円)に登録するとプライム対象の『ドキュメンタル』などを視聴することができます。他にもプライム会員になるとお得な特典が!
amazonの提供する動画見放題サービス
実はAmazonプライムビデオではプライム会員になると動画は見放題のサービスなのです。それだけではなくダウンロード視聴機能もあります。ダウンロード視聴をすることによって「インターネットの環境がなくても視聴できる」というメリットが。
つまりネット環境を使わないオフライン再生で動画を視聴できるのがAmazonプライムビデオの魅力の一つでもあります。他にもAmazonプライムビデオ以外にも色んな動画配信サービスがありますがダウンロード視聴の機能はAmazonプライムビデオならでは。
他の動画配信サービスだと一度インターネットの通信を行うのですがAmazonプライムビデオでダウンロード視聴すればそれはありません。Amazonプライムビデオは視聴できる動画の本数もありますがこういった機能も充実しているのです。
 Amazonプライムビデオのダウンロード・オフライン再生方法と注意点
Amazonプライムビデオのダウンロード・オフライン再生方法と注意点Amazonプライムビデオのアプリは現在2種類ある
実は、AmazonプライムビデオをiOSのApp Storeで検索をすると、『Amazonプライムビデオ』は2種類存在するのです。「2種類のアプリに違いはあるのか?」「違いは何?なぜ2種類?」と、ややこしいことが起こるのかと混乱を招いたこともあります。
そこでここではAmazonプライムビデオの新しく作成されたアプリと以前からあるアプリの違いやなぜこんな事態が発生してしまったなどの2種類のアプリの違いについてまとめてみました。
iOS端末で検索すると2種類見つかる
Amazon Prime Videoを再生するためのiOSアプリに、以前からあるアプリと、新しく作成されたアプリの2種類が存在し、片方のアプリの紹介文には『ダウンロードしないでください』と記載されています。一時これがきっかけで一部で混乱が起きました。
Amazon Prime Videoの再生アプリは、以前からあるアプリと新しく作成されたアプリの2種類のアプリが存在していたそうです。しかもご覧んの通り2種類のアプリはアイコンが全く同じで、バージョン表記も同じです。違いを見抜くことは難しいです。
唯一の違いは新しく作成されたアプリの方には『不具合を修正してアプリが改良されました』という言葉があるくらいの違いですね。本当にわかりづらく有名なAmazonだからこそあってほしくない出来事ですね。
2つのアプリの表記は微妙に違う
また仕様を見ると、以前からあるアプリはiPad版も提供しているが、新しく作成されたアプリはiPadに加えてApple TVもサポートしているという違いがあります。
そのためか容量も若干異なり、以前からあるアプリが63.2MB、新しく作成されたアプリは76MBとなっているのです。以前からあるアプリをバージョンアップした際、アイコンなどを変更してくれていたら見分けが付きやすいのですがまったく同じアイコンです。
それだけではなく、ほぼ同じ名称となっていることから、混乱しちゃいますね。
以前からあるアプリにはダウンロードしないでくださいの表記が
以前からあるアプリには『ダウンロードしないでください』の表記がありますが『ダウンロードしないでください』と書かれた以前からあるアプリを手動でアップデートし、起動しても、特に何も起こりません。
AmazonプライムビデオがApple TVに対応したため
なぜ、以前からあるアプリは『ダウンロードしないでください』との表記が出たり、Amazonプライムビデオだけで2種類のアプリが存在するようになったのには理由があります。それは、AmazonプライムビデオがApple TVに対応したためです。
第3世代以降のApple TVに対応するということで、2012年頃発売したApple TVならAmazonプライムビデオに対応しているとのことです。しかし、以前からあるアプリでは対応することができないのですね。新しく作成されたアプリなら視聴が可能です。
新しく作成されたアプリをインストールする
しかし今後、以前からあるアプリの継続的なアップデートは行われない可能性が高いですね。もしくはアプリが削除される可能性も無きにしも非ずです。
もしあなたが以前からあるアプリを使っている場合は、iOSで『Amazonプライムビデオ』と検索をして新しく作成されたアプリを、ダウンロードすることをおすすめします。
Amazonプライムビデオの使い方
では、Amazonプライムビデオの新しく作成されたアプリをダウンロードして、Amazonプライムビデオの使い方をご説明します。せっかくならばアプリでサクサク見たいですよね。使い方はとっても簡単です。
作品の検索方法
では、まず使い方の一つでもある見たい動画を検索する方法をご説明します。Amazonプライムビデオのアプリを起動すると右上に検索のマークがあるのでそちらをタップしましょう。
検索のダイヤルボックスに見たい動画のタイトルを入力します。そうすると、推測されて候補がいくつか表示されますね。
見たい動画が表示されたらタップしましょう。ちなみに見れる動画は動画の紹介アイコンの左上に『Prime』と表示されているものがAmazonプライム会員が見ることができる動画です。
こちらのアニメは何話もあるのでまず1話見たい場合には『▶』の再生ボタンをタップしましょう。こちらで動画を再生することができます。以上で動画を検索してみるという使い方の説明になります。
画質の調整方法
予め、Amazonプライムビデオで対象の動画をダウンロード視聴や動画を視聴するにあたって画質の設定を行うことができます。特に画質にこだわらないという方は大丈夫ですが、高画質で動画を堪能したいという方は設定をすることをおすすめします。
最初にAmazonプライムビデオのアプリを起動します。そうすると上記のような画面の中で下のアイコンに『設定』という欄が出てくるはずです。
そちらで『ダウンロードの質』というのをタップしましょう。こちらはダウンロードした動画の画質の設定を設定することができます。画面が切り替わり、Amazonプライムビデオで動画をダウンロード視聴するときの画質の設定をすることができます。
もし、動画をダウンロード視聴する画質ではなければ上にある、『ストリーミングの質』をタップしましょう。
親切に1時間あたりにどれだけの容量が必要とされるかが記載されていますね。高画質で動画を視聴したい方は『最高』を選択し設定しましょう。
特に画質などにこだわらない方は初期設定で『中』になっているのでそのままで大丈夫です。こちらでAmazonプライムビデオで動画をダウンロード視聴をする画質の設定は完了します。
オートプレイの設定
実は新しく作成されたアプリのAmazonプライムビデオではオートプレイの機能があります。このオートプレイの使い方は何?と思うかもしれないですが、例えばアニメやドラマなどお話が次の回に続く場合に自動的に次の話に進めてくれるのです。
そんな便利なオートプレイ機能の設定の仕方は、Amazonプライムビデオの新しく作成されたアプリを起動し、設定を開きます。
そうすると、上から2段目に『オートプレイ』という項目がありますよね。こちらをタップしましょう。
そうすると画面が切り替わります。『オートプレイをオンにする』という項目のみ表示されますのでこちらをタップしてオンに設定しましょう。私も設定していますがかなり便利です。
視聴制限(ペアレンタルコントロール)の設定
子供にもAmazonプライムビデオを見せてあげたいけれど、大人過ぎるものは見せたく無いですよね。ちょっとアダルトなシーンやグロテスクなシーンはある意味で子供に悪影響を与えることもあります。そこで「制限をかける方法は無いのだろうか」
あります!Amazonプライムビデオでは、PINコードを使って視聴制限をかける事が出来ます。PINコードとは、4桁のパスワードです。視聴制限がかかっている動画を視聴しようとするとPINコードが必要になり、動画の視聴制限をかける事が出来ます。
そんな視聴制限の使い方はまず画面下にある『設定』をタップしましょう。
そうすると『機能制限』という項目があるのでこちらをタップしましょう。
すると、画面が切り替わり『視聴制限』という項目があるのでこちらをタップしましょう。
視聴制限をタップすると『パスワード』を入力する画面に切り替わります。こちらにパスワードを入力するのですがこのパスワードはAmazonプライムビデオにサインインするときに使っているアカウントのパスワードになります。
そうすると、『視聴制限の設定G(一般)』『12+(ファミリー)』『15+(ティーン)』『18+(大人)』という4つの段階での視聴制限を設定する事ができます。また、デバイスも選択出来るので子供達が利用する端末だけに視聴制限をかけるという事も可能。
登録デバイスの削除
登録しているデバイスを削除したいときにはどのような方法で行えばいいのかをここではご紹介いたします。まずは新しく作成されたアプリのAmazonプライムビデオの画面下の『設定』をタップしましょう。
そうすると、『機能制限』の下に『登録済みデバイス』という項目があるのでこちらをタップしましょう。
すると、画面が切り替わり、新しく作成されたアプリに登録しているAmazonプライムビデオのデバイス登録一覧を見ることができます。削除したいデバイスの右側にある『登録の解除』をタップしましょう。
タップすると上記の画面のように『Prime Videoからこのデバイスの登録を解除してもよろしいですか?』という確認の文字が出ます。デバイスの登録を解除するのであれば黄色いボタンの『登録の解除』をタップしましょう。
ウォッチリストの設定
Amazonプライムビデオの使い方の一つに『ウォッチリストに追加する』という機能があります。ウォッチリストは次に見たい動画をウォッチリストに追加しておくとわざわざ検索をすることなく楽に次に動画を見ることができます。
このウォッチリストの機能はAmazonプライムビデオのアプリ版だけではなく、PC等のインターネット版でも利用する事が可能です。そんな便利なウォッチリストの使い方ですが、まず見たい映画や動画などを検索しましょう。
検索のダイヤルボックスに見たい映画や動画の名前を入力します。
ウォッチリストに追加するには検索結果で出てきた動画の右側にある縦の点々をタップしましょう。そうするとウォッチリストに動画が追加されます。
ちなみに、ウォッチリストに追加されたのか確認したい場合や、ウォッチリストから動画を視聴したい場合には画面下にある『ウォッチリスト』という項目があるのでこちらをタップしましょう。
『ウォッチリスト』をタップすると、先ほどウォッチリストに追加した動画がマークされています。こうしてすぐに見たい動画はウォッチリストに追加しておいて、画面下のウォッチリストをタップするとすぐに動画を見ることができるので便利です。
レンタルと購入
Amazonプライム・ビデオでは無料で大多数の作品が視聴できるものの、中には追加料金が必要な作品もあります。その場合は、個別に作品を購入するかレンタルで動画を視聴しましょう。使い方はAmazonプライム・ビデオのトップページから作品を検索。
パッケージ画像の左上に「Prime」表記が無いものは有料になりますので購入やレンタルをして視聴するしか方法はありません。ちなみに購入すれば無期限、レンタルなら視聴開始後3日間まで視聴できるのです。
検索ボックスで検索した動画をレンタルしたいのか購入したいのかという表示が出てきます。それぞれレンタルの金額、購入金額というものがあるので必ず確認するようにしましょう。そして、購入するのか作品をレンタルするのかどちらかをタップします。
タップしていくと画面が切り替わり、このようにレンタルする作品の画質や購入する作品の画質などが記載されています。同時に値段も載っているのでレンタルするのか購入するのか希望のものどちらかを選択してタップしましょう。
ちなみに気になったのでAmazonプライムビデオのアプリではなく、Amazonプライムビデオのパソコン版のサイトで同じように『ソーシャル・ネットワーク』を検索してみました。そうすると、レンタルはスマホの金額と同じです。
しかし、購入になると高画質でPCの方が画質が良くなるのか、購入金額がかなり高いです。そう考えるとストレージの分なども考えてレンタルをした方がいいかもしれませんね。
しかし、レンタルも期間があるのでレンタルしても見る時間があるのか考えないとレンタルの意味がありません。時間がない方はレンタルではなく購入をおすすめします。
Amazonプライムビデオをダウンロード視聴するメリット
冒頭でもお話しましたが、Amazonプライムビデオではダウンロード視聴が可能です。私自身、HuluやU-NEXTなど色々な動画配信サービスを利用してきましたが、ダウンロード視聴があるのはかなり嬉しい機能です。
ここではダウンロード視聴のメリットをご紹介いたします。
ダウンロードのメリット
そんな数多くの動画を視聴できる便利なAmazonプライムビデオ。会員対象はどんなことがあるのかというと動画も多数ダウンロード視聴ができてなんとデータ通信料もかからないという、スマホやタブレットが当たり前に使われている時代には嬉しいシステム。
そこでここではAmazonプライム会員はもちろんですが、Amazonプライムビデオをダウンロードすると、どんな複数のメリットがあるのかというのをご紹介いたします。
インターネット接続なしでも視聴できる
Amazonプライムビデオでスマホやタブレットに動画を一度ダウンロードしておくと、インターネットがない場所でも動画を楽しむことができます。つまり一度ダウンロード視聴してしまえばオフラインで見られるので、スマホの通信制限を気にする必要もなし。
もちろんWi-Fiのネット環境がいらないオフライン再生なのでポケットWi-Fiなども必要ありません。また、Amazonプライムビデオはファミリー作品が多数あります。
Amazonプライムビデオで動画を先にダウンロード視聴をして海外に行くときや外出先で子どもにキッズアニメを見せることもできて子供も対象に楽しむことができるので親御さんは子供が動画に夢中になりおとなしくなってくれるので助かりますね。
視聴途中に動画が途切れない
インターネットが不安定な環境で動画を見ていると、途中でプツプツと途切れたりストリーミング再生になったり、もしくは動画の画質が悪くなることがあります。しかし、Amazonプライムビデオでは一度ダウンロードしてしまえばその心配はありません。
Amazonプライムビデオでダウンロードした動画は最後まで途切れることなくオフラインの状態でダウンロード視聴をすることができます。インターネットにつないだままや、ネット環境が悪いと動画が途切れてしまうことがストレスになりますよね。
ですが、Amazonプライムビデオではダウンロードした動画はオフライン再生が可能なので動画が止まってしまうなどといったストレスは解消されます。ダウンロードした動画を見るときには上記の画面のようにオフライン再生の表示が出るのです。
1つのアカウントで25本までダウンロードできる
実はAmazonプライムビデオは、1つのアカウントで上限数は合計25本まで動画をダウンロードできるのです。同じアカウントでログインすれば、複数の端末に動画をダウンロード視聴ができます。使い方によってはipadに5本など分けて行えますね。
つまり、Amazonプライムビデオでは25本はオフライン再生ができるのです。合計25本を超えているのにも関わらずダウンロードしようとするとエラーが出てしまいます。つまりダウンロードした動画の整理も必要になります。
ダウンロードした動画が上限数に達した場合には見終わった動画を端末から削除して別の動画などをダウンロードして動画の数を増やし数多くの動画をAmazonプライムビデオで楽しみましょう。
Amazonプライムビデオのダウンロード方法と注意点
嬉しい機能がついていたりお得な特典がたっぷりのAmazonプライムビデオですが、Amazonプライムビデオで動画をダウンロードするにあたって注意点があります。必ずダウンロードをする前にこちらの注意点を確認しておきましょう。
動画のダウンロード手順
ではそんな便利なAmazonプライムビデオのダウンロード視聴ですがどうやって使うことができるのでしょうか?ここではAmazonプライムビデオのダウンロードに関する使い方をご紹介します。まずはAmazonプライムビデオのアプリを起動します。
アプリからプライムの表記の作品を選択
まずは、ダウンロードしたい動画の作品を選択します。この場合『テニスの王子様』で行ってみます。
画質を選択してダウンロードボタンを押す
画質の設定を行ったら、ダウンロードしたい動画のところに『↓』のボタンがあるのでこちらをタップします。
チェックマークのアイコンが出たらダウンロード完了
時間が経つと、ダウンロードが完了します。ダウンロードが完了したしるしとして先ほどは『↓』だったところがチェックマークになります。
ダウンロードした動画を視聴したい。つまりダウンロード視聴をしたいときには画面下の『ダウンロード』という項目をタップすると見ることができます。
ダウンロードするときの注意点
Amazonプライムビデオで動画をダウンロードするにあたっていくつか注意点があります。ウォッチリストはAmazonプライムビデオのアプリでもパソコン版でも使えますが、ダウンロード機能はウォッチリストとは違いできないこともあります。
ここではダウンロード視聴をするにあたっての注意事項を説明します。
パソコンからはダウンロードできない
せっかくならばスマホやタブレットよりも大きな画面でもあるタブレットで動画を視聴したいですよね。しかし、Amazonプライムビデオではパソコンでのダウンロードはできません。つまり、保存先にパソコンというのは対応していないのです。
Amazonプライムビデオで動画をダウンロードできるのは、スマホとタブレットのみです。パソコンにダウンロードすることはできないことを注意点として覚えておきましょう。ウォッチリストは両方できるのとは大きな違いですね。
全ての動画がダウンロードできるわけではない
Amazonプライムビデオである動画が全てダウンロードできるわけではありません。ではダウンロードできる動画とできない動画の違いは?というと動画のアイコンに『Prime』と記載されているかどうかです。
こちらはAmazonプライムビデオ会員限定でダウンロードすることができますができないものは購入かレンタルが必要になります。
スマホやタブレットの空き容量が必要になる
動画をダウンロードするときに、スマホやタブレットの保存先に空き容量がないと、上記の画面のようなエラーが出ます。その際にはデバイスの容量がいっぱいで保存することができないので注意点として頭の中にいれておきましょう。
そのためAmazonプライムビデオでダウンロードした動画をしっかり保存したい場合には必要ない画像や動画などのデータを整理しておきましょう。保存先のSDカードや保存先のデバイスの容量に空きがあると特にこういった画面の表示は出ません。
こういった注意点が表示されないように予めデバイスの容量を空けておくのか、もしくは家族で一つ動画視聴専用のタブレットを作るのか決めておくのもおすすめです。
プライム会員のプライムビデオ以外のサービス
Amazonプライム会員ではAmazonプライムビデオの動画見放題以外にも嬉しい特典がたくさんあります。そこでここではAmazonプライム会員になるとどんなお得なことがあるのかをご紹介いたします。
Amazonプライムミュージック
AmazonプライムミュージックもAmazonプライム会員になると使うことができます。こちらは人気特典の1つです。これ目当てにAmazonプライムになる方は少ないですが、あったら便利で利用したくなりますよね。
Amazonプライムミュージックでは最新ヒットチャートが続々と配信されているので、お気に入りの曲や好きな曲も見つけやすいのです。さらに洋楽、邦楽、ジャズ、リラックスソング…など幅広いジャンルから、プレイリストが作られています。
自動でシャッフル再生をすることも可能なので、雰囲気に合わせて曲を流しながら通勤したりすることも可能ですね。Bluetoothに繋げば大音量で聞くこともできますね。
Amazonプライムフォト
Amazonプライムフォトもまた便利なAmazonプライムの特典の一つです。このアプリがあることで、同じAmazon Drive内に保存された画像をスマホでもパソコンでも共有できるようになります。
容量無制限で画像や写真を保存しておけるので、写真を撮るのが好きな方や家族の写真を保存しておくのには使い勝手抜群の手放せないアプリです。
Prime Now
今回紹介しているAmazonプライム会員が利用できるアプリの中で一番新しいサービスである『Prime Now』。 この特典は、なにかというと1時間配送をしてくれるサービスになります。Amazonプライムは当日お急ぎ便を利用することができますよね。
しかし、Prime Nowを使えばその配送方法より断然早く商品が届くのです。そして、Prime Nowはアプリから利用しなければ、サービスを受けることができません。こちらはAmazonアプリ専用のAmazonプライム特典になります。
kindle
『Amazon』と『電子書籍』と聞いたら真っ先に思い浮かぶのは『Amazonkindle』ではないのでしょうか?Kindleのアプリは、スマホでKindle本を読むことができるようになります。「Amazon kindleの端末が必要じゃないの?」と思いますよね。
そうです、Kindle端末なければダウンロードした電子書籍は利用することができないというのは今までのAmazonkindleでしたが、kindleアプリをスマホに入れるだけでAmazonKindleなしで電子書籍を読むことが可能です。
また、Kindle端末を持っていなくても、こちらのアプリがあるだけで電子書籍を購入し読むことができます。
いかがでしたか?Amazonプライム会員になると色々なお得なことがあります。もちろんAmazonプライムビデオを使って動画を楽しむのもよしですね!他にもせっかくプライム会員になったら使えるサービスもあるのでぜひ使ってみてください。
合わせて読みたい!動画に関する記事一覧
 Bilibili(ビリビリ)動画とは?会員登録方法を解説
Bilibili(ビリビリ)動画とは?会員登録方法を解説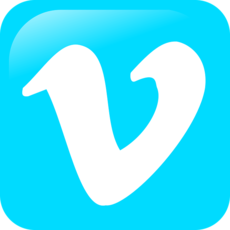 Vimeoとは?高画質な動画が集まるVimeoとYouTubeを徹底比較!
Vimeoとは?高画質な動画が集まるVimeoとYouTubeを徹底比較! Hulu(フールー)ダウンロード機能で動画をオフライン再生する方法
Hulu(フールー)ダウンロード機能で動画をオフライン再生する方法 U-NEXTの動画をダウンロード保存してオフライン再生する方法と注意点
U-NEXTの動画をダウンロード保存してオフライン再生する方法と注意点























































