2021年01月26日更新
Androidスマホのホーム画面(アプリ)を変更する方法
皆さんAndroid(アンドロイド)のホーム画面をホームアプリを使って変更してますか?本記事では、気分を変更したりするのにも役に立つ、このAndroid(アンドロイド)のホーム画面をホームアプリを使って変更する方法についてご紹介していきます。
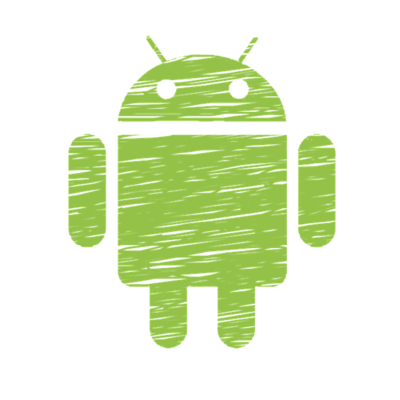
目次
Androidスマホのホーム画面/ホームアプリとは?
Android(アンドロイド)スマホのホーム画面を変更する方法を皆さんご存知でしょうか。そしてそのホームページを変更する方法としてホームアプリがあることをご存知でしょうか。
本章では、まずAndroid(アンドロイド)スマホのホーム画面とは何か、ホームアプリとは何かをご紹介していこうと思います。
複数のホーム画面を設定できる
まずホーム画面・ホームアプリとはAndroid(アンドロイド)スマホを開いて最初に出てくる画面のことで、この画面に皆さん自分のよく使うアプリを複数設定していると思います。
このAndroidのホーム画面・ホームアプリは複数設定することができ、その画面にあったテーマ等を変更できるので、Android(アンドロイド)をカスタマイズしたい人には必須の場所です。
ホームアプリの種類は無数にある
Android(アンドロイド)スマホには無数のホーム画面・ホームアプリがあり、これらの複数ある種類の中から自分の好みで選んで変更し、そのホーム画面・ホームアプリに変更することができます。
これらのホーム画面・ホームアプリのダウンロードやインストールも簡単にできるので、是非皆さん気に入ったホーム画面・ホームアプリをお持ちのAndroid(アンドロイド)スマホに変更してみてください。
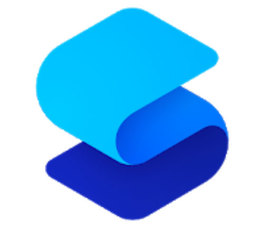 スマートランチャーの使い方と機能を紹介【Androidホームアプリ】
スマートランチャーの使い方と機能を紹介【Androidホームアプリ】 Androidのホームアプリおすすめ15選!軽いホームアプリを厳選【2018年最新版】
Androidのホームアプリおすすめ15選!軽いホームアプリを厳選【2018年最新版】Androidスマホのホーム画面が変更できない場合の対処法
極まれにAndroidのホーム画面が変更できないというエラーがあります。
その場合はAndroidのアップデート等を行うことで、Androidのホーム画面が変更できないといったエラーに対処できる場合があるので、Androidのアップデートやキャッシュの削除等行ってみてください。
Androidスマホのホーム画面のカスタマイズ方法
今までの章で、Android(アンドロイド)スマホのホーム画面・ホームアプリとは何か、変更できない場合はどうするかなどについてご紹介してきました。
本章では、さらに具体的にAndroid(アンドロイド)のホーム画面・ホームアプリをカスタマイズする時、どのように操作したらいいのか、この部分を変更する方法とは等について詳細にご紹介していきたいと思います。
アイコン削除
Androidのホーム画面・ホームアプリにあるアイコンの消し方として、まず上図のようにホーム画面・ホームアプリ上にある消したいアイコンを長押ししてください。
そして、上図のようにAndroidホーム画面の画面上部か下部にホーム画面・ホームアプリから削除という場所があるので、そこまで削除したいアイコンを移動させてください。
移動後指を離すと、そのアイコンはホーム画面から削除されると思います。
ドックの削除
ドックの削除方法といて、上図のようにまずAndroidのホーム画面・ホームアプリ上でアイコンの無い場所で長押ししてください。
そうすると上図のようにAndroidのホーム画面・ホームアプリが、ドックの表示されるドック編集画面に変更したことを確認してください。
Androidのドック編集画面上部に上図のようにバツ印があると思うので、それを選択してください。
そうすると、ドックを削除することができます。
インジケーターの削除
インジケーターの削除はデフォルトの設定は不可能な機種もあります。なので、別のホーム画面用のホームアプリをダウンロードする必要があります。
今回は複数種類のあるホームアプリの中でも有名なホームアプリであるNova Launcherを使用したいと思います。なので、まずは上図のようにGoogle Playストアをクリックしてください。
上図のようにGoogle Playストアの画面になります。上図の赤枠の位置に【Nova Launcher】と入力してください。
そうすることで、Nova Launcherというホームアプリが表示されるようになると思います。
そうすると上図のように有料版と無料版の2種類出てくるので、今回は無料版を選択します。
無料版を選択すると上図のような画面になるので、Nova Launcherをインストールしてください。
インストールが終わると、上図のような画面になるので、開いて使用することもできます。
しかし、これをホームアプリとして、利用したいと思うので、下記の動作が必要になります。
まず上図のようにAndroidの設定のアイコンを選択してください。
Androidの設定の中にアプリまたはアプリと通知という項目があると思うので、選択してください。
そのAndroidのアプリの項目の中にホームアプリという項目があると思います。XperiaXZ2は上図の標準のアプリにあります。
上図のようにホームアプリ選択項目があるので、選択してNova Launcherに変更してください。
そして、またドックでアイコンのない場所を長押しするとドック編集画面にいきます。そうするとデフォルトとは変更されていることに気付くと思います。
Nova Launcherでは上図のようになるので、設定を選択してください。
設定の項目の中にあるデスクトップという項目を選択してください。
その中にあるスクロールインジケータという項目を選択してください。
そのスクロールインジケータの設定項目の中からなしに変更することで、Androidのホーム画面・ホームアプリ上にあったスクロールインジケータを削除することができます。
アプリの起動方法
次にAndroidのホームアプリ上である動作をしたらアプリを起動する方法についてご紹介します。
まずNova Launcherの設定の中にあるジェスチャーと入力を選択してください。
その中にジェスチャーという項目があるので、ここ項目を変更していくことでできます。しかし、無料版だとこの機能は制限されているため、この機能が使いたい方は有料版に変更してください。
その他の設定
Androidのホーム画面・ホームアプリの設定方法で、その他の設定も複数の種類がありますが、ここでは2つに絞ってご紹介します。
ドロワー
ドロワーの設定方法として、まずNova Launcherの設定画面のドロワーという項目を選択してください。
その中でも複数項目の種類がある中で、アプリドロワーのスタイルを選択してください。
そうするとドロワーのスタイルが設定できる上図のような画面になります。3種類の中から選択してください。
そうすることで、Androidのドロワーのスタイルが変更されたと思います。
ジェスチャーと入力
このジェスチャーと入力は先述のアプリと起動の方法と同じです。
そのため、この方法は無料版では使用できないため、使用したい場合は有料版をご購入下さい。
 Nova Launcherの使い方!Androidホーム画面を設定しよう
Nova Launcherの使い方!Androidホーム画面を設定しようAndroidスマホの便利な使い方
次にAndrodスマホの便利な使い方をご紹介していきたいと思います。
ホーム画面のアプリの移動・配置換え
Androidのホーム画面・ホームアプリにあるアイコンを移動させる方法として、まず移動させたいアイコンを長押ししてください。
そうすると上図のようにアイコンが動かせるようになるので、この状態の時に自分の移動させたいホーム画面の場所にアイコンを移動して配置換えを行ってください。
ドロワーからホーム画面へのアプリの移動
ドロワーからホーム画面に移行する方法ですが、まずは上図のようにAndroidのドロワーの画面にいってください。
そうすると、移動させたいアイコンを上図のように長押ししてください。
長押ししていると、移動できるようになるので、Androidのドロワー画面上部か画面下部にあるホーム画面に追加という場所があるので、そこまでアイコンを持っていくことでホーム画面に持っていくことができます。
ウィジェットの貼り付け
ウィジェットの貼り付け方法についてご紹介していきます。
まずドック編集画面に画面下部に上図のようなウィジェットという項目があると思いますので、これをタップして選択してください。
そうすると上図のように、画面下部にウィジェット一覧が出てくるので、自分がドックに追加したいウィジェットを見つけてください。
自分がAndroidのホーム画面に追加したいウィジェットを見つけたら、そのウィジェットを上図のように長押ししてください。
そして、上図のように追加したいウィジェットを追加したいAndroidのホーム画面の場所まで持って行ってください。
フリック入力
Androidのフリック入力の変更つまりキーボードの変更は上図のようにまずAndroidの設定から言語と入力を選択してください。
そうすると、Androidのキーボードと入力方法の設定ができるので、自分が使用したい入力方法を選択することで変更してください。
合わせて読みたい!Androidスマホに関する記事一覧
 Androidスマホの着信音/通知音を好きな曲に設定/変更する方法
Androidスマホの着信音/通知音を好きな曲に設定/変更する方法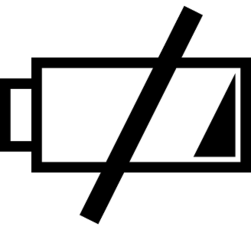 Androidスマホが充電できない・遅い原因とすぐ出来る対処法
Androidスマホが充電できない・遅い原因とすぐ出来る対処法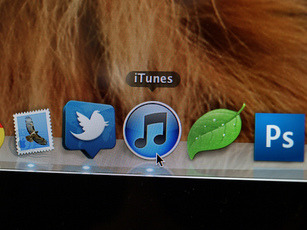 AndroidスマホにiTunesの曲を移行/同期する方法
AndroidスマホにiTunesの曲を移行/同期する方法









































