2021年01月27日更新
Craving Explorerでスクリプトを増やす方法!対応動画サイトの追加!
動画のダウンロードソフトとして有名なCraving Explorerで対応サイトを増やす方法をご存知ですか? スクリプトを増やすことで追加することができますので、今回はCraving Explorerでスクリプトを追加する方法を説明します。

目次
- 1Craving Explorerとは?
- ・定番の動画ダウンローダー
- ・エンコード機能もついている
- 2Craving Explorerのインストール方法
- ・公式サイトからダウンロード
- ・インストールの手順
- 3Craving Explorerの対応サイト
- ・初期設定では3つ
- 4Craving Explorerの対応サイトは増やすことができる
- ・ほとんどの動画サイトが追加できる
- 5Craving Explorerでスクリプトを増やす方法~Dark Knight Labs~
- ・Dark Knight Labsの特徴
- ・Dark Knight Labsでスクリプトを増やす手順
- 6Craving Explorerでスクリプトを増やす方法~サイトスクリプトwiki~
- ・サイトスクリプトwikiの特徴
- ・サイトスクリプトwikiでスクリプトを増やす手順
- 7Craving Explorerのスクリプト管理方法
- ・メニューの中のツールをクリック
- ・Site Scriptの管理から一覧を確認できる
- 8Craving Explorerで動画が取得に失敗してしまう場合
- ・スクリプトを更新すると改善される場合が多い
- ・最新バージョンにアップデート
- ・併せて読みたい!動画ダウンロードに関する記事一覧
Craving Explorerとは?
Craving Explorerとは何か、スクリプトの追加方法を見に来た方が多いのでご存知の人も多いかもしれません。
とはいえ、Craving Explorerについて調べるためにたどり着いた方もいるかと思いますので、まずはCraving Explorerとは何か、その説明から入りましょう。
定番の動画ダウンローダー
Craving Explorerとは、有名でその手のソフトウェアとしては定番の、動画をダウンロードして保存することができる無料のソフトウェアです。
オンラインソフトのサイトである「Vector」の「人気投票2010」でグランプリを受賞していますので、その有名度、人気度は明確でしょう。
対応している動画サイトも身近なものがほとんどですので、パソコンにインストールしている人も多いかもしれません。
エンコード機能もついている
動画をダウンロード・保存できるだけでなく、エンコードすることも可能です。
エンコードとは「データを別のファイル形式に変換すること」を指します。音楽であれば「MP3をWAVにする」と表現すると理解できる方もいるのではないでしょうか。
音楽にせよ動画にせよ、ファイル形式によっては、利用したい端末では使うことができない場合があります。そんなときに便利なのがこのエンコード機能です。
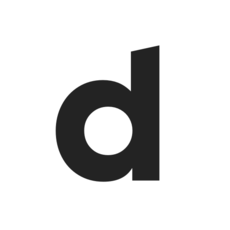 Dailymotion(デイリーモーション)の安全性は?ウイルスの危険性は大丈夫?
Dailymotion(デイリーモーション)の安全性は?ウイルスの危険性は大丈夫?Craving Explorerのインストール方法
では、Craving Explorerはどのようにインストールするのか、その説明をしていきたいと思います。
公式サイトからダウンロード
Craving Explorerはさまざまなサイトで配布されていますが、最も安全なのは公式サイトからのインストール(ダウンロード)です。
たいていセキュリティソフトの誤反応が原因にはなりますが、Craving Explorerをインストールする際、トロイの木馬などのウイルスが発見されたと通知される場合があります。
公式サイトのものだとそれはないとは言えないかもしれないですが、少なくともほかの外部サイトからダウンロードするよりは安心でしょう。
もちろん、Craving Explorerにウイルスは混入していません。私もCraving Explorerを利用していますが、ウイルスに感染していませんし、セキュリティソフトも危険だといってはいませんので安心してダウンロードしてください。
とはいえ、それは公式サイトからダウンロードしたからともいえる可能性はあります。
Craving Explorerを配布しているサーバーの持ち主が悪意ある人間だと、それこそ本当にトロイの木馬を親友させる可能性もあります。
すべての外部サイトがそうとは限りませんが、できるのであればCraving Explorerは公式サイトからインストールしてください。
インストールの手順
では、インスト―ル方法について説明していきましょう。
インストールは公式サイトから、と申し上げましたので、公式サイトへ向かってください。公式サイトはこちらになります。ダウンロードページへ直接リンクしてあります。
「インストーラー形式 ダウンロード」のボタンをクリックしてください。
「保存」してそこからインストールを実行、もしくはそのまま「実行」を行てください。ブラウザによっては保存してインストール実行しかできない場合もありますので、その場合は保存されたそれを実行しましょう。
パソコンへの変更の許可の確認が出ますので、「はい」を選択しましょう。
なお、Internet Explorerで開いていた場合は上記のようにポップアップが表示されますので、「はい」を選択しましょう。
「はい」を押すと自動で終了してくれます。Internet Explorerで開いていたWebページなどで保存していないものがあれば、「はい」を押す前に保存してから「はい」を押してください。
Craving Explorerのセットアップウィザードが表示されますので、「次へ」をクリックしてください。
Craving Explorerの使用許諾契約書への同意が必要となります。内容を確認してラジオボタンを「同意する」の方にしてください。
「次へ」をクリックするとセットアップ方法の選択画面に移ります。
セットアップの種類ですが、最初の時点では「標準のインストール」になっています。
しかし、ここで「標準のインストール」を選択してしまうと、Craving Explorer以外のおすすめとされるソフトウェアまでインストールされてしまいます。
「カスタムインストール」にすると、そのおすすめとされるソフトウェアをインストールしないようにすることができますので、「カスタムインストール」の選択を推奨します。選択したら「次へ」を押してください。
Craving Explorerをインストールする場所の選択になります。基本的に何かこだわりがない限り、表示されている場所へ保存すれば問題ありません。
個人的にこういうアプリはここ、と決めている方は、「参照」ボタンからそこを選択してください。
「次へ」を押して次の項目へ移動します。
次におすすめアプリのインストールの選択画面になります。
最初ここはすべてレ点がついているのですが、すべて外してしまっても何ら問題ありません。
Craving Explorerを動かすために必要なのはCraving Explorerのみですので、ここのアプリはインストールせずとも影響はありませんので安心してください。
Craving Explorerのインストール準備完了画面になります。内容を確認して「インストール」を押しましょう。
上記画面が出たらインストール完了です。「完了」を押すと(「Craving Explorerの起動」にレ点が入っていた場合)Craving Explorerが起動します。
 Craving Explorerのウイルスや危険性は?安全に使うには?
Craving Explorerのウイルスや危険性は?安全に使うには?Craving Explorerの対応サイト
さて、ここからようやくCraving Explorerの動画のダウンロードができる対応サイトの話に移りましょう。
初期設定では3つ
Craving Explorerは、初期の段階での対応サイトは下記の3つになります。
YouTube
対応サイト一つ目は皆さんご存知、Youtubeです。
Youtubeは、無料で利用することが可能な動画共有サイトです。世界的にも有名な動画共有サイトで、2006年にはGoogle社に買収されており、Googleアカウントでログインすることが可能です。
もちろん、Googleアカウントでログインしなくても動画視聴をすることは可能ですので、必ずしもアカウントが必要というわけではありません。
ニコニコ動画
対応サイト2つ目は、こちらもYoutubeと同じく、無料で利用できる動画共有サイトの一つであるニコニコ動画です。ドワンゴ社が提供しています。
コメントを投稿できて、それが画面上を流れていくので、動画を見る以外の方法でも楽しめるのが特徴ともいえますね。
ニコ動の略称でも親しまれており、以前はログインしないと動画を見ることはできませんでしたが、現在はログインしなくても動画を視聴することはできます。コメントも閲覧できますが、コメントすることはログインしないとできないようです。
Dailymotion
対応サイト3つ目は、日本ではYoutubeやニコニコ動画ほど名は知れていませんが、ヨーロッパ方面では多くの利用者がいる無料の動画共有サイトがDailymotionです。
Youtubeよりもサービス開始自体は早いので、「世界で最もサービス開始が早い動画投稿サイト」という異名もあるという話もあります。
こちらもアカウントを作成できますが、視聴するだけであればアカウントを作る必要はありません。
 Bilibili(ビリビリ)動画とは?会員登録方法を解説
Bilibili(ビリビリ)動画とは?会員登録方法を解説Craving Explorerの対応サイトは増やすことができる
Craving Explorerの初期の状態でも、日本でも広く知れているYoutubeやニコニコ動画を利用できる時点で満足している人もいると思います。
しかし、上記以外の動画サイトだけで満足しない人もいるでしょう。ほかのサイトには対応していないなら、とUターンしようとした方、一度踏みとどまってください。
実は、スクリプトを追加することでCraving Explorerの対応サイトを増やすことが可能なのです。
スクリプトとか難しいことはやりたくないという方もいるかと思いますが、特に問題ありませんので、このままもう少し読み進めていってください。
ほとんどの動画サイトが追加できる
Craving Explorerにスクリプトを追加することで、ほとんどの動画サイトを追加することができます。有名どころで行くと「ひまわり動画」や「FC2動画」でしょうか。
もちろんそれ以外にもスクリプトを追加することによって対応サイトを増やすことが可能です。
追加するための方法――というよりもそのスクリプトを配布しているサイトが2種類ありますので、それぞれどちらか利用しやすい方でスクリプトを追加して、Craving Explorerの対応サイトを増やしていってください。
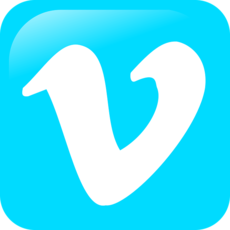 Vimeoとは?高画質な動画が集まるVimeoとYouTubeを徹底比較!
Vimeoとは?高画質な動画が集まるVimeoとYouTubeを徹底比較!Craving Explorerでスクリプトを増やす方法~Dark Knight Labs~
まず一つ目は「Dark Knight Labs」というサイトです。Craving Explorerのスクリプトをかなりの数用意されていて、もちろん簡単に追加することが可能です。
Dark Knight Labsの特徴
基本的に、Craving Explorerのスクリプトはここありきのものになっています。Craving Explorerの公式サイトでも「Craving Explorer Site Script 配布サイト」として表記されているため、ほぼ公式のようなものと思ってもらっていいでしょう。
2019年1月現在141の動画サイトに対応していますので、基本的にはこちらから利用することになります。
Dark Knight Labsでスクリプトを増やす手順
Dark Knight Labsでスクリプトを増やす手順ですが、かなり簡単です。
インストールするために、Craving ExplorerでDark Knight Labsのスクリプトページを開いてください。
インストールしたいスクリプトを選択するとインストールダイアログが表示されるため、「インストール」をクリックします。
インストールが完了すると「正常にインストールされました」と表示されます。これでパソコンにスクリプトが保存されますので、その動画サイトから動画のダウンロードができるようになります。
 Amazonプライムビデオのダウンロード・オフライン再生方法と注意点
Amazonプライムビデオのダウンロード・オフライン再生方法と注意点Craving Explorerでスクリプトを増やす方法~サイトスクリプトwiki~
サイトスクリプトwikiは、Dark Knight Labsで配布されているサイトスクリプトの修正情報をまとめたwiki――情報サイトになります。
結構定期的に更新されているため、スクリプトの管理をするには参考になりやすいサイトです。
サイトスクリプトwikiの特徴
サイトスクリプトwikiは、Dark Knight Labsが配布しているスクリプトの修正情報をまとめてあるサイトです。そのため、Dark Knight Labsでの情報は、サイトスクリプトwikiが提示しているように
- 修正情報は、DarkKnight さんご自身によるスクリプトの更新があまり望めない現況下での、緊急避難的なもの、とお考えください。
- DarkKnight さんご自身によるスクリプトの更新があった時は、そちらに従うようにしてください。
と記されています。Dark Knight Labsありきといってしまえばそれまでかもしれませんが、最新版に近いスクリプトが置いてあるといってもいいでしょう。
サイトスクリプトwikiでスクリプトを増やす手順
ほとんどが「修正方法」になりますが、インストールする方法ももちろんあります。
Craving Explorerでサイトスクリプトwikiのスクリプトページを開いてください。
インストールしたい動画サイトを選択すると、その修正情報欄になります。
「スクリプトをインストール」と表記されている動画サイトの場合、そこからインストールすればスクリプトを利用することができるようになります。
スクリプトのインストールダイアログが表示されるため、「インストール」をクリックします。
スクリプトのインストールが完了すると「正常にインストールされました」と表示されます。これでパソコンにスクリプトが保存されますので、その動画サイトから動画のダウンロードができるようになります。
なお、上記のように修正情報だけで、「スクリプトをインストール」のリンクがなi場合は、Dark Knight Labsでスクリプトをインストールした後、記載してある修正情報をもとにスクリプトをいじることになります。
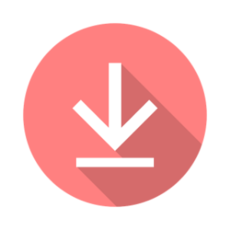 FLVTOの使い方!危険性やウイルスは?YouTubeダウンローダーを解説!
FLVTOの使い方!危険性やウイルスは?YouTubeダウンローダーを解説!Craving Explorerのスクリプト管理方法
Craving Explorerのスクリプトに何をインストールしてあるかを確認・管理したい場合もあると思いますので、その方法についても説明していきましょう。
メニューの中のツールをクリック
スクリプトの管理は、わざわざフォルダを開いて云々ということをしなくても大丈夫です。
まず、Craving Explorerのメニューバーにある「ツール」を開いてください。Craving Explorerの管理関係のメニューが表示されます。
Site Scriptの管理から一覧を確認できる
Craving Explorerの管理関係のメニューですので、もちろんスクリプトの管理もここから行えます。「Site Scriptの管理」という部分がありますので、そこをクリックしてください。
すると、Craving Explorerにインストールされているスクリプトの一覧が表示されますので、ここから一括で管理することができます。
 5KPlayerの使い方や評判・危険性は?
5KPlayerの使い方や評判・危険性は?Craving Explorerで動画が取得に失敗してしまう場合
では、Craving Explorerを利用していて動画の取得に失敗してしまう場合はどうしたらいいのでしょうか? いくつか対処法がありますので、それについてみていきましょう。
スクリプトを更新すると改善される場合が多い
Craving Explorerに最初から入っているYoutube、ニコニコ動画、Dailymotion以外のスクリプトで対応サイトを追加したものについては、スクリプトの更新を行う必要があります。
先ほど「Site Scriptの管理」で開いたところに「更新」というボタンがありましたよね。そこをクリックしてください。
そこを押すと、それが最新版かどうかを確認することができます。
「インストールされているSite Scriptは最新です」と表示されたのであれば、更新する必要はありません。
それ以外の表示が出た場合は画面の表示に従ってください。
最新バージョンにアップデート
Youtube、ニコニコ動画、Dailymotionで動画の取得に失敗する場合は、Craving Explorerが最新バージョンでない可能性があります。
コントロールパネルでCraving Explorerのバージョンを確認してください。上記のように公式サイトのバージョンとインストールされているCraving Explorerのバージョンが一致していれば最新バージョンです。
もし異なっているのであれば、インストールした方法にのっとってアップデートを行ってください。
どちらも最新バージョンだったのに失敗した場合
スクリプトもCraving Explorerも最新版だったにもかかわらず動画の取得失敗になる、動画のダウンロードができない場合は、それ以外が原因の可能性があります。
もともとの対応サイトであるYoutubeなどの仕様変更、インターネットの接続環境など原因はさまざまです。それについては下記リンク先に詳しく記載してありますので参考にしてみてください。
Craving Explorerの初期の状態だけでも十分に利用できますが、スクリプトを使えば動画のダウンロード・保存の幅も広がります。
ただ、最近の動画サイトには著作権侵害されている動画も多くあります。そういった動画をダウンロード・保存するだけでも違法行為になりますので、くれぐれもそういったことのないよう注意して利用してください。
併せて読みたい!動画ダウンロードに関する記事一覧
 Craving Explorerのインストールと初期設定方法
Craving Explorerのインストールと初期設定方法 Craving Explorerのウイルスや危険性は?安全に使うには?
Craving Explorerのウイルスや危険性は?安全に使うには? Craving Explorer動画の取得失敗?ダウンロードできない原因・対処法
Craving Explorer動画の取得失敗?ダウンロードできない原因・対処法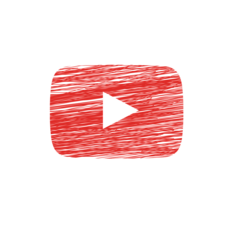 ChromeでYouTube動画をダウンロードする方法
ChromeでYouTube動画をダウンロードする方法
















































