Macのコンピュータ名を確認・変更する方法
Macコンピュータ名/名前って分かりますか?「Macコンピュータ名ってどこを見ればわかるの?」「Macコンピュータ名を変更したいけどどうすれば良いかわからない」 そんなあなたの為にMacコンピュータ名/名前の確認と変更する方法をご紹介したいと思います。

目次
- 1【Mac】コンピュータ名/名前の変更とは?
- ・Macコンピュータ名/名前って?
- ・初期設定では「○○のMac」になっている
- 2【Mac】コンピュータ名/名前をGUIで変更する方法
- ・GUIとは?
- ・メニューなどから「システム環境設定」をクリック
- ・中にある「共有」をクリック
- ・「コンピュータ名:」の横に自分が設定したいコンピュータ名を入力
- 3【Mac】コンピュータ名/名前をCUI(scutil)で変更する方法
- ・CUIとは?
- ・ホスト名を確認する
- ・ComputerNameとLocalHostNameの設定
- 4【Mac】他のPCで表示されるコンピュータ名/名前の変更
- ・他のMacから見える名前の変更方法
- ・Windows PCから見える名前の変更方法
- ・合わせて読みたい!Macのシステムに関する記事一覧
【Mac】コンピュータ名/名前の変更とは?
そもそもコンピュータ名/名前って何でしょう。Macコンピュータ名/名前は、ローカルエリアネットワーク内でコンピュータを識別するために利用される名前です。コンピュータ名やローカルホスト名はMacの名前として使われています。
コンピュータ名やローカルホスト名はファイルやフォルダの共有したり、ターミナルなど、ローカルネットワーク上でやりとりをする際に表示されます。
コンピュータ名は日本語・半角英数字のどちらも使用可能で、ローカルホスト名は半角英数字のみになります。殆どの人がMacを購入した時のユーザー名のままではないでしょうか?コンピュータ名/名前は変更できるんです。
Macコンピュータ名/名前って?
「自分のMacコンピュータ名/名前が何なのか?分からない。」「どこを見れば良いのか分からない」「どうやってMacコンピュータ名/名前を変更すれば良いのか分からない」という人も多いと思います。
あなたのMacコンピュータ名/名前の疑問を解決して、あなたもあなたらしい名前に変更してオシャレしてみましょう。
初期設定では「○○のMac」になっている
Macを購入した時のままコンピュータ名/名前を変更せずに使っているという人もわりと多いのではないでしょうか?Macの初期設定で名前(本名・フルネーム)を設定していればそのままMacのコンピュータ名/名前になっている事をご存知ですか?もしかする殆どの人がそうなのかもしれません。
初期設定のまま名前を変更していないということは「(本名) の Mac Book Pro」という名前でネットワークに参加しているということです。
同じネットワーク内のユーザーが見た場合は「(本名)-no-macBookPro」といった形に表示されていることになります。
仕事相手や知り合いとのやりとりでは本名を設定していたほうがわかりやすくて良いと思います。
でもAirDropで「すべての人」を対象としている場合は知らない人に自分の名前が表示されるのは何だか少し気恥ずかしい気がしますね。
名前を知られたくない相手もいるかもしれません。あなたもMacのコンピュータ名/名前を変更してMacをもっとあなた色にカスタマイズしてオシャレをしてみたくはないですか?
 Macに絶対入れるべきおすすめアプリ49選【最新版】
Macに絶対入れるべきおすすめアプリ49選【最新版】【Mac】コンピュータ名/名前をGUIで変更する方法
コンピュータ名/名前を変更する方法は、大きく分けて2通りの方法があります。その1つ目の方法がでGUIで変更する方法です。
GUIとは?
GUI 「 Graphical User Interface 」 グラフィカルユーザインターフェースの略
グラフィックベースの表示。コンピュータやソフトウェアが利用者に情報を提供したり操作を受け付けたりする方法の一つです。画像や図形を使って、基礎的な操作を画面上の位置の指示により行うことができます。
情報技術者ではない私達消費者が操作するコンピュータ製品は情報の見やすさや操作方法の分かりやすさなどを重視してGUIを中心に構成されていることが多いのです。
パソコン、スマートフォンやゲーム機等の多くはメインのユーザインターフェースとしてGUIが採用されています。それではGUIでMacコンピュータ名/名前を変更する方法をご紹介します。
メニューなどから「システム環境設定」をクリック
GUIでMacコンピュータ名/名前を変更するには、まずメニューバーの「Appleマーク」をクリックします。
Appleメニューの中から「システム環境設定」を選択します。
ここまでAppleマーク→Appleメニューの中からシステム環境設定の順にを選択してきました。
中にある「共有」をクリック
Appleマーク→Appleメニュー→システム環境設定→「共有」を選択します。
こちらがシステム環境設定画面の中の共有画面です。
システム環境設定画面の中の共有画面です。ここであなたのMacコンピュータ名/名前を確認することが出来ます。コンピュータ名の下の赤く四角く囲んであるところがローカルホスト名です。
「コンピュータ名:」の横に自分が設定したいコンピュータ名を入力
名前が確認できたところで、コンピュータ名の横にあなただけのコンピュータ名/名前を入力してください。
これがMacコンピュータ名/名前をGUIで確認と変更する方法です。あなた専用のおしゃれなMacコンピュータ名/名前に変更できましたか?。
 iPhoneの写真をMacに取り込む6のやり方
iPhoneの写真をMacに取り込む6のやり方【Mac】コンピュータ名/名前をCUI(scutil)で変更する方法
GUIでの確認と変更の方法はご理解頂けましたでしょうか?次は2つ目の方法です。コンピュータ名/名前をCUIで変更する方法をみていきましょう。ところでCUIって何?その説明も含めてご紹介します。
CUIとは?
CUI〖character-based user interface〗キャラクタユーザインターフェースの略
GUIがグラフィックベースの表示だったのに対してCUIはキャラクターベースの表示です。コンピューターの、キーボード入力と文字表示のみを用いたソフトウエアの操作体系でキーボードでコマンド名を入力して操作する方法などをCUIと言います。
次はCUIでMacコンピュータ名/名前を変更する方法をご紹介します。
ホスト名を確認する
GUIでMacコンピュータ名/名前を変更した時は、メニューバーの「Appleマーク」をクリック⇒Appleメニューの中から「システム環境設定」をクリックして作業をすすめました。
CUIでのコンピュータ名・ホスト名の確認と変更は、ターミナルを起動して行います。「scutil」コマンドで確認できます。
「アプリケーション」→「ユーティリティ」から「ターミナル」を起動します。ターミナルを起動後、自分が知りたい三つの名前ごとにコマンドを入力します。下の表は各名前ごとに入力するコマンドです。
| scutil –get ComputerName | コンピュータ名 |
| scutil –get ComputerName | ローカルホスト名 |
| scutil –get HostName | ホスト名 |
ComputerNameとLocalHostNameの設定
いよいよ新しくコンピュータ名とローカルホスト名を入力して変更しましょう。新しく変更したい名前を入力するとあなただけのコンピュータ名とホスト名が表示されます。
GUIとCUIの二通りのコンピュータ名の変更の仕方をみてきました。GUIの方が少し簡単に思えますが、皆さんは如何でしょうか?
 Macの強制終了方法!アプリや本体が動かない場合の5つの対処法!
Macの強制終了方法!アプリや本体が動かない場合の5つの対処法!【Mac】他のPCで表示されるコンピュータ名/名前の変更
他のPCで表示されるコンピュータ名/名前はどうなっているでしょう?
コンピュータ名は日本語?それとも半角英数字?
これからご説明していきますが、日本語で良い場合と半角英数字の方が良い場合が有ります。他のMacから見える名前には日本語で良いですが、Windowsから見える名前を変更するときは半角英数字です。
他のMacから見える名前の変更方法
他のMacから見えるコンピュータ名/名前を変更していきましょう。
メニューバーの「Appleマーク」をクリック⇒Appleメニューの中から「システム環境設定」をクリックします⇒システム環境設定の中の共有画面で変更します。
システム環境設定の中の共有画面で変更します。ここでは半角英数でも日本語でも良いので「コンピュータ名」の横に自分が設定したい名前を入力することで他のMacから見える名前を変更することが出来ます。あれっ?この操作はどこかで?GUIの時の操作ですね。
共有画面で確認できたコンピュータ名は他のMacから見える名前だったんですね。これで他のMacで表示される名前もあなただけMacコンピュータ名/名前に変更されました。
ここで半角英数字にしておけば次の操作は必要ありませんがこのままではMac以外のWindowsから見える名前はまだ変わっていません。
次はWindowsから見えるコンピュータ名の変更する方法です。こちらも共有画面からの操作ですがひと手間加える事になりますが、難しくは無いので安心してください。
WindowsPCから見た場合の名前を変更することもできます。
最初から半角英数で設定している場合はWindows PCから見ても同じなので問題ありませんが、コンピュータ名/名前に日本語を使った場合はWindowsから見た場合は半角英数にしておく必要があります。
Windows PCから見える名前の変更方法
ここでもメニューバーの「Appleマーク」をクリック⇒Appleメニューの中から「システム環境設定」をクリックします⇒システム環境設定の中の共有画面で操作します。
これがチョッとひと手間です。共有画面でローカルホスト名の隣の編集をクリックします。
編集をクリックすることで名前変更できるようになります。簡単なひと手間でした。
Macから見た時のコンピュータ名は「カタカナ」、Windowsから見た時は「半角英数字」となります。
Macから見える名前も半角英数字にしておけばMac、Windowsどちらから見た時でも同じ名前で表示されるようにする方法もあります。お好みの名前で設定してみてください。
如何でしたでしょうか?あなたらしい名前に変更することが出来てオシャレになりましたか?
今回はMacコンピュータ名/名前が初期状態では「○○のMac」となっているのでコンピュータ名/名前を変更する方法をご案内いたしました。
もし「名前がコンピュータ名/名前になっているなんてイヤ!」という方は、是非自分らしい名前に変更してみて下さい。
最後までお付き合い戴いて有難うございました。
 【Mac】Time Machineの設定と使い方!バックアップのやり方は?
【Mac】Time Machineの設定と使い方!バックアップのやり方は?合わせて読みたい!Macのシステムに関する記事一覧
 【Mac】自分のIPアドレスを確認する方法
【Mac】自分のIPアドレスを確認する方法 Macの外付けディスプレイを縦表示で使うには?画面を回転する設定方法
Macの外付けディスプレイを縦表示で使うには?画面を回転する設定方法 Macでzip形式の圧縮ファイルを作成する方法を解説
Macでzip形式の圧縮ファイルを作成する方法を解説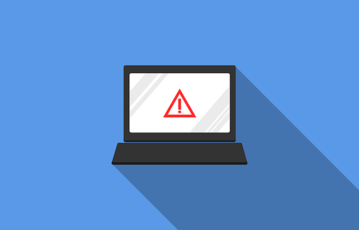 【Mac】キーチェーンのパスワードを繰り返し聞かれる時の対処法
【Mac】キーチェーンのパスワードを繰り返し聞かれる時の対処法






























