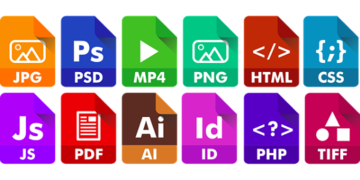2019年02月05日更新
Androidスマホでテザリングできない・繋がらない原因・対処法
Androidのスマホでテザリングできない・インターネットに繋がらない原因や対処法について、Wi-Fi・Bluetooth・USBの接続方法毎に紹介します。Androidの設定やオプションなどの問題も詳しく解説します。テザリングできない方は要チェックです。

目次
- 1Androidのテザリングの種類
- ・Wi-Fi
- ・Bluetooth
- ・USB
- 2Androidスマホでテザリングできない/繋がらないときの対処法〜共通〜
- ・契約内容にテザリングオプションが含まれていない
- ・スマホがインターネットに繋がっていない
- ・テザリングに対応していないスマホ
- 3Androidスマホでテザリングできない/繋がらないときの対処法〜設定〜
- ・Androidのネットワーク設定をリセット
- 4Androidスマホでテザリングできない/繋がらないときの対処法
- ・単純な原因ではないか確認する
- ・良く途切れる場合はWi-Fi設定を確認する
- ・強制リセットを試す
- ・パスワードを単純なものに変更する
- ・Wi-Fiテザリングができない場合は違う接続を使う
- ・合わせて読みたい!Androidに関する記事一覧
Androidのテザリングの種類
最近のAndroidのほとんどにはテザリング機能が搭載されています。
テザリングとは、Androidなどのスマホを無線LANのルーターのようにアクセスポイントとして設定し、パソコンなどに接続することで、インターネットを利用することができる機能のことですが、その接続方法は「Wi-Fi」「Bluetooth」「USB」の3種類あります。
それではそれぞれの接続方法について見ていきます。
なお、今回紹介する際に使用しているAndroid端末はAndroid8.0のXperia端末ですが、端末によって方法は微妙に異なります。
Wi-Fi
まずはWi-Fiを使ったテザリングの接続方法を紹介します。
Android端末で「設定」を開き「ネットワークとインターネット」などのネットワークに関する設定を開きます。
「テザリング」をタップします。
「Wi-Fiテザリング」をオンにします。
あとは接続先でAndroidの端末のネットワークを選択し、パスワードを入力して接続完了です。
パスワードの設定
Wi-Fiテザリングを利用するためにAndroid端末の方でもやっておくべき設定があります。
「テザリング」から「Wi-Fiテザリング設定」をタップします。
もう一度「Wi-Fiテザリング設定」をタップします。
ここからAndroid端末のネットワーク名とパスワードが設定できるので、設定しておきます。
「保存」をタップして設定完了です。
Bluetooth
次にBluetoothを使ったテザリングの接続方法を紹介します。
まずはAndroid端末で「設定」を開き「ネットワークとインターネット」などのネットワークに関する設定を開きます。
「テザリング」をタップします。
「Bluetoothテザリング」をオンにします。
なお、Bluetoothテザリングを利用する場合、事前にAndroidと接続先の端末同士をペアリングしておく必要があります。
ペアリングを設定する
Androidと接続機器、両方でBluetoothをオンにします。
「設定」から「機器接続」を開きます。
Bluetoothの項目をタップします。
「使用可能な機器」が表示されるので、接続先をタップします。
するとこのように「Bluetoothペア設定コード」がAndroid端末と接続機器の双方の端末に表示されるので、コードが一致していたら「ペア設定する」を双方の端末で選択し、ペアリング完了です。
この画面は一定時間を過ぎると消えてしまうので、注意が必要です。
パソコンに接続する場合
パソコンとBluetoothテザリングする場合、Android端末だけでなく、パソコンの方でも設定しておく必要があります。
まず「設定アプリ」を開き「デバイス」を選択します。
「デバイスとプリンター」を選択します。
表示されたAndroid端末を右クリックし「接続方法」をクリックします。
「アクセスポイント」をクリックし、設定完了です。
USB
最後にUSBを使ったテザリングの接続方法を紹介します。
まずAndroid端末とパソコンをUSBケーブルで接続した際、Android端末にこのように「USB接続の用途」と出てきた場合は「USBテザリング」をタップします。
Android端末で「設定」を開き「ネットワークとインターネット」などのネットワークに関する設定を開きます。
「テザリング」をタップします。
「USBテザリング」をオンにします。
これで接続完了です。
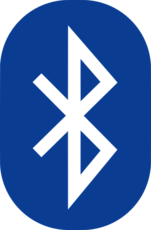 【Android】Bluetoothの接続/設定方法!つながらない時の対処法
【Android】Bluetoothの接続/設定方法!つながらない時の対処法 Androidスマホの懐中電灯(ライト)の付け方・消し方
Androidスマホの懐中電灯(ライト)の付け方・消し方Androidスマホでテザリングできない/繋がらないときの対処法〜共通〜
Android端末でテザリングができない、繋がらない場合の原因と対処法を紹介します。
対処法はAndroid端末の機種などによって様々ですが、ここではどの機種でも共通している原因と対処法を見ていきます。
契約内容にテザリングオプションが含まれていない
大手キャリアで契約しているAndroidのスマホの場合、テザリングオプションに加入していないとテザリングできません。
格安SIMなどのAndroid端末の場合、ほとんどの端末でテザリングできるようですが、一部できないものもあるようです。
テザリングできない場合、一度オプションなどの契約内容を確認することをおすすめします。
スマホがインターネットに繋がっていない
アクセスポイントとなるAndroidのスマホそのものがインターネットに繋がっていない場合、当然テザリングができません。
テザリングする前にモバイルネットワークに接続されているかを確認する必要があります。
テザリングに対応していないスマホ
これはレアなケースですが、オプション以前に、そもそもAndroid端末、スマホ自体がテザリングに対応していない機種である場合もあります。
新品であればこの可能性はありませんが、中古品などの古いAndroid端末、スマホを使っている場合、取扱説明書や、なければWebサイトなどでテザリングできるかどうかを確認しておくと安心です。
 Androidスマホのテザリングの設定/接続方法!料金は?
Androidスマホのテザリングの設定/接続方法!料金は?Androidスマホでテザリングできない/繋がらないときの対処法〜設定〜
続いてAndroidのネットワーク設定がエラーなどの不具合を起こしている場合の対処法について見ていきます。
Androidのスマホのネットワーク設定がエラーを起こしている場合、一度設定をリセットすると解決する場合が多いです。
また、ネットワーク設定をリセットしても、登録している接続先やイヤホンなど、テザリングに影響のある情報だけがリセットされるため、初期化より簡単で安心です。
Androidのネットワーク設定をリセット
ネットワーク設定をリセットする方法を紹介します。
Android端末で「設定」を開き、下にスクロールして「システム」をタップします。
「リセット」をタップします。
「ネットワーク設定のリセット」をタップします。
リセットされる内容を確認したら「設定をリセット」をタップしてリセットします。
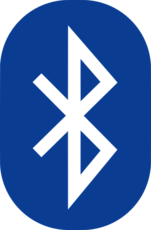 【Android】Bluetoothの接続/設定方法!つながらない時の対処法
【Android】Bluetoothの接続/設定方法!つながらない時の対処法Androidスマホでテザリングできない/繋がらないときの対処法
オプションやAndroid端末の機種などの原因でスマホでテザリングができない、繋がらない場合の対処法を紹介します。
単純な原因ではないか確認する
オプションに加入していて、テザリングに対応しているAndroid端末の機種を使っているのにテザリングができない場合、単純な原因から可能性を潰していくことをおすすめします。
Wi-Fiテザリングの場合
Wi-Fiテザリングの場合、Wi-Fiテザリングがオンになっているか、パスワードを間違えていないか、最大接続上限数を超えていないか、などを確認します。
中にはパスワードの数字の「0」と大文字の「O」を混同している場合もありますので、特にパスワードは確認する必要があります。
Bluetoothテザリングの場合
Bluetoothテザリングの場合、Bluetoothテザリングがオンになっているか、Androidのスマホや接続先のBluetoothがオンになっているか、Bluetoothペアリングができているか、などを確認します。
パソコンで接続する場合は、Androidのスマホをアクセスポイントに設定する必要があるので、手順をもう一度確認してみるのも手です。
USBテザリングの場合
USBテザリングの場合、USBテザリングがオンになっているか、USBケーブルが繋がっているかどうか、接続設定を間違えていないかなどを確認します。
AndroidのスマホとUSB接続した際に接続設定を「USBテザリング」にしていないとテザリングできないので、ケーブルを差し直して、設定を確認すると解決する場合もあります。
良く途切れる場合はWi-Fi設定を確認する
テザリングの最中に頻繁に途切れてしまって接続できない場合、Wi-Fi関連の設定を確認します。
まずAndroidのスマホがWi-Fiに繋がっているとテザリングできないので、Wi-Fiはオフにします。
次にAndroidのスマホ内のアプリなどで強制的にモバイルネットワークからWi-Fiに切り替えてしまうものがある場合、そのアプリもオフにしておきます。
なお、一部のAndroid端末の機種ではWi-Fiでテザリングできるブリッジ機能が搭載されている場合もありますので、その点は取扱説明書などで確認する必要があります。
強制リセットを試す
思いあたる原因が特にないのに接続できない場合、強制リセットすることで解決することがあります。
強制リセットの方法はAndroid端末の機種によりますが、Xperia端末の場合、電源ボタンとボリュームボタンの上部を同時に長押しすることで強制リセットできます。
Galaxy端末の場合は電源ボタンとボリュームボタンの下部、AQUOSやその他の端末の場合、電源ボタンを10秒ほど長押しすると強制リセットできます。
パスワードを単純なものに変更する
パスワードの打ち間違いでテザリングできないことが多い場合、パスワードを単純なものに設定し直すという手もあります。
とはいえ、連続して同じ数字など、セキュリティが甘くなるパスワードは避け、あくまで自分が間違えにくい、わかりやすいパスワードを設定すると安心です。
Wi-Fiテザリングができない場合は違う接続を使う
Wi-Fiテザリングができない場合、違う接続方法を試して、そもそもテザリングができるかどうかを確認することもできます。
これらの方法を試しても接続できない場合、テザリングそのものができない可能性があります。
最初に述べた通り、AndroidのテザリングにはWi-Fiテザリング以外にもBluetoothテザリングやUSBテザリングなどの接続方法があります。
Bluetooth接続のテザリング
Bluetoothテザリングの場合、Wi-Fiテザリングと同様に無線であるため、Bluetoothさえ使えれば利用できます。
また、Bluetoothテザリングの方が省電力なので連続して使用できます。
通信速度がWi-Fiテザリングよりも少々遅くなるので、データ通信量を抑えたいテザリングにも最適です。
パソコンならUSB接続のテザリング
接続する機器がパソコンで、USBケーブルがある場合、USBテザリングをおすすめします。
手順も簡単で、通信速度に大きな変化もなく、他の機器と勝手に接続される危険性も少ないため、安全で安定したテザリングをしたい場合はUSBが最適です。
また、一度USBテザリングで接続して、テザリングができると、はじめは接続できないはWi-Fiテザリングも可能になるケースもあります。
合わせて読みたい!Androidに関する記事一覧
 AndroidにPCをUSB接続しても認識しない/できない時の対処法
AndroidにPCをUSB接続しても認識しない/できない時の対処法 AirDrop(エアドロップ)はAndroidでも使える?やり方や代わりの機能を紹介
AirDrop(エアドロップ)はAndroidでも使える?やり方や代わりの機能を紹介 Androidのホームボタンの機能をアシストアプリでカスタマイズ【長押し/タップ】
Androidのホームボタンの機能をアシストアプリでカスタマイズ【長押し/タップ】