【Mac】デュアルディスプレイのモニター設定と使い方
Macでのデュアルディスプレイのモニターについてご存知の方でも実際に設定したりしたことはあるでしょうか?本記事ではデュアルディスプレイについて知らない方でも最後まで読んで頂ければMacでのデュアルディスプレイのモニター設定と使い方を熟知できます。

目次
- 1Macで外部モニターの使い方/接続方法
- ・ノートPC
- ・デスクトップPC
- 2Macでデュアルティスプレイのモニター設定をする方法〜プロファイル〜
- ・ディスプレイのキャリブレーション(カラー)設定をする
- 3Macでデュアルティスプレイのモニター設定をする方法〜配置〜
- ・ディスプレイの配置を変える方法
- 4Macでデュアルティスプレイのモニター設定をする方法〜メインディスプレイ〜
- ・メインにするディスプレイを変更する方法
- 5Macでデュアルティスプレイのモニター設定をする方法〜解像度〜
- ・ディスプレイの解像度を変更する方法
- 6Macの外付けディスプレイのモニター設定を変更できるおすすめアプリ
- ・Display Menu
- ・Flexiglass
- ・合わせて読みたい!Macに関する記事一覧
Macで外部モニターの使い方/接続方法
Macに別のディスプレイを接続することで、複数のディスプレイをどのように連係させるかを選択できます。その方法(使い方)を以下で詳しくご説明していきます。
あらゆる方法で Macに追加のディスプレイを設定できますし、すべてのMacのディスプレイを相互にミラーリングさせることもできます。
また、別々の MacのApp やウインドウをそれぞれのディスプレイに表示して作業スペースを広げたりすることができ、一方でMac ノートブックで外付けのディスプレイを使う場合は、クラムシェルモードも利用可能です。
ノートPC
MacのノートPCで外部モニターの使い方では、以下の準備が必要です。
それはAC 電源アダプタ、外付けのキーボードとマウスまたはトラックパッド (USB 接続またはワイヤレス)、USB-C - USB アダプタ、外付けのディスプレイまたはプロジェクタです。
デスクトップPC
Macに接続できるディスプレイの台数を確認します。「りんごマークをクリック」→「この Mac について」→「サポート」の順に選択して、「技術仕様」をクリックします。
MacのWeb ページが表示され、そのページの「ビデオのサポート」メニューに、Macがサポートしているディスプレイの台数が表示されるのを確認します。
動画にて確認をする方法を解説しております。参考にしていただけたら幸いです。
拡張デスクトップモード
拡張デスクトップモードによって、作業スペースを最大限に確保して、App やウインドウを各モニタにフルスクリーンで表示できます。
その上、Mission Controlを使うことで、複数のデュアルディスプレイ上のAppやウインドウを整理できますし、画面の下部に Dock を表示している場合は、どのデュアルディスプレイにも、画面の下部にポインタを移動すると Dock が表示されます。
拡張デスクトップモードを有効
まずMacのリンゴのマークをクリック →「システム環境設定」の順に選択して、「ディスプレイ」をクリックし、「配置」タブを選択して、「ディスプレイをミラーリング」チェックボックスの選択が解除されていることを確認します。
ここでが大事なのは前提条件に、Macの外付けデュアルディスプレイの電源が入っている状態であるということです。
 【Win・Mac】MKV動画を再生できるおすすめ無料ソフト紹介
【Win・Mac】MKV動画を再生できるおすすめ無料ソフト紹介Macでデュアルティスプレイのモニター設定をする方法〜プロファイル〜
Macのカラーでは色点の色、輝度、ガンマを調節したら、色々な色(カラー)をデュアルディスプレイに表示させ、表示の特性を調べてデュアルディスプレイプロファイルとして保存します。
部屋の中を見るときも、明るい照明をつけていれば明るく見え、暗めの照明の部屋では暗く見えますので、どちらの見え方が正確でどちらが不正確ということでもありません。
ものの見え方というのは上記に記した通りなので、Macのデュアルディスプレイのキャリブレーションでは画面の明るさをどのプロファイルにするか自分で決める必要があります。
なお、Macのプロファイルを英語にするとProfileです。そして、プロファイルは、プロフィールのことでユーザープロファイルという言葉があるように、プロファイルは、何か特別なファイル操作ができることでもありません。
Macのプロファイルは、パソコンのユーザーがよく使う設定が保存されているファイル群のことです。
ディスプレイのキャリブレーション(カラー)設定をする
Macの環境設定のディスプレイのメニューに、見た目で表示を調整できる「ディスプレイキャリブレータ(カラー)」がありますが、見た目で調整するのは難しいです。
そして、「デュアルディスプレイキャリブレーション(カラー)」では色々な色を表示させた場合にディスプレイの表示特性を調べることはできません。
例えば、MacBookAirをモニターキャリブレーションツールでキャリブレーション(カラー)した状態と、「デュアルディスプレイキャリブレーション(カラー)」でキャリブレーション(カラー)した状態を比較します。
そうすると差があり、キャリブレーション(カラー)がとれていないことが読み取れます。
 Macの初期設定のやり方!Mac購入直後にすべき初期設定まとめ
Macの初期設定のやり方!Mac購入直後にすべき初期設定まとめMacでデュアルティスプレイのモニター設定をする方法〜配置〜
複数のディスプレイの配置で App やウインドウの配置を移動させたとしても、切れ目なく続いて表示されることと同様に、ディスプレイの位置関係をデスク上の実際の配置と合うようにしておくことが重要です。
なお、主要ディスプレイも変更できますし、主要ディスプレイには、デスクトップのアイコンやAppのウインドウがすぐさまに表示されます。使い方は以下でご紹介していきます。
ディスプレイの配置を変える方法
上の画像のような手順で「ディスプレイ」→「配置」画面の「ディスプレイをミラーリング」を選択することで、同一内容の表示画面となります。
次に、「Mission Control」画面の「ディスプレイごとに個別の操作スペース」を選択することで、各画面が単独の表示となります。
マルチモニターの配置
Macのモニターの大きさや解像度の違いで位置においてズレることがありますが、上揃えにすると連続した画像となります。
そして、Macのノートパソコンを外部モニターの上に置くと連続した画像となりますので問題ありません。
外部モニターの数で操作は変わりませんし、モニターケーブル接続を増加させるのみの作業で外部モニタの数は増えます。
しかしながら、Macのコネクタの分岐はできませんのでモニター出力端子が不足する場合には、MacのUSBアダプタなどを利用して、モニタ出力端子を増加させる必要があります。
また、MacのUSBアダプタは表示が遅い場合がありますので注意して、デスクトップパソコンの場合は、必要なモニター数に対応したグラフィックボードに変更することでも対応することが可能です。
 Firefoxをダウンロード/インストールする方法【Windows/Mac】
Firefoxをダウンロード/インストールする方法【Windows/Mac】Macでデュアルティスプレイのモニター設定をする方法〜メインディスプレイ〜
そもそもメインデュアルディスプレイというのがどういうものかというと、以下の2つのものを指します。
・ログイン時にユーザー選択やパスワード入力が表示されるもの
・何も設定していない場合に、デフォルトでアプリケーションが表示されるもの
ノートパソコン用スタンドを利用している場合、EIZOの液晶デュアルディスプレイ(FlexScan EV2450)がメインでMacBook Proがサブという扱いとする。
そうして、キーボードを接続してデスクトップPCのようなスタイルで使用するケースがほとんどです。
メインにするディスプレイを変更する方法
まず、Macのリンゴマークをクリックして、システム環境設定からディスプレイを選択して、「調整」から上の画像のように白いバーが移動可能になります。
 Macのゴミ箱を空にする方法まとめ【手動/自動】
Macのゴミ箱を空にする方法まとめ【手動/自動】Macでデュアルティスプレイのモニター設定をする方法〜解像度〜
下記でMacのデュアルディスプレイの解像度を変更する方法をご紹介しているのでここでは、デュアルティスプレイのモニターの最高解像度が選択できない場合にどうすれば良いかご紹介します。
例えば、4K(3840×2160)やWQHD(2560×1440)などの高解像度モニター(ディスプレイ)を使用している場合に、パソコンの画面解像度を高めに変更しようとしても選択に表示されないケースがあります。
4Kモニタの解像度が選択できない場合の原因は色々と考えられますが、主に以下の2つが原因であると考えられています。
①グラフィックボード(ビデオカード)が対応していない
②モニター(ディスプレイ)とパソコンの接続
①:Macのパソコンのグラフィックボードが高解像度に対応していない場合には、正しくモニター(ディスプレイ)の高解像が認識されないで、解像度選択に表示されないことケースがあります。
②:Macのモニター(ディスプレイ)とMacのパソコンを接続するコネクタやケーブルなどにより、正しくモニター(ディスプレイ)の高解像度が認識されないで、解像度選択に表示されないことがあります。
ディスプレイの解像度を変更する方法
使い方はまず、Macのリンゴマークをクリックして「システム環境設定」→「ディスプレイ」→「変更」の順番に進んでいき、変更で解像度を調整します。
なお、変更の下に解像度の一覧が表示され、選択中の値が、現在表示中の画面解像度となりますので、一覧から選択形式で画面解像度を変更することが可能です。
 【Mac】Wi-Fi(無線LAN)でインターネットに接続する方法
【Mac】Wi-Fi(無線LAN)でインターネットに接続する方法Macの外付けディスプレイのモニター設定を変更できるおすすめアプリ
Macのデュアルディスプレイのモニターの設定についてご紹介してきましたが、最後にデュアルディスプレイのモニター設定を変更できるアプリのご紹介で締め括りします。
Display Menu
Mac App Storeから入手できる「Display Menu」インストールするには、Mac App Storeを開いて、インストールを行います。
インストールが完了してLaunchpadからDisplay Menuを起動すると、メニューバーに[ディスプレイ]アイコンが表示されます。
そして、このアイコンをクリックすると、変更可能なディスプレイ解像度が一覧表示されるので希望する解像度を選択することですぐにディスプレイの解像度を変更が可能です。
また、MacBookの場合には、macOSのデフォルトでは1280×800ピクセルの表示ですが、複数のアプリケーションを起動して切り替えながら使用するには少し画面が狭いです。
したがって、MacのアプリであるDisplay Menuで、2048×1280ピクセルなどの高い解像度に変更することで、画面が広くなって作業がしやすくなります。
要するに、解像度が高くなる関係で文字が小さくなるので解像度が高ければよいというわけでもない点には注意が必要です。
なお、有償版にアップグレードする方法は、まず、[ディスプレイ]アイコンをクリックして、表示された解像度一覧の下部にある[Upgrade to Display Menu Pro...]を選択します。
そうすると[Display Menu Pro Upgrade]ダイアログが表示されるので、さらに[Buy Upgrade for \240]ボタンをクリックして購入手続きを完了させれば出来ます。
Flexiglass
通常Macのウィンドウを移動する場合には、ウィンドウ最上部のタイトルバーをドラッグして移動しますが、アプリである「Flexiglass」を使用することでウィンドウ内のどこを選択しても手軽に移動とリサイズすることが可能です。
同様に右クリックしながら「option」キーでウィンドウをドラッグをしてみると、ウィンドウ内のどこを選択しても快適に移動させることが可能です。
また、ショートカットでウィンドウを高速移動も可能です。「レイアウト」の初期設定にあったショートカットキーを使いこなせるようになると、デスクトップ上のウィンドウも一瞬で上下左右や斜め方向に移動やリサイズが可能です。
それどころか、ウィンドウを閉じるとアプリも同時に終了も可能です。ウィンドウ左上にある赤いボタンを右クリックし、ウィンドウを閉じると同時にアプリケーションを終了が出来るのです。
まとめ
ここまでMacにおけるデュアルディスプレイのモニターの設定や使い方についてスクリーンショットを用いながらご紹介していきました。
デュアルディスプレイのモニターに馴染みがない方や全く知らなかった方も本記事を読むことで少しは理解できたのではないでしょうか。最後まで読んでいただきありがとうございます。
 Macの動画ダウンロード保存のおすすめソフトを紹介
Macの動画ダウンロード保存のおすすめソフトを紹介合わせて読みたい!Macに関する記事一覧
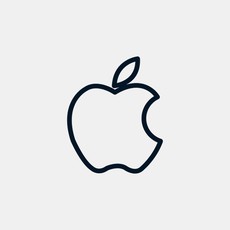 Macアイコンの変更する3つの方法!アイコンを自分好みに変更しよう
Macアイコンの変更する3つの方法!アイコンを自分好みに変更しよう iPhoneの写真をMacに取り込む6のやり方
iPhoneの写真をMacに取り込む6のやり方 Macで鳴ってる音声を録音する方法!QuickTimeとSoundflowerで内部録音
Macで鳴ってる音声を録音する方法!QuickTimeとSoundflowerで内部録音 Macに絶対入れるべきおすすめアプリ49選【最新版】
Macに絶対入れるべきおすすめアプリ49選【最新版】


























