Microsoft Edgeとは?使いにくい?評判や基本の使い方を解説
この記事ではMicrosoft Edgeとは何か、本当に使いにくいのか、基本的な使い方や評判をご紹介します。Microsoft EdgeとIE、Cromeなどの他ブラウザとはどう違うのか、簡単な比較についてもご紹介します。

目次
- 1Microsoft Edgeとは?
- ・Windows10標準搭載のブラウザー
- 2Microsoft Edgeの初期設定のやり方
- ・ホームページ設定
- ・テーマ変更
- 3Microsoft Edgeの基本的な使い方
- ・InPrivateウィンドウを開く
- ・閲覧履歴を削除
- ・お気に入りの登録
- ・検索エンジンの変更
- 4Microsoft Edgeの便利な使い方
- ・Webノートを使う
- ・表示中のタブを保存/復元
- ・ホームボタンの表示
- ・WebページをPDFとして保存
- ・読み取りビューを使う
- 5Microsoft EdgeとInternet Explorer/IE・Chromeの違い
- ・Microsoft Edge
- ・Internet Explorer
- ・Chrome
- ・Microsoft Edge・IE・Chromeの比較まとめ
- 6Microsoft Edgeは使いにくい?
- ・Microsoft Edgeの評判
- ・合わせて読みたい!Microsoftに関する記事一覧
Microsoft Edgeとは?
この記事ではインターネットブラウザ「Microsoft Edge」とは何か、特徴や基本的な操作方法や、これまでのブラウザにはなかった便利な機能まで、解りやすくご紹介していきます。
インターネット上のレビュー記事などでは、「Microsoft Edgeはつかいにくい」や「Internet Exploreで十分」などといった、評価の低いものをたびたび目にします。
ブラウザの使いやすさ、使いにくさは必ずしも仕様によるものとも限らず、単に機能を知らない、操作に慣れていない、という場合もあります。本記事でMicrosoft Edgeの機能や操作方法をしたうえで、本当に自分に合ったブラウザ選びの参考にしてください。
Windows10標準搭載のブラウザー
まず初めに、Microsoft Edgeは何かというと、これまで長年の間Windowsシリーズの標準ブラウザであったInternet Exploreの後継として、Windows10から標準搭載されるようになった新しいブラウザです。
しかし、現状ではInternet ExploreもWindows10に搭載されていることから、旧ブラウザから積極的に移行するユーザーは少なく、旧ブラウザに対して優位性をアピールするMicrosoft社の戦略とは裏腹に、Microsoft Egdeのユーザーシェアは低い状況です。
Microsoft Edgeの初期設定のやり方
まず"Microsoft Edge"のホームページの設定方法を紹介します。本項を参考に起動時の画面設定を行ってください。
ホームページ設定
初期設定のホーム画面は「MSNニュース」が表示されます。まず、ホーム画面右上にある"…マーク"をクリックし、メニューの中から"設定"をクリックします。
"設定メニュー"の中から、"Microsoft Edge の起動時に開くページ"の下にあるバーをクリックします。
開いた選択肢の中から選んで、任意のページを起動時のホームページに設定することができます。
ここでは例として、YOUTUBEを起動時の画面に設定する手順を説明します。まず、"起動時に開くページの選択肢"の中から"特定のページ"をクリックします。
"アドレスバー"が表示されるので、ここへYOUTUBEのホームページのURLをコピペなどで入力し、"アドレスバー"の右側にある"上書き保存マーク"をクリックします。
設定完了後、いったんブラウザを閉じて再起動すると、設定したホームページが起動されるように変更されています。
テーマ変更
Microsoft EdgeではIEとは違い、ブラウザの簡単なテーマ変更ができます。
前述の設定メニューの中から、"テーマの選択下の枠"をクリックして、選択肢を開き、好みのカラーをクリックします。
初期設定は「白」で、「黒」へ変更すると下画面のような表示になります。
少し気分を変えたいときなど、簡単にテーマを変更してみるのもよいでしょう。
Microsoft Edgeの基本的な使い方
ここではMicrosoft Edgeの基本的な使い方を紹介していきます。IEやChromeなどとの参考にしてください。
InPrivateウィンドウを開く
InPrivarteウィンドウとは、閲覧履歴やクッキー、一時保存ファイルなどのデータを残さずにブラウザを使用する機能です。
手順には「Microsoft Edgeを起動した状態から新規ウィンドウとして開く」と「Microsoft EdgeをInPrivateウィンドウで起動する」という二つの方法があります。
Microsoft Edgeを起動した状態から開く方法
Microsoft Edgeを起動し、ウィンドウ右上の"…"マークをクリックして表示されたブラウザメニューの中から、"新しいInPrivateウィンドウ"をクリックします。
以上でInPrivarteウィンドウが開き、閲覧データを気にせずブラウザーの使用が可能です。
Microsoft EdgeをInPrivateウィンドウで起動する方法
操作手順は「ブラウザの設定メニューから開く」という方法で、IEで行っていたInPrivateウィンドウの起動方法と大きく違いはありません。
"タスクバーのMicrosoft Edgeアイコン"を右クリックして表示されたメニューの中から"新しいInPrivateウィンドウ"をクリックします。
これでInPrivateウィンドウでMicrosoft Esgeを起動することができます。
閲覧履歴を削除
Microsoft Edgeでは閲覧履歴の削除はもちろん、クッキー、パスワードといったブラウザの様々な履歴を簡単に選択して削除することができます。
まず、Microsoft Edge画面右上の"…マーク"をクリックし、メニューの中から"設定"をクリックします。
表示されたメニューの中から、"クリアするデータの選択"をクリックします。
削除したいと思う項目にチェックを入れます。今回は"閲覧の履歴"を削除する項目に設定しています。"クリア"をクリックして選択した履歴項目を削除します。
ブラウザを閉じる際に、毎回履歴を削除したいときは、閲覧データのクリア画面で"ブラウザーを閉じるときに、常にこれを消去する"をONにすると、ブラウザを閉じるたびに指定項目の履歴を削除することができます。
お気に入りの登録
お気に入りの登録方法は、IEやChromeとは大きく変わりありません。お気に入りに登録したいHPを開き、"URLバー"の右側にある"☆"をクリックします。
開いたウィンドウの中で登録する名前、保存する場所を選択し、"追加"をクリックすれば完了です。
登録したお気に入りにアクセスするには、Microsoft Edge画面右上の"☆三マーク"をクリックすれば表示されます。
検索エンジンの変更
Microsoft Edgeの検索エンジンは、初期設定では「Bring」になっています。初期設定とは違う検索エンジンにしたい場合は設定変更が必要です。
ここでは「Google」を例に説明していきます。まず、Microsoft Edgeを起動し、Google検索のトップページに移動し、任意の検索をかけます。
次に、Microsoft Edge画面右上の"…マーク"から"設定"をクリックし、設定メニューの中から"詳細設定"をクリックします。
詳細設定の中から"検索エンジンの変更"をクリックします。
"Google検索(自動検出)"を選択し、"既定として設定"をクリックすると、検索エンジンがGoogleに設定されます。
検索エンジンのHPに移動しただけでは自動検出されず、設定の選択肢に表示されない場合があるため、注意が必要です。
Microsoft Edgeの便利な使い方
Microsoft Edgeには、IEとは違い便利な新機能が増えました。ここではWebノートや読み取りビューといった新機能を含め便利な使い方を紹介していきます。
Webノートを使う
WebノートとはMicrosoft Edgeで新たに追加された機能で、Webページに簡易的なメモを書き込むことができるツールです。
Webノートを使いたいページで、ブラウザ画面右上の"ペンマーク"をクリックします。
Webノート画面に切り替わり、画面右上にある"ツール(ペン・マーカー・コメントなど)"で表示画面上に書き込みができるようになります。
作成したWebノートは画面右上の"保存(フロッピーディスクマーク)"でOneNote、お気に入り、リーディングリストへ保存が可能です。また、"共有"でSNSやメール添付によりWebノートを共有することもできます。
表示中のタブを保存/復元
ブラウザで複数のタブを開いて閲覧中にブラウザを閉じる場合、再起動してもう一度前見ていたタブを全て表示・閲覧するのが面倒です。
タブの保存・復元は閲覧中のタブを保存し、Microsoft Edgeを再起動したときに閲覧していたタブを簡単に復元できる便利な機能です。
ブラウザ左上の"表示中のタブを保存して閉じる"をクリックします。
すると、開いていたタブ(新しいページを除く)が一時的にブラウザ上に保存されるので、この状態でブラウザを閉じます。
再びブラウザを起動して、先ほど保存したタブを見るためには、ブラウザ画面左上の"保存して閉じたタブ"をクリックします
先ほど保存したタブが表示されているので、"タブの復元"をクリックすると、元通りにタブが表示され、閲覧を再開できます。
ホームボタンの表示
Microsoft EdgeはIEとは違い、初期設定でホームボタンが表示されない設定になっています。IE、Chromeなどの他ブラウザでもホームボタンは使用機会の多い機能です。
ブラウザ設定メニューから"詳細設定"を開きます。ここで"[ホーム]ボタンを表示する"をONにすると、アドレスバーの左にホームボタンが表示されます。
なお、ホームボタンを押したときに表示されるページの設定は、ON・OFFボタンの下の枠から自由に設定することができます。
WebページをPDFとして保存
これはMicrosoft Edgeの機能というよりはWindows10のデフォルト機能で、WebページをPDFとして印刷(保存)することができます。
ブラウザの設定メニューから"印刷"をクリックすると、印刷ウィンドウが開きます。
ここで、プリンターを"Microsoft Print to PDF"に設定すると、WebページをPDFとして印刷することができます。"印刷"をクリックすると、PDF化されたデータの保存先を求められますので、任意の場所に保存します。
読み取りビューを使う
「読み取りビュー」とは、Webサイト閲覧時に不要な広告を非表示にし、サイトの本来の記事のみを表示する機能です。
アドレスバーの右にある"本マーク"をクリックします。
すると、下画面のように読み取りビュー画面に切り替わります。
読み取りビューは全てのHPで使える機能ではなく、読み取りビューが設定されていないページもあります。なお、読み取りビューから通常のブラウザ表示に戻すには、再度アドレスバー右の"本マーク"をクリックします。
 仮想プリンターMicrosoft Print to PDFでPDFを印刷保存する方法
仮想プリンターMicrosoft Print to PDFでPDFを印刷保存する方法Microsoft EdgeとInternet Explorer/IE・Chromeの違い
ここまで、Microsoft Edgeの基本操作や新機能を紹介してきましたが、先代のIEや、現在圧倒的なシェアを誇るChromeとの違いや特徴を比較していきます。
Microsoft Edge
改めてMicrosoft Edgeについて簡単にご紹介します。Microsoft EdgeはIEに代わりWindows10からWindowsの標準となったブラウザです。IEとは違い主要ブラウザとの比較でも読み込み速度が最速、またセキュリティーや拡張性の向上が声高にうたわれています。
IEとは違い画面のレイアウトや操作が直感的になっているのに加え、アイコンやボタンの表示が大きめにデザインされている為、タブレットPCで使用する際には優位性があります。必ずしも使いにくいとも言い切れません。
Internet Explorer
Windowsの標準ブラウザとして長年活躍してきたブラウザです。後継のMicrosoft Edgeが標準となった今でも継続して同梱されていることや、ユーザーの慣れもあって、いまだにMicrosoft Edgeよりも高いシェアを持っています。
Microsoft社はすでにIEの更新は行っておらず、2025年にはWindows10でもサポートが終了します。ただ、既存のWebページやオンラインサービスの中には古いソフトを使って製作された物が存在し、IEでないと使用できないものもあります。
スペックや安全性は確実にMicrosoft Egdeに劣っているため、やむを得ず古いシステムを使用するシーンに限定して使うことが推奨されます。
Chrome
全世界で圧倒的なシェアを誇るブラウザです。読み込み速度や安全性、拡張性も申し分ありません。Chromeとはどのようなブラウザか、何ができるのかについては本項末尾の記事に詳しく紹介されているので、参考にしてください。
Microsoft Edge・IE・Chromeの比較まとめ
前述の内容をもとにMicrosoft EdgeとIE、Chromeの違い、定性的な比較結果を簡単にまとめましたのでブラウザを選択する際の参考にしてください。
| Edge | IE | Chrome | |
| 読み込み速度 | ○ | △ | ○ |
| セキュリティー | ○ | × | ◎ |
| 拡張性 | ○ | × | ◎ |
| 旧ソフトとの互換 | × | ○ | × |
| ブラウザ操作性 | ◎ | △ | ○ |
| タブレットPCとの相性 | ○ | △ | △ |
現時点ではChromeから乗り換える大きなメリットは無い様に見えます。とはいえMicrosoft EdgeはIEと違い、今後の更新によってはChromeと同水準のセキュリティーと拡張性が期待されます。
 Chrome最新バージョンのデザイン・新機能まとめ【10周年】
Chrome最新バージョンのデザイン・新機能まとめ【10周年】Microsoft Edgeは使いにくい?
Microsoft Edgeの浸透度は低く、2015年にWindows10がリリースされて3年が経過した現在でも、日本国内の使用割合はいまだ10%に満たない状況です。Microsoft Edgeが使いにくいからなのでしょうか。
Web上でみられるいろいろな評判を見ると、必ずしも使いにくいだけの理由で浸透しないわけでもありません。
Microsoft Edgeの評判
Web上に挙げられた評判を見ると、必ずしもMicrosoft Edgeが使いにくいのではなく、単に使い慣れたIEからの移行を敬遠している、というケースや、企業での評判見ると、IEでないと使えない古いシステムがある、という場合もあります。
「Microsoft EdgeもIEのサービスが終了し、さらに機能が充実すれば、ブラウザのシェアが大きく変わる」とする評判もあります。操作・機能の違いから使用を敬遠している人も、ある程度操作に慣れておくことをお勧めします。
 【Windows10】Google Chromeをダウンロード/インストール(デフォルトに設定)
【Windows10】Google Chromeをダウンロード/インストール(デフォルトに設定)合わせて読みたい!Microsoftに関する記事一覧
 Microsoft Edgeが起動しない・落ちる時の対処法
Microsoft Edgeが起動しない・落ちる時の対処法 MicrosoftのEdgeブラウザが「Chromium」ベースに
MicrosoftのEdgeブラウザが「Chromium」ベースに Internet Explorer(IE)とMicrosoft Edgeの違いは?どっちがおすすめ?
Internet Explorer(IE)とMicrosoft Edgeの違いは?どっちがおすすめ?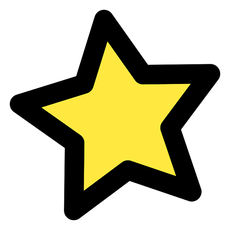 Microsoft Edgeお気に入りの登録方法を解説
Microsoft Edgeお気に入りの登録方法を解説















































