2019年02月14日更新
Microsoft Edgeお気に入りの登録方法を解説
Microsoft Edgeをお使いの方は、お気に入り登録を利用されていますか?気に入ったページや、頻繫にアクセスするページをお気に入り登録すると、簡単にアクセスできるようになるためとても便利です。本記事では、Edgeのお気に入りの登録方法を解説いたします。
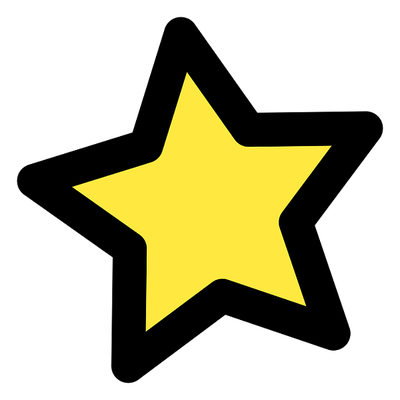
目次
Edgeとは?
初めに、Edgeとは何かについて説明いたします。Edgeは、世界で最も利用されている人気Webブラウザの一つで、マイクロソフトが開発しています。
Windows10標準搭載のブラウザ
Edgeは、Internet Explorerの後継としてWindows10標準搭載のブラウザとなりました。
Edgeは、Internet Explorerが対応していたActiveX(アクティブエックス)やVBScript(ブイビースクリプト)などの古い技術と決別したことで、より高速になり、かつ安全性も高まりました。
また、Internet Explorerには搭載されていなかった、Webノートや読み取りビューなど独自の新しい機能も追加されています。そのため、Edgeはスピード・安全性・機能面においてInternet Explorerよりも優れたブラウザと言えます。
 Windows10でタスクマネージャーを起動する方法まとめ
Windows10でタスクマネージャーを起動する方法まとめ 「問題が発生したためブラウザを終了します」不具合の原因・対処法
「問題が発生したためブラウザを終了します」不具合の原因・対処法Edgeのお気に入りの登録方法
Edgeのお気に入りの登録方法と、お気に入りに登録したページの開き方を説明いたします。
星マークから登録が可能
Edgeのお気に入りの登録方法を説明いたします。Edgeでは、星マークからお気に入り登録が可能です。
1.Edgeを起動します。
2.検索バーを使い、お気に入りに登録したいページにアクセスします。
3.アドレスバーに表示されている「星マーク」アイコンをクリックします。
お気に入りポップアップが表示されます。名前を変えられたり、「保存する場所」をクリックすると保存場所を変更したりできます。また、「新しいフォルダーの作成」をクリックすると、新しい保存場所を設定することも可能です。
4.「追加」をクリックします。
星マークの色が黄色に変われば、お気に入り登録完了です。
Edgeのお気に入りの登録方法の説明は以上です。
お気に入りしたページの開き方
Edgeでお気に入り登録したページの開き方を説明いたします。
1.Edgeのメニューバーに表示されている、「星マークと三のアイコン」をクリックします。
2.「お気に入り」の右カラムが表示されるため、開きたいページをクリックします。
Edgeでお気に入り登録したページの開き方の説明は以上です。
お気に入りの削除方法
Edgeで間違えて登録してしまったお気に入りを削除する方法を説明いたします。
1.お気に入り登録したページを開き、アドレスバーに表示される星マークアイコンをクリックします。
2.「削除」をクリックします。
Edgeでお気に入りを削除する方法の説明は以上です。間違えて登録してしまったときなどに参考にしてください。
 Windows10のメモリ解放はMicrosoftの純正ソフトで解決!
Windows10のメモリ解放はMicrosoftの純正ソフトで解決!Edgeのお気に入りバーを表示/非表示する方法
Edgeでは、画面上部にお気に入りバーを表示することができます。初期状態では、お気に入りバーは非表示に設定されています。本章では、お気に入りバーを表示する方法、またお気に入りバーを非表示にする方法を説明いたします。
初めに、Edgeのお気に入りバーを表示する方法から説明いたします。
1.Edgeのメニューバーに表示されている「・・・」アイコンをクリックします。
2.「設定」をクリックします。
3.「お気に入りバーを表示する」のスイッチをクリックして「オン」にします。
お気に入り登録したページの保存場所を「お気に入り」に設定している場合、「お気に入りバーを表示する」をオンにしてもお気に入りバーは表示されず、下のような文字が表示されます。
この場合、Edgeのメニューバーに表示されている、「星マークと三のアイコン」をクリックします。
お気に入りバーに表示させたいページを、「お気に入りバー」のフォルダにドラッグします。
「お気に入りバー」のフォルダの中にお気に入りバーに表示させたいページが入り、画面上部にお気に入りバーが表示されたら設定完了です。
Edgeのお気に入りバーを表示する方法の説明は以上です。続いて、Edgeのお気に入りバーを非表示にする方法を説明いたします。
1.Edgeのメニューバーに表示されている「・・・」アイコンをクリックします。
2.「設定」をクリックします。
3.「お気に入りバーを表示する」のスイッチをクリックして「オフ」にします。
Edgeのお気に入りバーを非表示にする方法の説明は以上です。
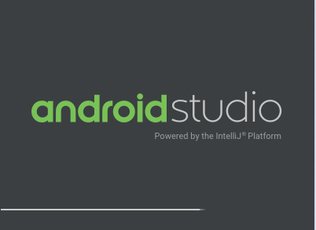 【Windows10】Android SDKのインストール・ダウンロードと設定方法
【Windows10】Android SDKのインストール・ダウンロードと設定方法Edgeにお気に入りをインポートする方法
Edgeを利用する際、IE(Internet Explorer)やGoogle Chrome、FireFoxなど、他のブラウザのお気に入りやブックマークを引き継ぐには、お気に入りのインポート機能が便利です。以下で、Edgeにお気に入りをインポートする方法を説明いたします。
1.Edgeのメニューバーに表示されている「・・・」アイコンをクリックします。
2.「設定」をクリックします。
3.「インポートまたはエクスポート」をクリックします。
4. インポート元のブラウザを選択し、「インポート」をクリックします。
Edgeにお気に入りをインポートする方法の説明は以上です。
 Windows10で「最近使ったファイル」を表示/非表示する方法
Windows10で「最近使ったファイル」を表示/非表示する方法Edgeにお気に入りをエクスポートする方法
Edgeに登録したお気に入りは、ファイルとしてエクスポートすることができます。エクスポートすると、Edgeに登録したお気に入りを他のブラウザにインポートしたり、Edgeに登録したお気に入りをバックアップしたりできます。
以下で、Edgeにお気に入りをエクスポートする方法を説明いたします。
1.Edgeのメニューバーに表示されている「・・・」アイコンをクリックします。
2.「設定」をクリックします。
3.「インポートまたはエクスポート」をクリックします。
4.「お気に入り」を選択し、「ファイルにエクスポート」をクリックします。
5.「保存」をクリックします。
Edgeにお気に入りをエクスポートする方法の説明は以上です。
 仮想プリンターMicrosoft Print to PDFでPDFを印刷保存する方法
仮想プリンターMicrosoft Print to PDFでPDFを印刷保存する方法Edgeにお気に入りが保存されている場所は?
Edgeでお気に入り登録したページの保存場所はどこにあるのかを説明いたします。以下の手順通りに操作すると、Edgeでお気に入り登録したページの保存場所を開くことができます。
1.エクスプローラーを起動します。
2.「PC」をクリックします。
3.「(C:)」と表示されている項目をクリックします。
4.「ユーザー」をクリックします。
5.「ユーザー名」をクリックします。
6.「AppData」をクリックします。
7.「Local」をクリックします。
8.「Packages」をクリックします。
9.「Microsoft.MicrosoftEdge_8wekyb3d8bbwe」をクリックします。
10.「AC」をクリックします。
11.「MicrosoftEdge」をクリックします。
12.「User」をクリックします。
13.「Default」をクリックします。
14.「DataStore」をクリックします。
15.「Data」をクリックします。
16.「nouser1」をクリックします。
17.「120712-0049」をクリックします。
18.「DBStore」をクリックします。
19.「spartan.edb」というファイルに保存されています。
Edgeでお気に入り登録したページの保存場所の説明は以上です。
IEとはファイルの保存場所が異なるので注意
EdgeとIE(Internet explorer)では、お気に入り登録したページの保存場所が異なります。Edgeの場合は、前章で紹介させていただいた通りの場所ですが、IEの場合は以下の手順となります。
1.エクスプローラーを起動します。
2.「PC」をクリックします。
3.「(C:)」と表示されている項目をクリックします。
4.「ユーザー」をクリックします。
5.「ユーザー名」をクリックします。
ここまではEdgeの場合と同じ手順ですが、次の手順から異なります。
6.「お気に入り」というファイルに保存されています。
IEの場合のお気に入り登録したページの保存場所の説明は以上です。このように、EdgeとIEでは保存場所が異なるため注意してください。
いかがでしたでしょうか?Edgeのお気に入り登録の仕方はとても簡単ですので、気に入ったページや、頻繫にアクセスするページがあれば、お気に入り登録機能を利用してみてください。
合わせて読みたい!ブラウザに関する記事一覧
 【Discord】PCブラウザ版の使い方を徹底解説
【Discord】PCブラウザ版の使い方を徹底解説 MicrosoftのEdgeブラウザが「Chromium」ベースに
MicrosoftのEdgeブラウザが「Chromium」ベースに LINEをChromeブラウザ(PC)で使う方法!Chrome版LINEが便利と話題!
LINEをChromeブラウザ(PC)で使う方法!Chrome版LINEが便利と話題! 「問題が発生したためブラウザを終了します」不具合の原因・対処法
「問題が発生したためブラウザを終了します」不具合の原因・対処法
































































