2021年06月04日更新
Microsoft Edgeが起動しない・落ちる時の対処法
Microsoft EdgeはMicrosoftが開発しているウェブブラウザです。そんなMicrosoft Edgeが起動しないことがまれにあります。起動しないときには焦ってしまいますよね。そこでMicrosoft Edgeが起動しないときの対処法説明します。

目次
- 1Microsoft Edgeとは?
- 2Microsoft Edgeが起動しない・落ちるときにまずやるべきこと
- ・Windows10を再起動させる
- ・Microsoft Edgeが起動しないときは更新プログラムをアップデートする
- 3それでもMicrosoft Edgeが起動しない不具合時の対処法
- ・Microsoft Edgeの権限から修復
- ・Microsoft Edgeの履歴・キャッシュを削除
- ・Microsoft Edgeの設定を初期化
- ・Microsoft Edgeを修復
- ・Microsoft Edgeの復元ポイントを使う
- 4Microsoft Edgeが起動しない原因になりうる「Rapport」とは
- ・「IBM Security Trusteer Rapport」について
- ・Rapportがインストールされているかどうかの確認方法
- 5Microsoft Edgeは再インストール可能?
- ・①新しいPCアカウントを追加する
- ・②データを移行する
- ・③自動でMicrosoft Edgeがインストールされる
- ・Microsoft Edge単体でのダウンロードサービスは行っていない
- 6Microsoft Edge以外でおすすめな処理速度の速いブラウザ
- ・Google chrome
- ・Fire Fox
- ・Safari
- ・合わせて読みたい!ブラウザに関する記事一覧
Microsoft Edgeとは?
Microsoft EdgeはMicrosoftが開発しているウェブブラウザです。Internet Explorerの後継としてWindows 10のデフォルトブラウザになりました。『現代的なウェブとの相互運用性』を重視しウェブ標準に対応した軽量なウェブブラウザに設計されています。
 Internet Explorer(IE)とMicrosoft Edgeの違いは?どっちがおすすめ?
Internet Explorer(IE)とMicrosoft Edgeの違いは?どっちがおすすめ?Microsoft Edgeが起動しない・落ちるときにまずやるべきこと
Microsoft Edgeをいざ使おうと思ってパソコンを開いてみたらなんだかすぐに落ちることがあったり、起動しないということがあり起動しないということがたまにあるかと思います。何度もパソコンを再起動したのにできない。
サイトには履歴の削除とかリセット方法とか書いてあるけどパソコンをいじると落ちるし、どうすればいいの?そこでそんなときのMicrosoft Edgeの対処法をご紹介します。
Windows10を再起動させる
更新プログラムの適用が完了していない、Windows 10のリソースが不足しているなどの理由でMicrosoft Edgeが起動できなかったり、起動しても落ちることがあったり挙動がおかしくなったりすることがあります。
このような場合、Windows 10を再起動してみると、更新プログラムの適用が完了したり、リソース不足が解消されたりして、Edgeが起動できるようになる可能性が高いのです。
Windows 10の再起動は、『スタート』メニューの『電源』アイコンをクリックし、『再起動』を選択すれば簡単に再起動をすることができます。
Microsoft Edgeが起動しないときは更新プログラムをアップデートする
Windows Updateを実行し最新の更新プログラムを適用したりデバイスドライバを更新したりすることで、Microsoft Edgeの不具合が解消され、起動できるようになります。
Microsoft Edgeに対する更新プログラムが未適用になっている時の対処法は適用が必要です。
『スタート』の『歯車(設定)』アイコンをクリックして、『Windowsの設定』画面を開きます。ここで『更新とセキュリティ』アイコンをクリックして、『更新とセキュリティ』画面を開きましょう。
左ペインで『Windows Update』を選択し、右ペインで『更新プログラムのチェック』ボタンをクリックする。更新プログラムがある場合は、自動的に適用が行われるのでインストールが完了するまで待てば大丈夫です。。その後、再起動などは指示に従うこと。
 Windows10のメモリ解放はMicrosoftの純正ソフトで解決!
Windows10のメモリ解放はMicrosoftの純正ソフトで解決!それでもMicrosoft Edgeが起動しない不具合時の対処法
先ほどの手順でどうしてもMicrosoft Edgeが起動しない場合があります。そんなときの不具合に対する対処法はどうすればいいのでしょうか?そこでここではそれでもMicrosoft Edgeが起動しないときの対処法をご紹介します。
Microsoft Edgeの権限から修復
更新プログラムの適用失敗などでMicrosoft Edgeに不具合が生じてしまった場合、Microsoft Edgeを『修復』することで復旧できることがあります。『スタート』から『歯車(設定)』アイコンをクリックして『Windowsの設定』画面を開きます。
ここでMicrosoft Edgeを修復するには『アプリ』アイコンをクリックします。
修復するためには左ペインで『アプリと機能』を選択し、『Microsoft Edge』をクリックします。『Microsoft Edge』の下にある『詳細オプション』リンクをクリックし、『Microsoft Edge』画面を開きます。
ここで、上記の画面のように『修復』ボタンをクリックすると、Microsoft Edgeの修復が実行されます。
Microsoft Edgeの履歴・キャッシュを削除
また不具合やMicrosoft Edgeが落ちることがあった場合別の対処法としてキャッシュや履歴を削除し中身をリセットする対処法があります。Microsoft Edgeを起動し、アドレスバーの左側にある『…』アイコンをクリックし、メニューを表示します。
メニューをスクロールして、一番下の『設定』を選択します。『設定』メニューに切り替わるので、『クリアするデータの選択』ボタンをクリックしましょう。『閲覧データのクリア』メニューになるので、ここで削除したい履歴データの項目を選択します。
Microsoft Edgeの設定を初期化
履歴を削除してもMicrosoft Edgeが落ちることが続いたり不具合がある場合は、『スタート』から『設定』のアイコンをクリックして、『Windowsの設定』画面を開きます。ここで『アプリ』アイコンをクリックして、左ペインで『アプリと機能』をクリック。
右ペインの『アプリと機能』欄で『Microsoft Edge』をクリックします。
『Microsoft Edge』の下にある『詳細オプション』リンクをクリックして、『Microsoft Edge』画面を開きます。ここで、『リセット』ボタンをクリックすると、閲覧履歴やCookie、設定などが削除されます。
しかし、リセットをクリックしたからといってブックマークなどはリセットされないので安心してください。
Microsoft Edgeの設定などが原因で起動できない場合は、『Windowsの設定』からMicrosoft Edgeをリセットする対処法をとってください。すると履歴が削除されます。
Microsoft Edgeを修復
更新プログラムの適用失敗などでMicrosoft Edgeに不具合が生じて落ちるなどさらに不具合がある場合、Microsoft Edgeを『修復』することで復旧できます。修復するには『スタート』メニュー『設定』アイコンを選択し『Windowsの設定』画面を開きます。
先ほどのリセットをする画面に行けば大丈夫です。
ここで『アプリ』アイコンをクリックして、左ペインで『アプリと機能』を選択し、右ペインの[アプリと機能]欄で『Microsoft Edge』をクリックすします。『Microsoft Edge』の下にある『詳細オプション』リンクをクリックします。
Microsoft Edgeを修復
すると『Microsoft Edge』画面を開くので。ここで、下にスクロールしリセットの中の『修復』ボタンをクリックすると、Microsoft Edgeの修復がされます。
Microsoft Edgeの復元ポイントを使う
Microsoft Edgeが更新プログラムの適用などによってEdgeに不具合が生じた場合、復元ポイントを利用して、システムを更新プログラム適用前に戻すことで、修復できる可能性があります。コントロールパネルから『システム』を開きます。
このときの対処法としてはMicrosoft Edgeのシステムが落ちることを修復させることに目的があるので、まずはシステムから『システムの詳細』をクリックして開きます。
すると『システムのプロパティ』が開かれるので『システムの保護』からCドライブを有効にして『OK』をクリックします。その後に再起動をするとシステムがスキャンされるのでこれで復元ポイントで修復できるかもしれません。
 【iPhone】Safariでページを翻訳したい!Microsoft Translatorで翻訳しよう
【iPhone】Safariでページを翻訳したい!Microsoft Translatorで翻訳しようMicrosoft Edgeが起動しない原因になりうる「Rapport」とは
Microsoft Edgeが急に落ちることがあったり起動しなかったりする場合などの不具合に対する対処法をいくつかご紹介しましたがMicrosoft Edgeが起動しない原因になりうる『Rapport』というものを少し知る必要があります。『Rapport』をご説明します。
「IBM Security Trusteer Rapport」について
IBM Security Trusteer Rapportとは、最大の金融不正取引の根本原因であるマルウェアやフィッシングによる攻撃を防止します。
これにより、金融機関は、お客様の保護を最大化し安定した不正利用防止を実現し、法的なコンプライアンス要件を満たすことも可能。
金融機関は大切な場所ですから攻撃から守ってくれるというのは安心しますね。
Rapportがインストールされているかどうかの確認方法
画面左下のスタートメニューから『設定』をクリックします。『Windowsの設定』画面が開きますので、その中から『アプリ』をクリックします。インストールされているアプリの一覧が表示されますので、『Trusteer Rapport』を探してクリックをします。
インストールされていた場合は停止させる
インストールされていた場合『アンインストール』をクリックして、『IBM Security Trusteer Rapport』を削除します。
削除が完了したら、再び『IBM Security Trusteer Rapport』の公式サイトから、アプリをダウンロードして、インストールします。
アンインストール後に再インストールして修復
再度インストールする際には、他のセキュリティソフトを一時的に停止してからでないと、インストールできませんので注意しましょう。これで、『Rapport』のインストールが完了し、無事にMicrosoft Edgeが起動すれば、大丈夫です。
もし、また同じようにMicrosoft Edgeが起動しなくなってしまう場合には、ひとまず『Rapport』は停止しておき、正式に対応してから修復するようにしましょう。
 Windows10で「IMEが無効です」と表示される時対処法
Windows10で「IMEが無効です」と表示される時対処法Microsoft Edgeは再インストール可能?
Microsoft Edgeが起動しない、もしくは落ちることや何かしら不具合がある場合には修復したりリセットすることで対処法をご紹介しましたがめんどくさくなりますよね。そんなときにはMicrosoft Edgeは再インストールできるのでしょうか?
ここではMicrosoft Edgeが起動しないときに再インストールする方法をご紹介します。
①新しいPCアカウントを追加する
まず、新しいユーザーを作成します。設定を開き、『アカウント』を選択します。
Microsoft Edgeを再インストールするには左のメニューから『家族とその他ユーザー』を選択します。『その他のユーザーをこのPCに追加』をクリックします。
電話番号を入力し、次へをクリックします。『Microsoft アカウントを持たないユーザーを追加する』をクリックします。追加するアカウント名とパスワードとヒントを入力し『次へ』をクリック。以上の操作でローカルアカウントがPCに追加されました。
②データを移行する
新しく作成したユーザーアカウントでサイインします。Windowsボタンを右クリックし、エクスプローラーを開きます。
『PC』をクリックし『Cドライブ』を開きます。『ユーザー』フォルダーを開きます。『新しく作成したユーザー名のフォルダー』を開きます。
表示されたフォルダーをモニターの右に持っていきます。次に今まで使用していた古いユーザー名のフォルダーを開き、モニターの左に持っていきます。フォルダー内を『Ctrlキー+A』で全て選択し『新しく作成したユーザーフォルダー』にコピーします。
③自動でMicrosoft Edgeがインストールされる
Microsoft Edgeを再インストールしたい場合は、アップデートの際に再起動すると自動で復旧する可能性がある他、Windowsの上書きインストールを試すことで再びパソコンにインストールすることが可能です。
上書きインストールには「インストールディスク」の作成が必要ですが、個人ファイルやアプリケーションを保持したまま行うことが出来ます。時間はかかりますが、システム関係のアプリは出荷時の状態に戻ります。
Microsoft Edge単体でのダウンロードサービスは行っていない
Microsoft EdgeはWindows10向け更新プログラムやWindows7 SP1のロールアップ更新プログラムはダウンロードセンターでは配布されなくなってしまったのです。全プラットフォームで利用できるのは、Microsoft Updateカタログに限られます。
 Safariとは?基本と使い方の基礎を初心者向けに解説
Safariとは?基本と使い方の基礎を初心者向けに解説Microsoft Edge以外でおすすめな処理速度の速いブラウザ
ブラウザを再起動したり、履歴を削除したりとウェブサイトを閲覧するだけではなく処理能力もMicrosoft Edgeでは早いのですが他に早いブラウザもあります。そこでここでは処理速度の速いブラウザを紹介します。
Google chrome
なんといってもブラウザの王者です。ブラウザ自体も高スペックで動作も立ち上がりもサクサクです。
拡張性もバツグンで、Chromeウェブストアで自分にあったブラウザにカスタマイズしていけるのも便利です!動画のダウンロード機能もあります。
ブラウザのスクリーンショットが撮れたり翻訳機能やワンクリックで履歴が削除できる機能もあるのです。
Fire Fox
firefoxはデザイン面・機能面・拡張機能がchromeと似ていることから『わざわざfirefoxを使う必要はないな。』というのが最近までのユーザーの反応でした。しかし、全く新しいwebブラウザ「Firefox Quantum」としてリニューアルしたのです。
そこで『chromeから乗り換えたい!』と思わせるほどのブラウザになったのかもしれません。
Safari
iPhoneやMacを開発しているアップル社が提供している、Macに最適化された、Macユーザーのためのブラウザ。Mac・iPhoneにしか搭載されていません。現在はWindowsにSafariをインストールすることは出来ません。
MacでSafariを使うと、バッテリーの持ちもよく、速さも早いです。海外でもしっかり検証されていて、MacユーザーならSafariを使いましょう。ただし便利な拡張ツールを使いたい場合はChrome・Firefoxを利用しましょう。
Microsoft Edgeが起動しないだけで再起動したりリセットしたり、履歴を削除したり、そしてまた再起動したりと何かと難しく感じることがあるかと思います。しかし、この手順に沿って行えば再起動やリセットなど履歴の削除も簡単に行えますよ。
パソコンが苦手な方でも一つずつ対処法を試してみてくださいね!
合わせて読みたい!ブラウザに関する記事一覧
 MicrosoftのEdgeブラウザが「Chromium」ベースに
MicrosoftのEdgeブラウザが「Chromium」ベースに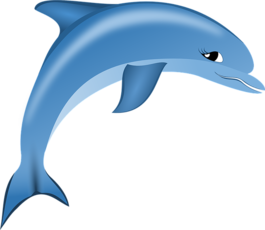 ドルフィンブラウザのダウンロード方法!できないときは?【Android】
ドルフィンブラウザのダウンロード方法!できないときは?【Android】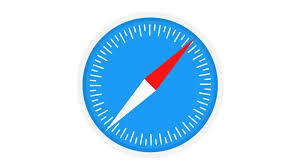 Safariブラウザの使い方!iOSの規定なのは何故?
Safariブラウザの使い方!iOSの規定なのは何故? Macの標準(デフォルト)ブラウザを設定・変更する方法
Macの標準(デフォルト)ブラウザを設定・変更する方法





































