2019年02月18日更新
【フリーズ】Macがフリーズする時の対処法【頻繁に固まる】
Macのパソコンを利用していて、フリーズという画面が固まることがありませんか。Macのパソコンが頻繁にフリーズしてしまうと、マウス操作ができなかったりと困ることが多いので、そんなときの対処法や回避方法を紹介するので、是非参考にしてみてください。

目次
Macが頻繁に固まる!
Macのパソコンを利用していて、マウス操作ができなくなったり画面が固まるという経験をしたことはありませんか。パソコンのフリーズが頻繁に起こると作業ができなかったり、データが消える原因になってしまいます。
またMaCのパソコンでフリーズが多発するには原因があります。毎回MaCのパソコンでがフリーズするのには、パソコンのソフトウェア側に問題がある場合とハードウェアに問題がある場合があります。原因によって対処法元子なります。
ここではまずMaCのパソコンでフリーズがした場合の対処法と最近Macのパソコンでフリーズが多発していて画面が固まることが多い人は、今後フリーズしないようにするポイントについて紹介します。是非参考にしてみてください。
 Macをセーフモードで起動する方法【セーフブート】
Macをセーフモードで起動する方法【セーフブート】Macがフリーズしている状況とは
まずはMacのパソコンがフリーズする状態や状況とはどんなことをいうのかを紹介します。もしかしたらあなたが知らないだけでMacのパソコンはフリーズしているかもしれません。まずはフリーズの意味を理解しましょう。
フリーズとは、利用中のアプリケーションやコンピュータが停止し、入力装置からの入力ができなくなった状態のことです。さらにコンピュータの電源スイッチを切って通電を停止してから、再度コンピュータを起動しなくなる可能性もあります。
なので頻繁にMacのパソコンがフリーズになっている状態でほっておくともしかしたらMacのパソコンが起動しなくなることがありますので、是非早めに対処法をすることをおすすめします。
レインボーカーソルがずっとまわっている
またMacのパソコンには、フリーズになると気に特徴もあります。Macのパソコンがフリーズして画面が固まることを判断するポイントについてここでは紹介するので、あなたのパソコンであてはまっていないか確認してみてください。
まずMaCのパソコンでフリーズしているポイントとして、レインボーカーソルがずっとまわっている状態になっているときです。
レインボーカーソルとは、Mac OSで採用されている、アプリケーションの処理がハングアップ状態(フリーズ状態)に陥っていることを示すカーソル形状の通称です。この状態だとフリーズになっていることが多いです。
マウスも何もうごかない
またMacのパソコンではフリーズすると画面が固まる他にマウスも何もうごかなくなることがほとんどです。日頃マウス操作でMacのパソコンを利用している人にとっては、マウスが動かなくなると困ることが多いかと思います。
Macのパソコンでフリーズ状態になると基本的な外部入力からの操作はできなくなることがほとんどです。なのでM起動しているアプリケーションを停止させたり、再起動ができなくなることがほとんどです。
Macのパソコンがフリーズして画面が固まる・マウスそうさができなくなったらどうすればいいのでしょうか。次にMacのパソコンがもしフリーズ状態になったらどうすればよいのかを紹介します。是非参考にしてみてください。
 Macのメンテナンス方法まとめ!動作がサクサク!
Macのメンテナンス方法まとめ!動作がサクサク!Macがフリーズした時の対処法は?
Macのパソコンがフリーズ状態になった時のポイントについてはわかって頂けましたでしょうか。画面が固まるだけではなく、マウス操作ができなくなることもあります。
それではもしMacのパソコンがフリーズ状態になってしまったらどうのような対処法があるのでしょうか。頻繁にMacのパソコンがフリーズしているときはあなたはどんな対処法をしていますか。
もしかしたらあなたがやっているMacのパソコン時の対処法は間違っているかもしれません。間違った対処法をしているとMacのパソコンのデータが削除されてしまうこともあります。なのでまずは正しい対処法を確認してみてください。
マウスが動く時
まずMacのパソコンがフリーズした時にマウス操作が可能だけど、レインボーカーソルがずっとまわっている状態のときはどんな対処法があるのでしょうか。マウス操作ができるのでもしかしたら少し待てばフリーズが改善される場合もあります。
しかし5分や10分待ってもずっとレインボーカーソルがずっとまわっている状態で画面が固まっているのであれば対処法をする必要があります。ここではまずマウス操作が可能な状態での対処法を紹介します。
マウスが動くので通常行っている操作とほとんど変わりません。またマウスでUSB等を活用している場合は、一度USBを抜いたりするのもいいかもしれません。
スリープ動作をしてしばらく待つ
まずMacのパソコンがフリーズした時にマウス操作が可能の場合は、スリープ動作をしてしばらく待ってみるといいかもしれません。みなさんあhスリープ動作やスリープ状態を知っていますか。まずスリープ動作を紹介します。
スリープ動作とは、省電力の待機電源モードのことです。 通常の起動状態と比べると大きく電力を節約できる上に、起動中のプログラムなどを終了させることなく、素早いリブートが可能となるといった利点があります。
なのでMacのパソコンがフリーズして画面が固まる場合は、一度スリープ動作をして少し待ってみましょう。スリープ動作にすると省電力モードになり、フリーズが改善される場合があります。
アプリの強制終了をする~Appleメニュー~
またMacのパソコンがフリーズして画面が固まる場合は、アプリケーションを停止することでフリーズが改善される場合があります。なのでここではMacのパソコンがフリーズした場合のアプリケーションを停止させる方法を紹介します。
まずはAppleメニューよりMacのパソコンのアプリケーションを停止させる方法です。方法としては、対象のアプリのメニューバーの[ウィンドウ]から[閉じる]をクリックします。
パソコンの苦手の人は一番活用している方法かと思います。まずは良く利用しているアプリケーションを停止して様子を見てみましょう。
アプリの強制終了をする~Dockメニュー~
次に紹介するのは、「Dockメニュー」を活用したMacのパソコンのアプリケーションを停止させる方法です。
Dockとは、macOSで使われるGUIの一種です。画面上の固定位置を占めるパレット型の機構で、ファイルやアプリケーションといった各種の情報を格納してクリックでそれらを呼び出すことができます。
①アプリケーションを終了するには、Dockのアプリケーションのアイコンを長押しします。
②ポップアップメニューが表示されますので、メニューの[終了]を選択します。
この方法もGUI操作でできるので比較的容易にできる方法です。
アプリの強制終了をする~アクティビティモニタ~
そして最後に紹介するのは、「アクティビティモニタ」を活用したMacのパソコンのアプリケーションを停止させる方法です。
アクティビティモニタとは、一種のタスクマネージャで、App やその他のプロセスが CPU、メモリ、エネルギー、ディスク、ネットワークの使用状況に与える影響を確認できます。
①Finder の「アプリケーション」→「ユーティリティ」フォルダに移動します
②アプリ「アクティビティモニタ」を起動します。
③すると「アクティビティモニタ」ウィンドウが表示されるので、強制終了したいアプリを選択し上部の「×」ボタンをクリックします。
④「このプロセスを終了してもよろしいですか?」というポップアップが表示されるので、「強制終了」をクリックします。
マウスが動かない時
それでは次にMacのパソコンがフリーズした時にマウス操作が不可能な場合はどんな対処法があるのでしょうか。いつもマウス操作ばかりしている人は、マウス操作ができなくなると焦る人もいるかと思います。
マウス操作ができなくなった場合は、コマンド操作で対処する必要があります。なのでここではどんなコマンド操作でMacのパソコンがフリーズ状態を対処すればよいかを紹介します。
コマンド入力で対応する
先程も紹介しましたがMacのパソコンがフリーズした時にマウス操作が不可能な場合は、コマンド入力で対応する必要があります。コマンド操作はターミナル起動して対応する場合とショートカットキーで対応する場合があります。
ターミナルとは、アップルのmacOSに標準で付属しているUNIX端末エミュレータです。 直接入力したUNIXコマンドを実行したり、UNIXコマンドの実行を自動化するTermファイルを作成、実行することも可能です。
ターミナルの起動は、「アプリケーションフォルダ」内の「ユーティリティフォルダ」にインストールされています。起動すると、次のような真っ白な画面が表示され、ばらくすると時刻などが表示されます。
またターミナル以外にもショートカットキーを利用して、アプリケーションを停止したり、Macのパソコンを操作することができます。
- 「command」+「tab」キーでアプリケーションスイッチャーを起動
- 「tab」キーを押して終了したいアプリを選択します。
- 終了したいアプリが決まったら、「command」キーを押したままにして、「q」キーを押します。 アプリケーションスイッチャーからアイコンが消え、アプリが終了。
 Mac「その他」を削除してストレージ容量不足を確保する方法
Mac「その他」を削除してストレージ容量不足を確保する方法Macでフリーズして何も操作ができない時
Macのパソコンをフリーズして画面は固まる状態だけど、マウスやコマンド操作でアプリケーションを停止させたり、スリープ動作を起動して時間が経てば直る場合もあります。
しかしMacでフリーズして何も操作ができない時はどうすればいいのでしょうか。何も操作ができないとなると、アプリケーションを停止させたり、何かMacのパソコンに対して処理をすることができないためどうすることもできませんよね。
そんな時の最終手段としての対処法になります。またこの対処法は、データが消えたり破損する可能性があるため、自己責任で行ってください。
Mac本体を強制終了で再起動をする
それではMacでフリーズして何も操作ができない時の対処法を紹介します。何も操作できない場合は、Mac本体を強制終了で再起動をするしかありません。なのでここでは強制終了/再起動する方法を紹介します。
これから紹介するシステム終了や再起動できない場合の対処法は、強制的にシステム終了や再起動をする対処法になります。
なのでもしかしたら保存やセーブし忘れているデータが消える可能性もあるので注意してください。もし心配なら、ちゃんと確かめてから行うようにしてください。
Macを再起動する方法
それではMacでフリーズして何も操作ができない時のコマンド操作でMacを再起動する方法を紹介します。コマンド操作でやりますが、そんなに難しくないので覚えておくといいかもしれません。
Macのパソコンがフリーズして何も操作ができない時は、ターミナルにsudo rebootと入力します。入力ができたら、リターンキーを押します。こちらでもパスワードを聞かれるので、現在のユーザーのパスワードを打ってリターンキーを押します。
するとMacのパソコンが再起動を開始します。このようにしてターミナルからMacのパソコンを再起動することができます。また通常は、いつもと同じ方法で再起動することをおすすめします。
Macをシステム終了する方法
次にMacでフリーズして何も操作ができない時のコマンド操作でMacをシステム終了する方法を紹介します。先程起動したターミナルにsudo shutdownと入力します。入力ができたら、リターンキーを押します。
そしてパスワードを聞かれるので、現在のユーザーのパスワードを打ってリターンキーを押します。するとMacのパソコンがシステム終了処理を開始します。
これがターミナルを利用した強制的なシステム終了の対処法になります。
それでもMacが再起動/停止できない場合
また上記の方法でもMacでシステム終了や再起動できない場合のコマンド操作での対処法として、最終手段があります。ターミナルを起動して、「sudo halt」と入力してリターンキーを押してください。
するとパスワードを聞かれるので、パスワードを入力してリターンキーを押してください。これで一番強制力があるコマンド操作でのシステム終了になります。
どうしてもシステム終了ができない場合に活用するようにしてください。Macのパソコンを強制的にシステム終了や再起動するのは危険なことなので、強制的に行うときは自分の責任で行ってください。
Macで強制終了をさせる時の注意点
上記の方法でMacでフリーズして何も操作ができない時は、Macのパソコンを再起動したりシステム終了をさせることができます。しかし上記の方法は強制的にMacで強制終了をさせる方法です。
なのでMacで強制終了をさせる場合は注意点もあります。日頃何も知らずによくMacで強制終了をさせている人は気を付けた方がいいこともあります。
またあくまでもMacgフリーズして画面が固まる状態からどうすることもできない時にMacで強制終了をさせる方法を活用するようにしましょう。通常はいつも通りのシステム終了方法や再起動を利用するようにしましょう。
保存していなかったデータがなくなってしまう
まずマウスで頻繁に強制終了や頻繁に強制再起動すると保存していなかったデータが消えてしまったり、破損してしまう場合もあります。なので強制終了する場合はできる限りデータを保存してから行った方が良いでしょう。
しかしMacのパソコンが頻繁にフリーズしているとデータを保存してたくても、保存できず強制終了する必要がある場合があります。なのでその場合は自己責任で強制終了するようにしてください。
また強制終了は、通常は利用しないようにしましょう。頻繁に強制終了や強制再起動することはデータが破損することあるので十分に注意してください。
ハードウェアが故障する恐れがある
またマウスで頻繁に強制終了や頻繁に強制再起動するとハードウェアが故障する原因になることがあります。ハードウェアとは、マウスやキーボード、ハードディスクがあります。ハードウェアが破損するもうMacが起動しない場合があります。
なのでハードウェアが破損しないためにも強制終了や強制再起動はなるべく控えた方がいいでしょう。特にハードウェアが破損して困るのが、ハードディスクです。ほかのハードウェアよりも大事なのがハードディスクです。
ハードディスクが故障するとデータが全て消えてしまいます。なので強制終了するときはハードウェアにも影響することがあること知っておいてください。
Macのフリーズを回避したい!対策法は?
それでは次に頻繁に発生するMacのフリーズを回避する方法や対処法について紹介します。先程紹介したようにいつもフリーズするとハードウェアが破損したり、データが消えてしまうことがあります。
なのでできる限りMacがフリーズしないように回避策をしておくことをおススメします。
無料でできる対策
まずMacのフリーズを回避する方法と対策法として無料でできる対処法を紹介します。これから紹介する無料の対処法は、Macのパソコンがあればすぐに対応できる回避策ばかりです。
なのでハードウェアが破損したり、データが消えてしまう前に是非Macのパソコンのフリーズ回避策を行っておきましょう。
Bluetooth
まずMacのパソコンフリーズしてしまう原因としてBluetoothを有効化していることでフリーズしてしまうことがあります。
Bluetoothとは数メートルの近距離を無線で通信する規格のことで、主にパソコンのマウスやキーボードなどの「近い距離(数センチから数メートル)での無線通信」に利用されています。
なのでBluetoothを有効化している常に周辺機器と接続しようとするので、フリーズする原因になります。利用してないならBluetoothを無効にしておくとフリーズの回避につながります。
省エネルギー
次に紹介するMacのフリーズを回避する方法と対策法は、省エネルギーモードにしないことです。省エネルギーモードとは、スリープ状態のことです。スリープ状態になると最低限の電力でMacのパソコンを動作します。
なのでスリーブ状態にすると電力をあまり利用しないため、Macのパソコンをがフリーズになる可能性が高くなります。電力を節約できますが、頻繁にフリーズする場合はスリープモードを解除しておくことをおすすめします。
SMCリセット
またSMCリセットを利用することでMacのパソコンのフリーズ回避をすることができます。SMCとは「システム管理コントローラ」の略で、電源ボタンを押したときの動作やバッテリー管理など、Macの電源回りの処理を担当している機能のことです。
SMCリセットはMacの電源回りのトラブルや不具合が起きた際にSMCをリセットし、トラブルや不具合を直す方法のことです。
なので頻繁にMacのパソコンがフリーズする場合は、SMCリセットでMacのパソコンのハードウェアの不具合を改善させることをおすすめします。
PRAMクリア
またSMCリセットによるMacのパソコンのフリーズ回避する方法と同じようにPRAMクリアによるフリーズを回避する方法があります。
PRAM (パラメータ RAM)とは、Macのハードウエアの情報を保存している特別なメモリです。ハードウェアの情報をPRAMに記録することにより、Mac OS Xがこれらの情報に素早くアクセスできるようになります。
なのでPRAMクリアすることでハードウェアの情報がリフレッシュされて、Macのパソコンがフリーズ回避につながります。
有料でできる対策
それでは最後にMacのフリーズを回避する方法と対策法として有料でできる対処法を紹介します。
もし先程の無料で回避できる方法で、Macのパソコンが改善されない場合は、活用してみるといいかもしれません。しかしいきなり有料の回避を試すのではなく、まずは無料の回避を試してみましょう。
Appleストア
まずはMacのパソコンでフリーズが多発している場合は、Appleストアに持っていたり問い合わせしてみるといいかもしれません。ほかの人も頻繁にMacのパソコンがフリーズ多発している可能性があります。
また最新のOSの場合は、ハードウェアとの相性でMacのフリーズ発生しやすくなる場合があります。そんなときはAppleストアに直してもらったほうが回避につながります。
メモリの交換
またMacのパソコンがフリーズ回避として、メモリを交換する方法があります。メモリとは、パソコンを動かしている脳みそみたいなものです。なのでメモリの不具合でフリーズが頻繁に起こることがあります。
そんな時はMacのパソコンのメモリを変えることでフリーズを回避することができます。しかしハードウェアの交換はパソコンに詳しい人にやってもらいましょう。
HDD(SSD)の交換
またハードウェアの交換によるMacのパソコンのフリーズ回避策として、HDD(SSD)の交換があります。HDD(SSD)の交換とは、データを保存しておくところです。
HDD(SSD)にはたくさんのデータがあると、アクセスするときに時間がかかってしまいフリーズする場合があります。なのでそんな時はHDD(SSD)の交換してみましょう。
Macのパソコンがフリーズしてしまう原因には色んな起因があります。なのですぐに改善するには難しい場合もあります。
したがって日頃からフリーズした場合の回避策を気にしておくと、頻繁に起こるフリーズを回避することができる場合もあります。大切にMacのパソコンを利用するために、是非参考にしてみてください。
併せて読みたい!Macの対処法に関する記事一覧
 Mac「自己割り当てIPが設定されているため〜」でインターネットに接続できない時の対処法
Mac「自己割り当てIPが設定されているため〜」でインターネットに接続できない時の対処法 Macストレージでシステムの容量が大きすぎる時の対処法
Macストレージでシステムの容量が大きすぎる時の対処法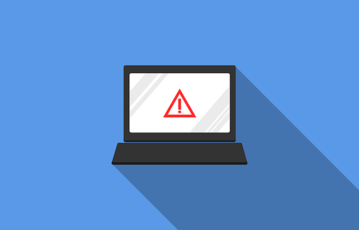 【Mac】キーチェーンのパスワードを繰り返し聞かれる時の対処法
【Mac】キーチェーンのパスワードを繰り返し聞かれる時の対処法 【Mac】メールアプリの受信メールが文字化けで読めない時の対処法
【Mac】メールアプリの受信メールが文字化けで読めない時の対処法

































