2021年06月04日更新
Freemake Video Converter旧バージョンに戻すには?ロゴを消すにはダウングレードしよう
Freemake Video Converterの旧バージョンにダウングレードすることで、変換した動画のFreemake Video Converterのロゴを消す方法を知っていますか?旧バージョン不使用でロゴなしにするおすすめの方法もお教えします。

目次
- 1Freemake Video Converterでダウンロードした動画にロゴが入る
- ・最新版Freemake Video Converterは動画にロゴが付くのか
- ・旧バージョンに戻すと消すことができる
- 2Freemake Video Converterを旧バージョンに戻すメリット・デメリット
- ・メリット
- ・デメリット
- 3Freemake Video Converterを旧バージョンに戻す方法
- ・ダウングレード手順
- 4Freemake Video Converterを旧バージョンに戻す以外のロゴを消すおすすめの方法
- ・有料版を購入する
- ・インストール先にあるロゴ「png 」ファイルを削除
- ・ロゴ「png 」ファイルを自分の写真に入れかえる
- 5Freemake Video Converterの旧バージョンをインストールできない場合の対処法
- ・代替えソフトを使う
- ・様々な機能の旧バージョンに関する記事一覧
Freemake Video Converterでダウンロードした動画にロゴが入る
PCの無料動画変換ソフトFreemake Video Converterを使ったことはありますか?なんと無料のFreemake Video Converterの最新版では、保存した動画にロゴがついてしまうようです。
なので、今記事ではFreemake Video Converterで、ロゴなしの動画を保存する方法をお教えします。
最新版Freemake Video Converterは動画にロゴが付くのか
実際に最新版のFreemake Video Converterではロゴがついてしまうのか試してみました。まずは、Freemake Video Converterを開いて、"ビデオ"を左クリックします。
Freemake Video Converterで変換したい動画を選んで、"開く"を左クリックします。
開いた動画が追加されたら、"変換する"を左クリックしてください。
どの拡張子に変換するのかメニューが表示されるので、変換したい拡張子を左クリックしてください。
ウィンドウが表示されたら、"変換する"を左クリックします。
"ロゴ付きビデオはOKです"を左クリックします。
上の画像のように動画の変換が開始されます。
変換が完了したら、"フォルダ内の表示"を左クリックします。
Freemake Video Converterで変換した動画を左クリックして、動画を再生してください。
なんと変換した動画にはFreemake Video Converterのロゴが表示されるようになりました。これは何とかして消す方法を見つけたいですね。
旧バージョンに戻すと消すことができる
Freemake Video Converterでロゴを消す一つのおすすめの方法は、動画にロゴ表示される前のFreemake Video Converterの旧バージョンに戻す(ダウングレードする)方法です。
Freemake Video Converterはバージョン4.04から、動画にロゴ表示されるようになったようです。
Freemake Video Converterを旧バージョンに戻すメリット・デメリット
Freemake Video Converterを旧バージョンに戻すことは変換した動画のFreemake Video Converterのロゴなしにできるメリットだけでなく、ダウングレードによるデメリットも発生します。
Freemake Video Converterを利用する時に旧バージョンに戻すことはおすすめの方法とは言えないので、ここで簡単に説明す るメリットとデメリットについて参考にしてください。
メリット
旧バージョンに戻すメリットとしては、5分以上のロゴなしの変換した動画を作成できることでしょうか。
Freemake Video Converterのロゴはバージョン4.04から5分以上の動画で表示されるようになったので、それ以前の旧バージョンに戻すことでロゴなしの変換動画を作成することができます。
また旧バージョンにダウングレードすることで、Freemake Video Converter以外の別のソフトをダウンロードさせるような広告が出てくる心配はありません。
デメリット
デメリットとしては旧バージョンに戻すので、最新版Freemake Video Converterの機能を活用することが出来ないという点があります。
また昔のFreemake Video Converterの旧バージョンほど、対応するOSが最新のものではない恐れがあります。そのため、旧バージョンにダウングレードすることは一概におすすめとは言えません。思わぬ動作不良が生じる可能性があります。
変換した動画をロゴなしにできる旧バージョンであっても、Freemake Video Converterの最新版をインストールするように指示してくるものもあります。
結果として、デメリットを考えるとFreemake Video Converterを旧バージョンにダウングレードするのは絶対におすすめとは言い切れません。
Freemake Video Converterを旧バージョンに戻す方法
それでは実際にFreemake Video Converterを旧バージョンにダウングレードして、動画のロゴを消す方法を試してみましょう。ダウングレードにお勧めのFreemake Video Converterのバージョンは2.3.4.2をお勧めします。
ダウングレード手順
下に記したリンク先からFreemake Video Converterの旧バージョンをダウンロードすることができます。
ダウンロードしたいバージョンを見つけたら、バージョン名を左クリックしてFreemake Video Converterのインストーラをダウンロードしてください。
上の画像のようなダウンロードサイトに移動したら、"ダウンロード"を左クリックして旧バージョンのFreemake Video Converterのインストーラをダウンロードしてください。
ダウンロードしたファイルを左クリックして起動してください。上の画像のように表示されたら、"了解してインストール"を左クリックして旧バージョンのFreemake Video Converterのインストーラを起動してください。
Freemake Video Converterのセットアップの言語を選択できるので、"日本語"のまま"OK"を左クリックしてください。
上の画像のような表示がされたら、そのまま"次へ"を左クリックしてください。
Freemake Video Converterのインストール先のフォルダを決めることができます。デフォルトのままでいい場合は"次へ"を左クリックしてください。"参照"を左クリックすることで、インストール先のフォルダを決めることができます。
Freemake Video Converterの追加タスクについての設定をすることができます。必要に応じて各項目にチェックを入れて"次へ"を左クリックしてください。
するとFreemake Video Converterのインストールが開始します。インストール完了したら、上の画像のように表示されます。
"完了"を左クリックすることで、Freemake Video Converterのダウングレードが完了し、旧バージョンのFreemake Video Converterが起動します。
もしFreemake Video Converterの旧バージョンをインストールができない場合、以下に記したダウンロードサイトから旧バージョンを選んでダウンロードする方法もあります。
ダウングレードできなかったバージョンをインストールすることができる場合があるようです。
もう一つのFreemake Video Converterの旧バージョンダウンロードサイトのリンク先を下に記しました。
上の画像のようにリンク先に移動できたら、インストールしたいFreemake Video Converterの旧バージョンを選んで左クリックしてください。
Freemake Video Converterの旧バージョンをダウンロードするには、上の画像のように"今すぐダウンロード"を左クリックしてください。
するとページが勝手に移動して、自動的にダウンロードが開始します。ダウンロードが完了したら、前述したようにFreemake Video Converterをインストールして、Freemake Video Converterのダウングレードをしてください。
Freemake Video Converterを旧バージョンに戻す以外のロゴを消すおすすめの方法
Freemake Video Converterを旧バージョンにダウングレードしても、OSが対応してなかったり、最新版のインストールを求められてうまくロゴなし動画を作成できない場合、次に説明するおすすめの方法を試してみてください。
完全にFreemake Video Converterのロゴを消すことができるので、旧バージョンにダウングレードするよりおすすめかもしれません。
有料版を購入する
Freemake Video Converterは無料で動画を変換することができますが、もちろん機能が増えた有料版を購入することで、Freemake Video Converterを使うことができます。
Freemake Video Converterを有料版にすることで、ロゴを消すロゴなし動画を作成することができます。Freemake Video ConverterのGoldPackの有料版は1週間契約で0.95ドル、1ヶ月契約で1.95ドル、無期限契約で59.95ドルかかります。
最新版のFreemake Video Converterを使いたいのであれば思いきって購入するのもおすすめだと思います。
インストール先にあるロゴ「png 」ファイルを削除
有料版を購入しなくてもFreemake Video Converterのロゴを消す方法があります。表示されるロゴの画像ファイルを消してしまうという方法です。ロゴの画像ファイル(png)はFreemake Video Converterのインストール先フォルダにあります。
デフォルトのFreemake Video Converterのフォルダは、C:\Program Files (x86)\Freemake\Freemake Video Converterにあります。
同フォルダ内の"FMCommon"を左クリックしてください。
次に"ConvertCommon"を左クリックします。
"Resources"を左クリックします。
そして、"ImageBranding"を左クリックします。
上の画像のように、動画に表示されるロゴのpngファイルが見つかりました。手当たり次第にpngファイルを削除していきましょう。
ロゴ「png 」ファイルを自分の写真に入れかえる
また、ロゴのpngファイルを別の画像に入れ替える方法があります。Windows10内蔵のペイントなどの画像作成ソフトで白色の画像を用意したり、ロゴの代わりになるような自分の画像を入れ替える方法もあります。
まずは入れ替える画像ファイルをコピーします。
前項で説明したC:\Program Files (x86)\Freemake\Freemake Video Converter\FMCommon\ConverterCommon\Resources\ImagesBrandingにある各ロゴpngファイルの名前をコピーします。
コピーした入れ替える画像ファイルを2回左クリックして、画像ファイルの名前を変えれるようにします。そこにコピーしたロゴのファイル名を貼り付けてリネームします。
リネームしたファイルをC:\Program Files (x86)\Freemake\Freemake Video Converter\FMCommon\ConverterCommon\Resources\ImagesBrandingに上書き保存することで、ロゴのpngファイルの入れ替えができます。
これでFreemake Video Converterをダウングレードしなくても、ロゴなし動画を作ることができます。この方法は、Freemake Video Converterのデータ改ざんに値するのであまりお勧めしません。
Freemake Video Converterの最新版を使用したいのなら、Freemake Video Converterの有料版を購入するのが無難でしょう。
 WinX YouTube Downloaderの使い方!危険性や動画のダウンロード方法は?
WinX YouTube Downloaderの使い方!危険性や動画のダウンロード方法は?Freemake Video Converterの旧バージョンをインストールできない場合の対処法
Freemake Video Converterの旧バージョンをインストールしても、お使いのOSではうまく動作しなかったり、ロゴを消す方法を試しても消えなかったり、前述したやり方を実演してもロゴなし動画を作れない場合、ここで説明する対処法を参考にしてください。
代替えソフトを使う
Freemake Video Converterの代わりとなる無料動画ファイル変換ソフトは他にもあります。
ソフトによっては動画のロゴが付く場合も有りますが、ここで紹介するWinX社の各ソフトではロゴなしの動画に変換することができます。
Freemake Video Converterの代わりとなる代替えソフトをダウンロード・インストールして使ってみてはいかがでしょうか。
WinX DVD Ripper
WinX DVD Ripperでは、Freemake Video ConverterのDVDリッピング機能を使うことができます。DVDを別の動画ファイルに変えて保存するのがメインなFreemake Video Converterを使う人には持ってこいなソフトです。
DVDをMP4、WMV、MPEG、MOVやFLVの動画拡張子として保存することができるようです。WinX DVD Ripperは以下のリンク先からダウンロードすることができます。
WinX DVD Author
WinX DVD Authorでは、Freemake Video ConverterでいうDVD書き込み機能や字幕追加などの編集機能を使うことができます。
またcamcorder、webcamやYoutubeの動画もダウンロードすることができ、MKV、MP4、FLV、MPEG、MOV、RMやRMVBといった動画拡張子のファイルをDVDに保存することができます。
WinX DVD Authorは以下のリンク先からダウンロードすることができます。
WinX YouTube Downloader
WinX Youtube Downloaderではその名の通り、Youtubeや他300以上の動画サイトから4K動画を高速でダウンロード保存できるツールとなっています。MP4、FLV、WebMの動画拡張子のファイルとして保存することができます。
WinX社のVideoProcを別途インストールすることで、ダウンロードした動画を音楽ファイルなどに変換することができます。WinX Youtube Downloaderは以下のリンク先からダウンロードすることができます。
WinX Video Converter
WinX Video Converterでは、Freemake Video Converterのような動画の拡張子変換機能を使うことができます。MP4、MKVだけでなく、1000以上の音楽や動画拡張子のファイルに変換することができます。
またURLを貼ることでYoutubeなどの動画サイトから、動画をダウンロードすることができます。WinX Video Converterは以下のリンク先からダウンロードすることができます。
 AndroidでYouTube動画をダウンロード保存するおすすめアプリ5選!
AndroidでYouTube動画をダウンロード保存するおすすめアプリ5選! Macの動画ダウンロード保存のおすすめソフトを紹介
Macの動画ダウンロード保存のおすすめソフトを紹介様々な機能の旧バージョンに関する記事一覧
 Firefoxをダウングレードして旧バージョンに戻す方法
Firefoxをダウングレードして旧バージョンに戻す方法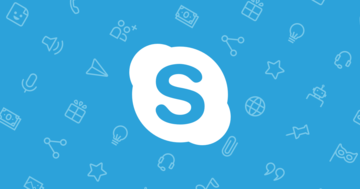 Skypの旧バージョンをダウンロード/インストールする方法
Skypの旧バージョンをダウンロード/インストールする方法 Chromeをバージョンダウン(ダウングレード)して戻す方法を解説!
Chromeをバージョンダウン(ダウングレード)して戻す方法を解説!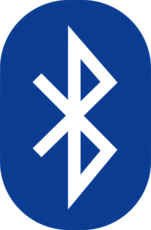 【Bluetooth5.0】旧バージョンとの違いや「Bluetooth5対応」の意味とは?
【Bluetooth5.0】旧バージョンとの違いや「Bluetooth5対応」の意味とは?















































