AnyTrans for Androidの使い方と登録方法【Windows】
お使いのAndroidスマホのバックアップは行っていますか?クラウドでもデータの管理はしているけどちょっと心配、という人に最近話題のAnyTrans for Android。詳しいAnyTrans for Androidの使い方を解説します。

目次
- 1AnyTrans for Androidとは
- ・Andoid端末の管理ができるアプリ
- ・料金は?
- 2AnyTrans for Androidでできること
- ・データのバックアップ
- ・データやアプリの管理・移行・転送
- ・オンライン動画のダウンロード
- 3AnyTrans for Androidのメリット/デメリット
- ・日本語完全対応
- ・PCもWindows/Macに対応
- ・接続は有線・Wi-FiどちらでもOK
- ・見やすく扱いやすいUIを採用
- ・AnyTrans for Androidデメリットは?
- 4AnyTrans for Androidの登録方法
- ・ダウンロード/インストール手順
- 5AnyTrans for Androidの使い方【Windows】
- ・USBケーブルでスマホとPCを接続する方法
- ・Wi-FiでスマホとPCを接続する方法
- ・複数端末を登録する方法
- ・データを転送・削除する方法
- ・iTunesの管理
- ・動画共有サイトから動画をダウンロードする方法
- 6AnyTrans for Androidの無料お試し版で使えない機能は?
- 7AnyTrans for Androidは安全?
- ・ウイルスやマルウエアなどの心配はない?
- ・合わせて読みたい!バックアップに関する記事一覧
AnyTrans for Androidとは
Androidスマホを使っている方、Androidスマホのバックアップなどデータの移行、Androidスマホのデータ管理はどのようにしていますか?
iPhoneなどのiOS端末の方々は、バックアップなどのデータ管理は、全てiTunesに任せているという方がほとんどでしょう。
しかしAndroidスマホは、バックアップなどのデータ管理は人それぞれで、コレ!といったものがなかなかない、という方が多いのではないでしょうか。
何となくクラウドやSDカードにデータ移行を行っている方も多いと思いますが、写真やデータの順番が変わったり、どこにデータ移行したのか分からなくなったりしませんか?
結局、どこかにバックパックが取られているつもりでもできていなかったり、データ管理がやりにくかったりします。
そこでAndroidスマホのデータ管理に最適なのが、AnyTrans for Androidです。
AnyTrans for AndroidはAmazonスマホのバックアップなどのデータ管理を簡単に行うことができるソフトです。
AnyTrans for Androidの無料登録や使い方などの機能について紹介します。
Andoid端末の管理ができるアプリ
AnyTrans for Androidは、Androidスマホのバックアップやデータの移行など、データ管理全てが行えるAndroidスマホのためのソフトです。
AnyTrans for Androidは、Androidスマホのデータ管理はもちろん、AndroidスマホからAndroidスマホへ、Androidスマホからパソコンへのデータ移行を簡単に行うことができます。
機種変更の際にも便利に利用できますし、データが見やすく管理されるので紛失の心配もありません。
その他、Androidスマホのクローンを作成したり、インターネット上の動画のダウンロードも可能なソフトです。
料金は?
AnyTrans for Androidは無料ソフト?有料ソフト?実はAnyTrans for Androidは無料版と有料版の両方あります。
AnyTrans for Androidのソフトの使用にあたって、AnyTrans for Androidの料金プランを見てみましょう。
基本的に有料
AnyTrans for Androidの機能を全て使うためには、有料版を使用する必要があります。AnyTrans for Androidは基本的には有料ソフトです。
| プラン | シングルライセンス | マルチライセンス |
| 料金 | 3,980円(税抜) | 5,980円(税抜) |
| インストール | 1台(Mac&Windows) | 5台(Mac&Windows) |
| 接続デバイス | 無制限 | 無制限 |
| アップグレード | 無償 | 無償 |
| サポート | 24時間対応 | 24時間対応 |
無料のお試し期間がある
AnyTrans for Androidには、無料お試し版があります。AnyTrans for Androidの有料ソフトの機能を、無料でお試しが可能です。
AnyTrans for Androidの無料お試しは、有料ソフトとは別の、無料お試し版がダウンロードできるようになっています。まずは無料版を試してみましょう。
AnyTrans for Androidの無料版は、「1日30ファイルまでの転送可能」で「最大5日間」という条件があります。
AnyTrans for Androidの無料版をインストールし、データ移行などを始めた日から5日間は、1日30ファイルまでの転送をすることができます。
まずはAnyTrans for Androidの無料体験で、使い心地を確認してみましょう。
 無料メールアプリのおすすめ13選【iPhone/Android】
無料メールアプリのおすすめ13選【iPhone/Android】AnyTrans for Androidでできること
AnyTrans for Androidは、Androidスマホのバックアップなど、データ管理全般を、簡単に行うことができます。
しかしAnyTrans for Androidの機能は、それだけにはとどまりません。基本的なAnyTrans for Androidの機能と、その他の便利な機能を紹介します。
データのバックアップ
AnyTrans for Androidの基本的な機能のひとつ、Androidスマホのデータのバックアップを取ることができます。
Androidスマホのデータは、頻繁にバックアップを取る方が望ましく、バックアップをこまめに取ることで、安心してAndroidスマホを使用することができます。
AnyTrans for Androidでは、簡単な操作のみで、Androidスマホのバックアップを取ることができるので、こまめなバックアップも苦になりません。
データやアプリの管理・移行・転送
AnyTrans for Androidでは、Androidスマホのデータの管理・移行・転送を簡単に行うことができます。
バックアップにも通じるところはありますが、連絡先や写真・動画はもちろんですが、通話履歴やアプリのデータ、電子書籍なども含まれます。
AnyTrans for Androidを使ってデータ管理をしておくと、急にAndroidスマホが壊れてしまった、などの急な機種変更でも安心です。
機種変更しても変更する前のデータは、すべてAnyTrans for Androidで管理されているので、すぐに元に戻すことができます。
オンライン動画のダウンロード
AnyTrans for Androidの意外な便利機能が、オンライン動画のダウンロードが可能な点です。
動画共有サイトでのお気に入りの動画を、AnyTrans for Androidにダウンロードしておくことができます。
InstagramやYouTubeなどでのお気に入り動画、何度も見たい動画は、ダウンロートしておくことで、通信量も気にすることもなく、何度も見ることができます。
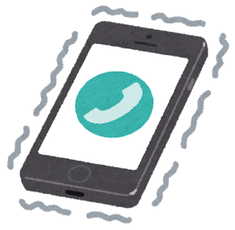 【Android】マナーモードの設定・解除方法
【Android】マナーモードの設定・解除方法AnyTrans for Androidのメリット/デメリット
AnyTrans for Androidの機能は、便利で簡単な操作で誰でも使いこなせることが魅力のひとつです。
AnyTrans for Androidのメリットはたくさんありますが、デメリットなどはあるのでしょうか?
日本語完全対応
AnyTrans for Androidは、さまざまな言語に対応しています。もちろん日本語対応も対応しています。
AnyTrans for Androidのスタート時に、言語を選択することができるので、日本語を選択することで、日本語に完全対応してくれるので、安心してAnyTrans for Androidを使用できます。
PCもWindows/Macに対応
AnyTrans for Androidは、MacのPCでも、WindowsのPCでも、どちらでも対応しています。
AnyTrans for Androidをダウンロードする際に、Mac版とWindows版を選択することが可能なので、お持ちのPCに合わせて選択しましょう。
接続は有線・Wi-FiどちらでもOK
AnyTrans for Androidは、データの移行やバックアップをするために、パソコンとAndroidスマホをつなげる必要があります。
AnyTrans for Androidでは、有線接続とWi-Fi接続を選択することができます。
もしまだWi-Fi環境が整っていない、Wi-Fi環境が不安定な時などは、有線接続でもバックアップやデータ管理・移行を行うことができます。
見やすく扱いやすいUIを採用
AnyTrans for Androidでは、見やすく扱いやすいUIを採用しているため、管理しているデータや移行が可能なデータなどが分かりやすく表示されます。
今までのクラウド管理やSDカードで管理していたデータのように、どこに入っているのか分からない、といったこともありません。
AnyTrans for Androidを使うことによって、探したいデータはすぐに見つけ出すことができます。
AnyTrans for Androidデメリットは?
AnyTrans for Androidのデメリットを挙げるとすれば、ひとつは有料ソフトであるということです。有料ソフトは、手が出しにくいのも現実です。
しかし、AnyTrans for Androidの無料体験で、使い心地は確かめることができますし、安心して購入できると思います。
AnyTrans for Androidのデメリットのもうひとつは、Wi-Fi環境を使用する場合には、AndroidスマホでもAnyTrans for Androidアプリが必要になるということです。
AnyTrans for Androidアプリで、QRコードを読み込む必要があります。
AnyTrans for Androidでは、有料で少し手間がかかるという以外は、大きなデメリットは存在しません。
 Androidアプリ「簡単ボイスレコーダー」の使い方
Androidアプリ「簡単ボイスレコーダー」の使い方AnyTrans for Androidの登録方法
AnyTrans for Androidを使用するためには、まずはPCへAnyTrans for Androidをダウンロードする必要があります。
AnyTrans for Androidのダウンロード・インストール後に、お手持ちのバックアップやデー移行などをしたいAndroidスマホを接続して、登録完了となります。
ダウンロード/インストール手順
AnyTrans for AndroidをPCにダウンロードしましょう。
AnyTrans for Androidは、imobieの公式サイトでダウンロードすることができます。imobieの製品情報を見てみましょう。
製品情報をクリックすると、ポップアップが表示されます。AnyTransをクリックします。
AnyTransの無料体験版と有料版のダウンロードができます。
いちばん上の無料体験をクリックしてもダウンロードをすることができますが、AnyTrans for Androidの詳細を見ることができるので、「詳細を見る」をクリックして、詳細を確認してみましょう。
「詳細を見る」をクリックして、AnyTrans for Androidの詳細を確認したら、「無料体験」をクリックします。
ダウンロードは、Mac版とWindows版の2種類あります。選択してクリックします。ここでは、Windows版で紹介します。
Mac版、Windows版をクリックすると、自動的にダウンロードが開始します。
Windows版をダウンロードしました。ダウンロードが完了すると、ウィンドウの左下にダウンロードしたファイルが表示されます。
さらにダウンロードファイルをクリックすると、アクセス権などの許可を求めるポップアップが表示されますので、許可をするとインストーラーが表示されます。
インストーラーの中で「Androidデバイスマネージャー」がAnyTrans for Androidにあたります。「インストール」をクリックすると、インストールが開始されます。
インストールが完了すると、インストーラーが「インストール済」表示になり、Windows版のインストール終了です。
AnyTrans for Androidは基本的には有料ソフトのため、詳細などはよく見てダウンロードする方が良いでしょう。
 Androidスマホが重い・遅い時の原因対処法
Androidスマホが重い・遅い時の原因対処法AnyTrans for Androidの使い方【Windows】
AnyTrans for AndroidのWindowsでの使い方は、ひとつではなくさまざまな方法があります。
WindowsのPCとAndroidスマホの接続方法や、データの移行などAnyTrans for Androidの使い方について紹介します。
USBケーブルでスマホとPCを接続する方法
AnyTrans for Androidの使い方として、まずはスマホとPCを接続しなければなりません。
有線接続でUSBケーブルを使用して、スマホとPCを接続することができます。PC作業をしながらUSBケーブルでスマホなどを充電する場合もあるかと思いますが、同じように接続するだけです。
簡単なスマホの設定をすることで、充電と同じようにスマホとPCを接続し、データ移行などを行うことができます。
Android設定メニューに開発者向けオプションを表示する
USBケーブルは誰でもお持ちですし、接続自体はすぐにできてしまいますが、スマホ側の設定を行わなければ、AnyTrans for Androidとスマホは接続されません。
まずはスマホの「開発者向けオプション」を表示させる必要があります。スマホの設定をタップします。
設定の中のいちばん下の「システム」をタップします。
システムの中のいちばん下の「端末情報」をタップします。
端末情報の中のいちばん下「ビルド番号」の部分を、7回ほど連続でタップします。
ビルド番号のタップが終わると、システムの中に「開発者向けオプション」が表示されます。
ビルド番号のタップ中には、あと〇回!などの表示が出ますので、目安にしてください。
開発者向けオプションからUSBデバッグを有効にする
開発者向けオプションから、USBデバッグを有効にすることができます。
開発者向けオプションをタップします。
「USBデバッグ」の部分のチェックをタップしてONにします。
USBデバッグのチェックをタップすると、許可をするかどうかポップアップ表示が出るので、「許可」をタップします。
USBデバッグの許可をすると、チェックがONになります。
これでスマホ側の設定は終了です。この時にPC側のAnyTrans for Androidがどうなっているか、開いて確認しましょう。
図のようなマークがAnyTrans for Androidです。起動させましょう。
PCのAnyTrans for Android側でも、認証の許可を求められますので「続行」をクリックします。
これでスマホとPCを有線接続で接続することができます。
この接続中に、エラーや「USB接続ができません」という表示が出た場合は、再度試してみるか接続方法を切り替えることができます。
何回か試しても接続できない場合は、Wi-Fi環境に切り替えましょう。
Wi-FiでスマホとPCを接続する方法
AnyTrans for Androidの使い方では、Wi-FiでスマホとPCを接続する方法もあります。
Wi-FiでスマホとPCを接続する方が、ウイルスやセキュリティ面でも安全です。Wi-Fi環境がある方は、こちらの方法がおすすめです。
Wi-Fi環境以外には、特別なものは必要ではないので、誰でも簡単に登録できると思います。
パソコンとスマホを同じWi-Fiに繋ぐ
PCとスマホの使用しているWi-Fiが、同じものかどうか確認しましょう。ポケットWi-Fiや、ご自宅のWi-Fiなど、複数所持している人は特に確認してみましょう。
AnyTrans for Androidを使用する場合には、AnyTrans for Android側とスマホのWi-Fiは同じものでなければなりません。
提供元不明のアプリのインストールを許可する
Android 8.0以前の方は、提供元不明のアプリのインストールを許可する必要があります。
Android 8.0以降の方は、この提供元不明のアプリのインストールを許可するという項目がなくなり、アプリのダウンロードごとに、許可をするような設定に切り替わりました。
提供元不明のアプリのインストールを許可するには、「設定」→「ロック画面とセキュリティ」から提供元不明のアプリのインストールを許可する設定が可能です。
AnyTrans for Androidのアプリをスマホにインストールする必要があります。AnyTrans for Androidを起動させましょう。
PCでAnyTrans for Androidを起動させると、スマホのアプリのQRコードが表示されます。
AnyTransサイトからと、最近ではplayストアからもダウンロードできるようになりました。
AnyTransサイトでダウンロードしてみましょう。スマホのQRコードリーダーで、スキャンします。
スマホ側でダウンロードをタップします。
ダウンロードをタップすると、複数ファイルをダウンロードする許可と、提供不明のアプリのダウンロード許可を求められます。
許可をするとダウンロードが開始されます。
では、playストアでのダウンロード方法です。
playストアからのダウンロードは、画面のQRコードの他、playストアでの検索でもダウンロードできます。
インストールをタップすれば、ダウンロード・インストールが自動的に完了します。
パソコンとスマホを接続する
接続には、PC側とスマホ側のそれぞれの権限に許可を与える必要があります。
PC側とスマホ側のそれぞれの指示通りに、許可をして進めて行きましょう。
最後に、PC側に表示されるQRコードを、スマホのアプリで読み取ると、読み取ったデバイスが登録されます。
QRコードは、一定時間で使用できなくなるため、使用できない場合は再読み込みをします。
デバイスを登録するためのQRコードが表示されている間に、スマホのアプリでスキャンします。
スマホのアプリの画面の「Scan」をタップして、QRコードを読み込みましょう。
これで、Wi-Fiでの接続が完了しました。
Wi-Fiで接続したデバイスが登録されました。
複数端末を登録する方法
AnyTrans for Androidに複数の端末を登録しましょう。左上の登録端末の表示部分をクリックします。
「他のデバイスを接続」の部分をクリックします。
他のデバイス用のQRコードが表示されますので、登録したいデバイスでQRコードをスキャンしましょう。
デバイスを増やす場合も、1台目の登録と同様に、有線接続かWi-Fi接続を実行すると登録が完了します。
データを転送・削除する方法
AnyTrans for Androidの機能を利用して、データの転送をしてみましょう。
データの転送には「スマホからスマホ」、「スマホからパソコン」、「パソコンからスマホ」など種類があります。
『スマホ』から『スマホ』に転送
スマホからスマホのデータ転送の機能を使用するには、パソコンのAnyTrans for Androidに、複数デバイスを登録しておく必要があります。
AnyTrans for Androidの「デバイスへ」をクリックしましょう。複数デバイスの登録がない場合は、データの移行の機能を使用することができません。
2台以上登録されていることが前提の機能になります。データの移行をするデバイスを選択したら、右側の矢印をクリックしましょう。
転送したいカテゴリを選択しましょう。必要なものだけを選択して転送することができます。
転送したいカテゴリを選択し終わったら。右側の矢印をクリックして転送画面に進みます。
AnyTrans for Android無料版では、5日間のみの使用であることの注意事項が表示されます。下の「転送を続ける」をクリックします。
これで処理が終了すれば、転送終了です。
『スマホ』から『パソコン』に転送
スマホからパソコンにデータ転送する機能を使用するには、クイックメニューの左側「PCへ」をクリックします。
スマホからパソコンにデータ移行したいカテゴリを選択します。出力先も選択する必要があります。
出力先は、自分のわかりやすい場所を選ぶようにしましょう。
カテゴリと出力先の選択が終了したら、右側の矢印をクリックして、転送をスタートします。
無料版は、同じく注意事項が表示されるようになっています。
『パソコン』から『スマホ』に転送
パソコンからスマホにデー移行する機能を使用するには、クイックスタートの中の右側「コンテンツを追加」をタップします。
パソコン内のファイルが表示されますので、スマホに追加したいファイルを選択します。
全て選択し終わったら、右側の矢印をクリックして、転送をスタートします。
転送は自動的に完了しますので、処理が終わるまで待ちましょう。
もっと細かくファイル指定したい時やスマホのデータを削除したい時
右側のマークを切り替えると、細かなファイル指定が可能で、削除や転送などを選択することができます。
カテゴリ一覧から、指定したいファイルを選択します。
例えば、画像を選択してみましょう。
選択ごとに、削除や再読み込み、転送などを選択することができます。
iTunesの管理
iTunesをパソコンに入れている方は、iTunesの管理も可能です。他にもスマホの音楽をiTunesへ移行することも可能です。
音楽ファイルを選択し、iTunesへ移行したい音楽を選択します。
「iTunesへ」をクリックして、iTunesへ移行しましょう。
動画共有サイトから動画をダウンロードする方法
動画共有サイトからの動画のダウンロードも簡単な作業で行うことができます。いちばん上の矢印をクリックしましょう。
キーワード検索や、人気サイトから、ダウンロードしたい動画を指定します。
動画サイトから動画を選択し「検索」をクリックします。
ダウンロードする動画の詳細が表示されます。全てをダウンロードするには左側の下向きの矢印をクリックします。
ダウンロードは、保存場所の変更も可能です。あらかじめ好きな場所にダウンロード指定をしましょう。
ダウンロードが終了すると、右側のダウンロードマークに緑の印が付きます。
無事にダウンロードが完了しました。
 Androidスマホでテザリングできない・繋がらない原因・対処法
Androidスマホでテザリングできない・繋がらない原因・対処法AnyTrans for Androidの無料お試し版で使えない機能は?
無料版のAnyTrans for Androidでは、使用できない機能がいくつかあります。有料版を使用すると、全て使用できるようになります。
- 一日31個以上のデータ転送
- スマホのクローンを作る機能
- iPhone・Android間のデータ転送
基本的には、一日30個までのデータ転送と決められているので、それ以上使用する機能は利用できません。
 Android(アンドロイド)のゲームアプリ無料/有料おすすめ13選【最新版】
Android(アンドロイド)のゲームアプリ無料/有料おすすめ13選【最新版】AnyTrans for Androidは安全?
データ転送やデータの移行で心配になるのが、ウイルスなどではないでしょうか?
やはりAnyTrans for Androidもウイルスの心配は、誰もが気にするところでしょうし、ウイルスなどは常に気にかける必要があるでしょう。
AnyTrans for Androidにはウイルスやマルウェアなどの心配はないのでしょうか?
ウイルスやマルウエアなどの心配はない?
AnyTrans for Androidはもともと有料のソフトとして公開されています。無料版も、有料版と同様にウイルスやマルウェアのチェックがされているものです。
ウイルスの心配は、有線接続やWi-Fiなどの接続時や、スマホの接続時などではゼロではないとは思いますが、ソフト自体はウイルスの心配はほぼないと言っても良いです。
ウイルスチェックがされているソフトは安全だからと言って、ウイルスの心配がなくなったわけではありません。
ウイルス侵入は、USBなど身近な部分でも起こりうることです。AnyTrans for Androidを使用するときは、接続機器などのウイルスを気にかけた方が良いでしょう。
AnyTrans for Androidを正しく使用して、スマホもパソコンも安全に使用しましょう。
合わせて読みたい!バックアップに関する記事一覧
 【簡単】AndroidスマホデータをPCにバックアップする方法
【簡単】AndroidスマホデータをPCにバックアップする方法 【Android】電話帳の移行方法は?電話帳をバックアップして移行しよう
【Android】電話帳の移行方法は?電話帳をバックアップして移行しよう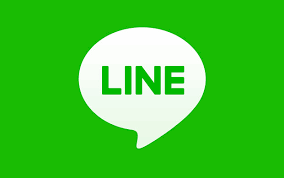 LINEの消えたトークをバックアップしてなくても復元する方法【iPhone/Android】
LINEの消えたトークをバックアップしてなくても復元する方法【iPhone/Android】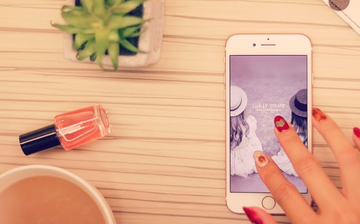 LINEのトーク履歴をバックアップできない・失敗する時の原因・対処法まとめ
LINEのトーク履歴をバックアップできない・失敗する時の原因・対処法まとめ



































































































