Parallels Desktop 13 for Macのインストール方法と使い方!
Parallels Desktop 13 for Macについてご存知でしょうか?このソフトウェアはWindowsをMacで瞬時にアクセスさせます。そこで、本記事ではParallels Desktop 13 for Macについて詳しくご紹介していきます。

目次
- 1Parallels Desktopとは
- ・Parallels Desktop for Macの特徴
- 2Parallels Desktop 13 for Macのダウンロード
- ・ダウンロード手順
- 3Parallels Desktop 13 for Macのインストール
- ・インストーラーを起動する
- ・インストーラーの操作手順
- ・システム環境設定で拡張機能を有効にする
- 4Parallels Desktop 13 for Macの使い方〜Windows10インストール〜
- ・Pararells Destopを起動しアクティベートを済ませる
- ・Windows10のISOイメージを作成する
- ・Pararellsウィザードでの操作手順
- 5Parallels Desktop 13 for Macの使い方〜設定〜
- ・一般
- ・ショートカット
- ・デバイス
- ・Access
- ・詳細
- 6Pararells Desktop 13 for Macの使い方〜削除〜
- ・Windows10を削除する手順
- ・併せて読みたい!Macの使い方に関する記事一覧
Parallels Desktopとは
Parallels Desktopは、Mac版がないWindowsプログラムを実行する必要がある場合であっても、PCからMacに切り替えてデータを移行する場合であっても対応できます。
また、最新の Windows 10 アップデートと新しい macOS Mojave(10.14)に最適化されていて、究極の柔軟性も好評で、OS Xをはじめ、Windows 10、8.1、および 7、Google Chrome™、Linux and Unix、macOS サーバーと互換性があります。
つまり、PC か Mac かで悩む必要がなく、Windows アプリケーションを Touch Barに追加することで、瞬時にアクセスやカスタマイズが可能です。
さらに、デバイスの接続では、USBをはじめ、Thunderbolt、FireWire デバイスを Windows に接続でき、Bluetooth、 スタイラスペン、プリンターを組み合わせて、Windows と macOS の両方を使用することができます。
Retinaディスプレイにも対応していて、スマートなサイズ変更をすることができ、複数ディスプレイに対して個別に画面解像度を設定可能です。
また、ワンクリックで最適化することができて、生産性やゲーム、デザイン/設計、ソフトウェアのテスト、開発であっても、Parallels Desktopは仮想マシンの設定とパフォーマンスを最適化しています。
Parallels Desktop for Macの特徴
Parallels Desktopとは何か、ご説明してきましたのでここでは、Parallels Desktop for Macの特徴をご紹介していきます。まず、Parallels Desktopは、Windowsシリーズ、Linux、FreeBSD等がいくつも同時に起動させることが可能です。
それから、Parallels Toolsと呼ばれている各種ドライバ群をインストールする事によって、よりいっそう快適に利用することが可能になっています。
最新版のParallels Desktop for Macでは、Boot Campパーティションからの起動や、ドラッグとドロップによる簡単なファイル共有や、フォルダ共有も可能で、Coherenceモードを搭載しています。
さらに、ハードウェア面ではMacに内蔵されているiSightやUSB、およびDVDドライブをサポートしていて、バージョン5からは、DirectXやWindows Aeroをサポートしてるのが現状です。
また、Windows 7に対応していて、バージョン11よりWindows10に対応しましたが、新しい文化や時代が始まるような初期の頃は、未完成な部分を搭載し発展途上なソフトウェアでした。
しかし、バージョン2.xから3.0へ、3.0から4.0へとメジャーアップデートがされていく中で、大きく改善されてきていて、 細かなアップデートは無償でおこなわれており、開発またはサポートは今後も継続するとパラレルス社は発表しています。
そして、Parallels Desktop for Macは、macOSとのきわめて快適な平行利用していて、パソコン上で複数のソフトやサービスを違和感なく同じ操作で利用できるようなファイルの共有をはじめとして、Coherenceモードを使用しています。
したがって、Coherenceモードを使用することで、Windows10用アプリケーションのウィンドウとスタートメニューのみが、macOSのデスクトップ上に現れます。
ただし、Windows10のデスクトップは隠れますが、あたかもmacOS用アプリケーションとして使用することが可能になっています。
加えて、上記で記述したとおりParallels Desktop for Macによって、Boot Campで作成したパーティションからWindows10を使うことも可能です。
しかしながら、このような方法はライセンス認証が頻繁に求められることがあるというリスクがありますのでご注意ください。
そのうえ、Boot Campで作成されたゲストOSのHDDイメージは実際より少し圧縮されていますので、ウィンドウのサイズ、要するにバーチャルマシンの解像度は、自由に変更することが可能です。
「Touch Bar」の機能
Parallels Desktop 13 for Macの発売に合わせて、東京都内でメディア向けの製品の説明会が開催された中で、同社のアジア太平洋地域 ジェネラルマネージャーのケビン・グリーリー氏が、進化点として強調したことがありました。
それは、Macのすぐれた機能をWindows10で、Windowsのすぐれた機能をMacで活用することで、特にMacのすぐれた機能をWindowsで活用されたのが「Touch Bar」のサポートになります。
このTouch Barとは、「MacBook Pro」が搭載している新しいインターフェイスで、キーボードのFnキー部分がタッチパネルとなっていて、利用するアプリケーションごとに表示が切り替わり、直感的な操作を実現するというものになります。
簡単アクセスも可能で、Windows アプリケーションを Mac Dock から起動して使うことができますし、ディスク領域の節約にもなり、自動ディスク領域最適化により Mac を最大限活用できるのです。
そのうえ、Office 365 の統合でSafari 上の WordやExcel および PowerPoint のドキュメントをネイティブの Windows Office アプリケーションで開らくことが可能です。
ちなみに、Boot Camp と併用も可能で、既存の Boot Camp インストールを再利用でき、Boot Camp からの仮想マシンの変換は、スタートアップの際にインストールアシスタントに従うだけで容易にできます。
次はダウンロードについてです。
 Mac「自己割り当てIPが設定されているため〜」でインターネットに接続できない時の対処法
Mac「自己割り当てIPが設定されているため〜」でインターネットに接続できない時の対処法Parallels Desktop 13 for Macのダウンロード
Parallels Desktop 13 for Macを利用していく上で、初めにすることはダウンロードです。そこで、以下でダウンロードの手順をご紹介していきます。
ダウンロード手順
まず上記のリンクからParallels Desktop 13 for Macのサイトに飛び、今すぐ購入をクリックします。
インストールの前段階としてダウンロードする必要がありますので、上の画像で赤い線で囲まれている部分をクリックします。
 【Mac】自分のIPアドレスを確認する方法
【Mac】自分のIPアドレスを確認する方法Parallels Desktop 13 for Macのインストール
まず、上の画像のように赤い線で囲まれた部分をクリックすると「dmg」ファイルのダウンロードが始まります。
インストーラーを起動する
すると、上のような画像に変わりますので、インストーラを起動させます。
インストーラーの操作手順
すると、上の画像のような表示に変わるので「開く」をクリックします。
次に、ソフトウェア使用許諾契約の表示になるので「同意する」をクリックします。
Paralles Desktop のインストールを開始するには、管理者名とパスワードが必要なので「パスワード」を入力し、「OK」をクリックします。
そうすると、インストールが開始されます。
そして、「機能拡張がブロックされました」という表示に変わります。
続いて、「Prallels International GmbH によって署名された新しい機能拡張を読み込もうとしました。これらの機能拡張を有効にしたい場合は、システム環境設定の「セキュリティとプライバシー」を開いてください。」と表示されます。
したがって、「OK」をクリックします。
システム環境設定で拡張機能を有効にする
次に、システム環境設定の「セキュリティとプライバシー」を選択しますと、「開発元 Prallels International GmbH のシステムソフトウェアの読み込みがブロックされました。」と表示されます。その表示の「許可」をクリックします。
上のような画面が表示されれば、「Paralles Desktop」のインストールが完了したということです。
上の画像に表示されているスキップをクリックするとイメージファイルから仮想マシンのインストールが可能です。したがって「スキップ」をクリックします。
 【Mac】7-ZIPを解凍する方法
【Mac】7-ZIPを解凍する方法Parallels Desktop 13 for Macの使い方〜Windows10インストール〜
上記ではParallels Desktop 13 for Macのダウンロードやインストールの方法をご紹介してきましたが、ここではDesktop 13 for Macにおける、Windows10のインストールの使い方についてご紹介していきます。
Pararells Destopを起動しアクティベートを済ませる
使い方では、まず、Finer の「アプリケーション」フォルダから「Parallels Desktop」を起動します。
Windows10のISOイメージを作成する
次に、Windows10 のインストールDVDからISOイメージファイルを作成します。
Pararellsウィザードでの操作手順
そうすると、上の画像のように「Parallels ウィザード」というウィンドウが起動するので、左側の「DVD/イマージファイルか Windows をインストール」をクリックします。
 【Boot Camp】MacとWindowsの起動を切り替える方法を解説
【Boot Camp】MacとWindowsの起動を切り替える方法を解説Parallels Desktop 13 for Macの使い方〜設定〜
今回の記事では、冒頭でParallels Desktopとは何かをご説明していきながら、Parallels Desktop 13 for Macのダウンロードやインストールのご説明してきました。
そこでここでは、Parallels Desktop 13 for Macの設定の使い方をご紹介していきます。
一般
一般の設定では、以下の項目を設定することができます。1つ目は、メニューバーにアイコンの設定ができます。2つ目は、仮想マシンのフォルダの設定ができます。
3つ目と4つ目は、仮想マシンの Dock アイコンとアップデートの確認の設定をすることができます。
ショートカット
上の画像は、ショートカットの設定で、Parallels Desktop を操作するショートカットを確認・設定することが可能です。
デバイス
デバイスの設定では、新しい外部デバイスが検出された場合の処理を設定することが可能です。
Access
Access の設定では、リモートアクセスのためのアプリをインストールが可能です。
また、iPad/iPhone/Android に Parallels Access Client をインストールや、Mac 用 Parallels Access agent をインストールもできます。
詳細
詳細設定では、ネットワークをはじめ、パスワードを要求する項目や、スピーチ、フィードバック、トラブルシューティング、非表示のメッセージなどを設定することができます。
 【Mac】メールアプリの受信メールが文字化けで読めない時の対処法
【Mac】メールアプリの受信メールが文字化けで読めない時の対処法 【Boot Camp】MacとWindowsの起動を切り替える方法を解説
【Boot Camp】MacとWindowsの起動を切り替える方法を解説Pararells Desktop 13 for Macの使い方〜削除〜
上記では設定の使い方についてご紹介しましたが、ここでは使い方における削除についてご紹介していきます。
Windows10を削除する手順
まず、 Parallels Desktop上部のメニュー からウィンドウを選択して、コントロール センターをクリックします。
そして、 削除する仮想マシンの名前の部分をクリックして、削除を選択します。
最後に「ゴミ箱に移動」を選択することで、仮想マシンデータごと削除されます。
まとめ
本記事ではParallels Desktop 13 for Macのダウンロードの方法や、インストール方法とその使い方をスクリーンショットや動画を使ってご説明してきました。
また、Parallels Desktop for Macの特徴についても詳しくご説明していく中で、Windows10のことも簡単に触れています。
Parallels Desktop 13 for Macの使い方では、Windows10インストールや設定、削除の仕方もご紹介しています。
併せて読みたい!Macの使い方に関する記事一覧
 Macストレージでシステムの容量が大きすぎる時の対処法
Macストレージでシステムの容量が大きすぎる時の対処法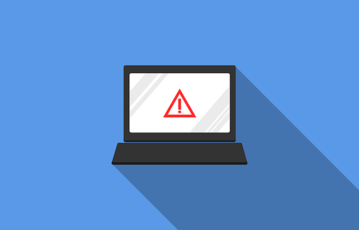 【Mac】キーチェーンのパスワードを繰り返し聞かれる時の対処法
【Mac】キーチェーンのパスワードを繰り返し聞かれる時の対処法 【Mac】自分のIPアドレスを確認する方法
【Mac】自分のIPアドレスを確認する方法 Macでzip形式の圧縮ファイルを作成する方法を解説
Macでzip形式の圧縮ファイルを作成する方法を解説


































