「OKGoogleテレビをつけて・消して」と音声コマンドでテレビをON/OFFする方法
「OK Googleテレビをつけて・テレビを消して」とGoogleHomeやChromecastに伝えればテレビをオン・オフできるので非常に便利です。「OK Googleテレビをつけて・テレビを消して」のAndroidスマホの設定方法や連携方法をご紹介します。
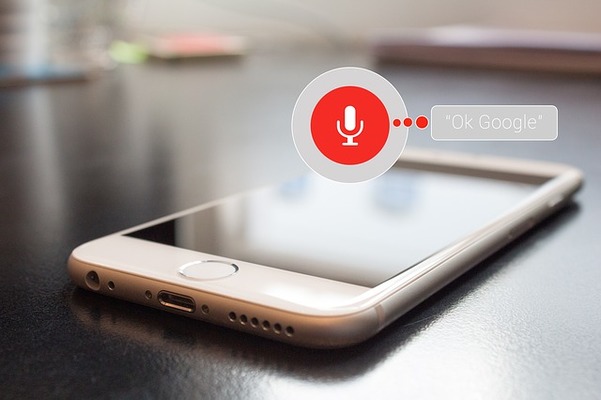
目次
- 1音声コマンドてテレビのオン/オフを切り替える方法
- ・Googleアシスタントで家電を動作させる!
- 2Googleアシスタントが使えるのは?
- ・スマホの設定をすれば可能
- ・GoogleHomeを導入する
- 3テレビ側をGoogleアシスタントに連携させる方法
- ・購入時にGoogleアシスタント対応テレビを購入する
- ・スマートリモコンを導入する
- ・Chromecastを導入する
- 4スマートリモコンとテレビ/スマホを連携させる方法
- ・スマートリモコンとテレビを連携させる方法
- ・スマートリモコンとスマホを連携させる方法
- 5Chromecastとテレビ/スマホを連携させる方法
- ・Chromecastとテレビを連携させる方法
- ・Chromecastとスマホを連携させる方法
- 6Googleアシスタントでテレビをオン/オフする際の音声コマンドは?
- ・オンにする場合の音声コマンド
- ・オフにする場合の音声コマンド
- ・ルーティン機能を活用する
- ・合わせて読みたい!Googleに関する記事一覧
音声コマンドてテレビのオン/オフを切り替える方法
近年GoogleHomeやChromecastを利用して音声コマンドでテレビのオン・オフなどの操作をする方法が広がっています。
GoogleHomeやChromecastは、「OK Google」という音声コマンドで起動させて「OK Googleテレビをつけて」と言えばテレビの電源をオンにしてくれます。反対に「OK Googleテレビを消して」と言えばテレビの電源をオフにしてくれるんです。
このように音声コマンドでテレビのオン・オフができるのはとても便利ですから、今回は「OK Googleテレビをつけて・テレビを消して」という音声コマンドの設定方法や各種機器との連携方法をご紹介します。
Googleアシスタントで家電を動作させる!
Googleアシスタントとは、GoogleHomeやChromecastなどを音声コマンドで操作するためにGoogleが開発したAIアシスタントです。
Googleアシスタントが搭載されていることによって、「OK Googleテレビをつけて・テレビを消して」という音声コマンド以外に上記の画像のように「OK Googleエアコン消して」や「OK Google電気をつけて」と言えば様々な家電を操作できます。
GoogleHomeやChromecastはもちろん、AndroidスマホなどにもGoogleアシスタントは搭載されていますからテレビなどの家電と連携させて音声操作を利用してみてください。
 「OK Google」の設定方法・使い方!便利な活用方法は?
「OK Google」の設定方法・使い方!便利な活用方法は?Googleアシスタントが使えるのは?
Googleアシスタントは前述したようにGoogleHomeやChromecastに基本搭載されているのですが、Androidスマホやiphoneで設定することで使うこともできます。
AndroidスマホやiphoneでGoogleアシスタントが使えるように設定することで、「OK Googleテレビをつけて・テレビを消して」という音声コマンドでテレビのオン・オフができるようになるんです。
ここではGoogleアシスタントをAndroidスマホやiphoneで利用するための設定方法などをご紹介しますから、参考にしてください。
スマホの設定をすれば可能
Androidスマホのメニューを開いて、設定をタップしてください。
「Google」をタップします。
「検索、アシスタントと音声」を選択します。
「Googleアシスタント」を選択します。
Googleアシスタントのアカウントページを下へスクロールして、アシスタントデバイスの「スマートフォン」をタップします。
Googleアシスタントと書かれている右側がオフの状態だとGoogleアシスタントを利用することはできないので、右へスライドさせてオンの状態にします。
これだけでAndroidスマホのGoogleアシスタントの設定は完了です。「OK Google」と言ってテレビなどの操作を行ってみてください。
AndroidならAndoridOS6.0以降標準搭載
お持ちのAndroidスマホがAndroidOS6.0以上の端末なのかは、「設定」から確認することができます。
一番下にある「端末情報」をタップしてAndroidのOSバージョンを確認してください。
「ソフトウェア情報」をタップします。
このページの「Androidバージョン」が6.0以上の数字なら、その端末にはGGoogleアシスタントが標準搭載されています。
前に紹介したAndroidスマホの設定方法を参考にしてスマホでGoogleアシスタントを利用してみましょう。
iPhoneでもアプリをダウンロードすれば利用可能
利用中の端末がiphoneの場合、Androidスマホのように標準搭載はされていません。そのため、APP StoreからGoogleアシスタントのアプリをインストールさせる必要があります。
アプリをインストールすれば、Androidスマホ同様に簡単な設定でGoogleアシスタントを利用できるようになりますから試してみてください。
Googleアシスタントがインストールされれば、「OK Googleテレビをつけて・テレビを消して」という音声コマンドが使えるようになります。
GoogleHomeを導入する
GoogleHomeとは、Googleが販売するスマートスピーカーでGoogleHomeをスマホや家電に連携させることでGoogleアシスタントを便利に使えるようになるんです。
GoogleHomeは音声操作に特化しているので、「OK Google」で起動させれば「テレビをつけて・テレビを消して」というのはもちろん家中の家電と連携して音声コマンドで操作できるのが特徴です。
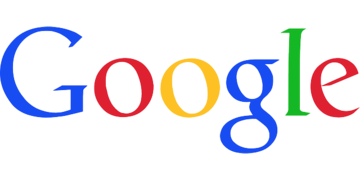 『Googleアシスタント』できること!基本機能と使えるコマンドまとめ
『Googleアシスタント』できること!基本機能と使えるコマンドまとめテレビ側をGoogleアシスタントに連携させる方法
「OK Googleテレビをつけて・テレビを消して」という音声コマンドでテレビをオン・オフさせるには、テレビをGoogleアシスタントに連携させる必要があります。では、テレビをGoogleアシスタントに連携させる方法はどのような方法があるでしょうか?
ここではテレビをGoogleアシスタントと連携させる方法をご紹介します。テレビをGoogleアシスタントと連携させるために必要な機器とともにご紹介しますから、参考にしてください。
購入時にGoogleアシスタント対応テレビを購入する
テレビをGoogleアシスタントに連携させたいときは、テレビそのものをGoogleアシスタントに対応しているテレビにするのが簡単です。
Googleアシスタントに対応したテレビというのは、スマートテレビ・Androidテレビなどと呼ばれテレビがインターネットに接続できる仕様になっているんです。
このようなテレビを用意すれば、余計な機器がなくても簡単にテレビを音声コマンドで操作できるようになるので機械操作が苦手な人にもおすすめです。
スマートリモコンを導入する
スマートリモコンとは、テレビなどの様々な家電をスマホなどで遠隔から音声操作できるようにする機器です。
スマホとテレビの間にスマートリモコンを挟むことでスマホで伝えた「OK Googleテレビをつけて・テレビを消して」のような音声コマンドでの操作を可能にするんです。
スマートリモコンは既存のテレビと連携させることもできるので、Googleアシスタントに対応したテレビに買い替えるのは難しいという人でもスマートリモコンなら数千円から販売していることからより低価格で利用できるのが魅力と言われています。
Chromecastを導入する
ChromecastとはGoogleが販売するテレビに接続させて使うストリーミング端末です。Chromecastをテレビと連携させるためにはGoogleHomeと一緒に使用する必要があります。
Chromecastだけでは「OK Google」などの音声コマンドでテレビをオン・オフさせることはできないんです。テレビとChromecastとの連携を考えている人は覚えておいてください。
ChromecastとともにGoogleHomeを用意して、テレビを音声コマンドで操作してみましょう。
 「OK Google」って何?意味や機能・特徴を解説
「OK Google」って何?意味や機能・特徴を解説スマートリモコンとテレビ/スマホを連携させる方法
スマートリモコンとは、前にも紹介した通りスマホでテレビなどの家電を操作するための中継地点となる機器のことです。
スマホで操作した情報がスマートリモコンからテレビへ送られることで「OK Googleテレビをつけて・テレビを消して」という音声コマンドが使えるようになるので、よりテレビなどの操作が便利になるんです。
ここではスマートリモコンをテレビやスマホに連携させる設定方法をご紹介します。
スマートリモコンとテレビを連携させる方法
スマートリモコンで「OK Googleテレビをつけて・テレビを消して」という操作を行うには、まずはスマートリモコンとテレビを連携させなくてはなりません。
スマートリモコンのアプリをスマホで開き、設定を行ってください。
スマートリモコンのアプリを開いたら、右上の「+」のマークをタップします。
スマートリモコンに向けて、テレビの登録したいボタンを押します。
「アイコン」をタップして家電の登録をします。
今回はテレビの設定なので、「TV」を選択してください。
次のページで「アイコン」をタップしてボタンの種類を選択してください。
今回は「OK Googleテレビをつけて・テレビを消して」という音声コマンドでテレビをオン・オフできるように設定するので、電源ボタンを選んでください。
最初のトップページにテレビが表示されていたら、設定完了です。
これで、登録したテレビで「OK Googleテレビをつけて・テレビを消して」という音声コマンドが利用できるようになります。
スマートリモコンとスマホを連携させる方法
スマートリモコンに「OK Googleテレビをつけて・テレビを消して」という音声コマンドを用いてテレビの電源をオン・オフするには、スマートリモコンをスマホで操作できるようにアプリをダウンロードして登録をします。
スマートリモコンは、それだけではテレビを音声コマンドで操作することはできないですからスマホで操作できるようにするためです。
この操作は非常に簡単で、スマートリモコンのアプリをスマホにインストールしてメールアドレスなどの登録をするだけでできますから誰にでもできるでしょう。ここではアプリの登録方法をご紹介します。
スマートリモコンのサイトを開いて、アプリをインストールしてください。Androidスマホにもiphoneにも対応しています。
スマホにインストールしたスマートリモコンのアプリを開きます。右下にある新規登録をタップしてください。
登録方法はメールアドレスでの登録と電話番号での登録を選べます。今回はメールアドレスでの登録をご紹介しますので、メールアドレスを入力してください。
メールアドレスの確認のため、前に登録したメールアドレス宛に認証コードが送信されます。スマホのメールを開いてこの認証コードを入力してください。
そして、スマートリモコンを利用するときに使うためのパスワードを設定してください。パスワードは任意のもので良いので、覚えやすい文字列にしましょう。
これでアプリの登録が完了します。スマホでスマートリモコンを音声操作してみましょう。
Chromecastとテレビ/スマホを連携させる方法
テレビの電源をつけるのに「OK Googleテレビをつけて・テレビを消して」という音声コマンドを使うためには、Chromecastを利用するのもおすすめです。
Chromecastはテレビに接続することで使える機器で、スマートリモコン同様にスマホとも連携させる方法でテレビを音声操作できるようになります。
テレビとChromecastを連携させて、Chromecastをスマホとも連携させることで「OK Googleテレビをつけて・テレビを消して」という操作が出来るようになりますからここでご紹介します。
そして、Chromecastを使ってテレビを「OK Googleテレビをつけて・テレビを消して」の音声コマンドでオン・オフさせたときは、GoogleHomeを使う必要があることを覚えておいてください。
スマホをリモコン代わりにしてテレビの操作をするだけならGoogleHomeがなくても可能ですが、音声操作を行うにはGoogleHomeがないとできないんです。
GoogleHomeとChromecastは同じGoogle社の製品ですので、Googleアカウントがあれば連携させることも簡単です。Chromecastとテレビを連携させて音声操作したいなら、GoogleHomeも用意することを忘れないでください。
Chromecastとテレビを連携させる方法
Chromecastを利用するためには、HDMI端子があるテレビであることが必須です。ChromecastはテレビのHDMI端子に接続しなければ利用できないので、HDMI端子がないテレビでは利用できないためです。
近年発売されているテレビならほとんどの場合HDMI端子が設置されているので探し回る必要はありませんが、古いテレビを使っていてこれからChromecastの購入を検討している人は注意してください。
Chromecastをテレビに接続させる
テレビの裏側にHDMI端子があるので、そこにChromecastを差し込みます。
Chromecastを差し込むとテレビにHDMIチャンネルが現れますから、チャンネルをHDMIに合わせてください。
Chromecastがしっかり接続され、チャンネルをHDMIに合わせたらテレビの画面に上記の画像のようなコードが表示されます。これはChromecastとスマホの連携をするうえでとても大切なコードになりますから、画面はこのままにしておいてください。
この後はChromecastとスマホの連携を、GoogleHomeアプリというアプリを使って行います。
Chromecastとスマホを連携させる方法
Chromecastをスマホと連携させる際は、スマホにGoogleHomeアプリをインストールさせて設定を行ってください。このアプリはAndroidスマホ用ですが、iphone用のアプリもあるのでiphoneユーザーはAPP Storeからインストールしましょう。
また、GoogleHomeアプリの設定を行う際にはGoogleアカウントも必須ですからGoogleアカウントを持っていない人はこの機会に作りましょう。
Googleアカウントを利用することで、Chromecastとスマホを簡単に接続できるようになっているので非常に便利なんです。
GoogleHomeアプリのセットアップ方法
スマホにGoogleHomeアプリをインストールさせて開いたら、お持ちのGoogleアカウントのメールアドレスか電話番号を入力します。
表示されているGoogleアカウントが間違っていないか確認してください。
GoogleHomeアプリが近くにあるデバイスをスキャンします。Chromecastがちゃんとスキャンされているなら、下へスクロールして「次へ」をタップしてください。
スマホに表示されているコードと、Chromecastと連携させたテレビに表示されているコードが同じか確認してください。
ここではWiFiの接続を行います。自宅や職場などで接続させたいWiFiを選んでください。
接続させたいWiFiのパスワードを入力します。
この画面になったら接続完了です。
Googleアシスタントでテレビをオン/オフする際の音声コマンドは?
ここまで「OK Googleテレビをつけて・テレビを消して」という音声コマンドでテレビのオン・オフを行う設定方法についてご紹介しましたが、テレビをオン・オフさせる音声コマンドはこれだけではありません。
少しニュアンスを変えるだけでもデバイスは音声コマンドに反応してくれますから、自分が最も使いやすい音声コマンドを考えてみましょう。
ここでは「OK Google」でテレビをオンにする場合の音声コマンドとオフにする場合の音声コマンドについていくつかの例をご紹介します。それらの例を参考にして、色々試してみてください。
オンにする場合の音声コマンド
「OK Google」を起動コマンドとしてテレビの電源をオンにする場合の音声コマンドのその他の例はこちらです。
- 「OK Google(ねぇGoogle)、テレビの電源を入れて」
- 「OK Google(ねぇGoogle)、テレビをオンにして」
- 「OK Google(ねぇGoogle)、テレビの電源をオンにして」
どれも基本的には同じ意味ですが、少しづつ言い回しを変えているだけなのでGoogleは反応してくれます。
そして、Googleは近年リニューアルされ、より日本語を認識できるようになったと言われています。その最大の特徴が起動コマンドである「OK Google」の部分です。
上記のテレビをオンにする場合の音声コマンドの例にもあるように、「OK Google」は「ねぇGoogle」と言い換えられるようになったんです。
「OK Google」のコマンドで慣れている人はそのままでも良いですし、「ねぇGoogle」の方が使いやすいという人は言い換えて使ってみてください。
オフにする場合の音声コマンド
「OK Google」を起動コマンドとしてテレビの電源をオフにする場合の音声コマンドのその他の例はこちらです。
- 「OK Google(ねぇGoogle)、テレビの電源を切って」
- 「OK Google(ねぇGoogle)、テレビをオフにして」
- 「OK Google(ねぇGoogle)、テレビの電源をオフにして」
テレビの電源をオンにする場合の音声コマンドとほとんど同じ内容だということがわかるでしょう。Googleの音声コマンドは、より簡潔にハッキリとしたいことを伝える必要があるのでこのようなコマンドになります。
ルーティン機能を活用する
ルーティン機能とは、Googleアシスタントで最近できるようになった新しい機能です。「おはよう」や「おやすみ」などの一つの言葉で様々なデバイスのオン・オフが可能になったんです。
例えば、朝起きて「OK Google(ねぇGoogle)、おはよう」というコマンドを言えばテレビをつけたり、照明をつけたり、その日の天気予報を教えたりしてくれます。
寝る時なら、「OK Google(ねぇGoogle)、おやすみ」というコマンドでテレビを消したり、照明を消したりしてくれるので細かく電源を切る必要がないため重宝されています。
合わせて読みたい!Googleに関する記事一覧
 Google Chromeをアンインストールするとどうなる?できないときのやり方は?
Google Chromeをアンインストールするとどうなる?できないときのやり方は? Google Pay(旧Android Pay)の使い方!クレジットカードの設定方法は?
Google Pay(旧Android Pay)の使い方!クレジットカードの設定方法は? Google音声入力が超便利!高精度なGoogle音声入力の使い方【パソコン/スマホ】
Google音声入力が超便利!高精度なGoogle音声入力の使い方【パソコン/スマホ】 Googleスピードテストでネット回線速度を簡単測定!
Googleスピードテストでネット回線速度を簡単測定!




















































