『Adobe Scan』で紙の文書をPDF(電子書類)化して管理しよう
捨てられなくて困っていた紙資料はAdobe Scanで電子化しましょう。カメラで撮影するだけの簡単操作で、大量にある紙資料をPDFファイルとして保存が可能です。Adobe Scanでは文字を認識してテキストデータに変換するので、文書内の検索も楽々です。

目次
Adobe Scanとはどんなアプリ?
会議資料、レポート、名刺、レシートやメモ、公共料金や通話料の明細など、溜まりがちな紙資料。どのように管理していますか?
なかなか見返さないけれど捨てられない、それならいっそ「Adobe Scan」を利用して電子化して整理してみましょう。雑然と資料が積み上がるデスク、探しずらい名刺フォルダー、レシートで膨らんだ財布にサヨナラできます。
文書/紙資料/レシートなどをスキャンして電子化/PDF保存するアプリ
Adobe Scanは無料で使えるスキャナーアプリです。書類や名刺、レシートなどの紙資料を電子化して、PDFファイルとして保存ができます。スマホのカメラをスキャナー代わりに使うことで、サクサク快適にPDFファイルを作成することができます。
またAdobe ScanはPDFファイルの閲覧・編集ソフトを扱うAdobe社の提供するアプリで、とても信頼感・安心感があります。
 【iPhone】WEBページをPDF保存してオフラインで読む方法
【iPhone】WEBページをPDF保存してオフラインで読む方法Adobe Scanの良い点
Adobe Scanには他のPDF作成アプリ・スキャンアプリにはない良い点がいくつかあります。
動作が軽い
Adobe Scanの機能は至ってシンプルで「スマホのカメラで撮影してPDFファイル化する」、これに尽きます。余分な機能がなく、データもクラウド上に保存されるため動作が軽快です。
文書内のテキスト検索が可能
Adobe ScanのOCR機能により、画像から文字部分を認識してテキストデータに変換がされます。画像ではなくテキストデータとなるので、スキャンした文書のワード検索が可能です。目視で確認しなくても、必要な情報をすぐに抜き出すことができます。
実際の検索方法は次のように行います。
Adobe Scanで検索をかけたい文書を開いたら、画面上に表示されるテキストボックスに検索したいワードを入力し、検索マークをタップします。
入力したワードが文書内にあれば、その部分がマークアップされます。また、画面下に表示される矢印マークをタップすると、次の文書内の検索ワードがある箇所にジャンプします。
広告が無い
広告がない点もAdobe Scanの魅力です。広告画面を毎回消したり、不意に広告をタップしてしまったりというストレスがありません。
名刺を撮影するだけで日本語検索ができる
前述のように検索が可能なので、名刺を撮影してPDF化しておけば名刺内の文字を検索することができます。名前や会社名を検索して、すぐ目的の名刺を見つけることができます。
同様にレシートを撮影しておけば、簡単に購入履歴を閲覧・検索できます。
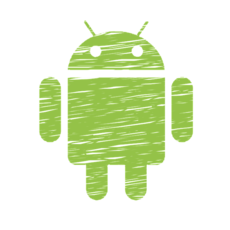 【Android】PDF閲覧におすすめのアプリ6選【PDFリーダー】
【Android】PDF閲覧におすすめのアプリ6選【PDFリーダー】 LINEでPDFファイルなどを添付して送信する方法【スマホ】
LINEでPDFファイルなどを添付して送信する方法【スマホ】Adobe Scanのインストール
つづいてAdobe Scanのインストール方法を、iPhoneとWindowsのそれぞれに分けて紹介します。
iPhone
iPhone端末では次のURLにアクセスします。App Storeが立ち上がりAdobe Scanのアプリページが表示されるので、「インストール」をタップします。インストールが終了すると、ホーム画面にアプリのアイコンが表示されます。
Android
Andoroid端末では次のURLにアクセスします。Google Playが立ち上がりAdobe Scanのアプリページが表示されるので、画面内の「インストール」をタップします。インストールが終了すると、ホーム画面にアプリのアイコンが表示されます。
Adobe Scanの使い方
つづいて、Adobe Scanの使い方を解説していきます。Adobe Scanの使い方はとてもシンプルです。
Adobe IDでのログイン
Adobe Scanを使用するには、Adobe IDでのログインが必要です。すでにAdobe IDを持っている人は「Adobe IDをお持ちの場合」と書かれた箇所をタップすると入力画面が開きます。
Adobe IDを持っていない人は、GoogleアカウントまたはFacebookアカウントでログインが可能です。この場合は、各アカウントに紐づけられたAdobe IDが自動で作成されます。
カメラで文書をスキャンする手順
ログインを済ませたら、紙資料を電子化してみましょう。
基本のスキャン方法
まずは始めに以下の画面が開くので、カメラで紙資料をスキャンします。文書にカメラを向けると、自動で文書を認識してシャッターが切られます。
もし自動で認識しない場合は、画面下中央の青い丸をタップすると手動で撮影することもできます。
色での文書と背景の境目を認識しているようなので、認識しづらい場合は文書の置き場所を変えてみましょう。
撮影が完了したら、画面右下のサムネイルをタップします。
上の画面が開くので、「PDFを保存」をタップします。以上で撮影した画像からPDFが作成され紙資料が電子化しました。とても簡単です。
今までにスキャンしたファイルは、「すべてのスキャン」のタブから確認・選択することができます。
スマホ内の画像をPDFにする方法
すでにスマホに保存されている画像をPDFファイルに変換することもできます。この場合の手順は次のように行います。
まず、アプリ画面左下の「画像」マークのアイコンをタップします。
上の画面が開きスマホないの画像が表示されるので、PDFにしたい画像を選択します。
また「文書のみを表示」にチェックを入れると、文字が含まれる写真だけを表示することができます。ただ文字の認識に少し時間がかかるようで、チェックを入れると画像の表示が遅くなります。
画像の選択が終わったら、通常の方法と同様に「PDFを保存」をタップします。
画像のクリーンアップ方法
Adobe Scanではスキャンした紙文書の保存方法について、いくつかオプションが設定できます。これをクリーンアップと呼びます。クリーンアップ方法は、まず画面下の「画像のクリーンアップ」アイコンをタップします。
次の画像のようにポップアップ画面が開きます。デフォルトでは上から2番目の「自動カラー補正」にチェックが入っています。
文書を白黒で保存したい場合には、「グレースケール」にチェックを入れます。グレースケールで保存をするとPDFファイルのサイズが小さくなるので、データ保存領域の容量を節約できます。
また会議などでホワイトボードをカメラ撮影した写真を、PDFにしたい場合は「ホワイトボード」の欄にチェックを入れると、光の強さやホワイトバランスがキレイに修正されます。
複数の資料をまとめてスキャンする方法
複数の紙文書をまとめて電子化したい場合は、連続で撮影するだけです。方法は基本と同じでAdobe Scanを起動したら、1つのPDFファイルにしたい文書を連続して撮影します。
すべて撮影し終わったら右下のサムネイルを選択すると、それまでに撮影した写真がまとめてPDFにできます。Adobe Scanは自動でシャッターが切れるので、カメラを向けるだけで次々に文書をスキャンすることができます。
こまごましたレシートや名刺もサクサク撮影することができます。
ページの並べ替え方法
複数枚のページを撮影した場合は、撮影後にページを並べ替えることができます。方法は画面下の「並べ替え」マークのアイコンをタップします。
移動したいページを長押しすると選択状態になるので、そのまま長押しした状態で並べ替えたい位置に移動させます。
ページの削除方法
撮影したけれど不必要となったページを削除することもできます。削除の方法は、まず削除したページを表示した状態で画面右下のゴミ箱マークのアイコンをタップします。
確認のポップアップ画面が開くので、「はい」を選択すると削除されます。削除を取り消す・元に戻すボタンはないため、削除の前には確認を行いましょう。
スキャンした紙資料の保存先は?
さて電子化した文書はどこに保存されたのでしょうか?次の画像は「PDFを保存」ボタンを押した後の、保存中の画面です。
よく見ると小さな文字で「Document Cloudにアップロード中」の文字が表示されています。
Document CloudとはAdobe社が提供するWeb上のストレージサービスです。DropBoxやiCloudなどと同じ仕組みですね。文書や画像などのファイルをクラウド上のサーバーにアップロードして管理することができます。
Document Cloudにはインターネットに繋がれば、何処からでもアクセスが可能です。つまりスマホだけでなくPCからもファイルを確認することができます。Document Cloudには次のURLからアクセスすることができます。
PCから保存したPDFファイルを確認する方法
上記のURLにアクセスしたら、Document Cloudにサインインをします。このとき、Adobe Scanを使用する際と同じAdobe IDでのサインインが必要です。
サインイン後の画面です。左側にメニュー項目が表示されるので「ファイル」の項目を選択します。つづいて画面中央部分に表示される「Adobe Scan」のフォルダを選択します。
スマホからAdobe Scanを使って作成したPDFファイルの一覧が表示されました。
それぞれのファイルを選択すると、ブラウザ上で内容が確認できます。また画面上にあるダウンロードボタンをクリックすると、自分のPC内に保存することも可能です。
溜まりがちで捨てるに捨てられない名刺やレシート、書類などの紙資料。Adobe Scanで電子化して、整理してみてはいかがでしょうか。管理もしやすく、気持もスペースもすっきりできます。
合わせて読みたい!PDFに関する記事一覧
 MacでのPDF編集はプレビューアプリが最強
MacでのPDF編集はプレビューアプリが最強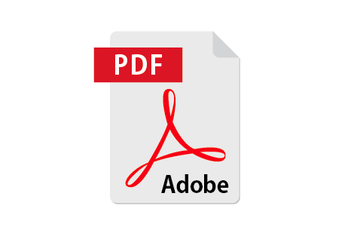 【Mac】SafariでWEBページをPDFで保存する方法
【Mac】SafariでWEBページをPDFで保存する方法 CubePDFでPDF作成する方法!評判は?
CubePDFでPDF作成する方法!評判は? PDFをWord文書に綺麗に貼り付けたい!文章/画像/表の貼り付けを解説
PDFをWord文書に綺麗に貼り付けたい!文章/画像/表の貼り付けを解説


































