2019年03月01日更新
OK Googleが反応しないときの対処法!マイクが使えない場合も解説!
「OK Google」と声をかけるだけで起動するGoogleアシスタントですが、反応しない・使えないということもあり得ます。今回は、Android端末を中心に「OK Google」が反応しないときの対処法などについて説明していきます。

目次
- 1OK Googleが反応しない原因は意外なところにある
- ・検索の仕方を単純にする
- ・手でマイクを塞いでいないか確認する
- 2OK Googleが反応しないときの対処法~マイク~
- ・マイクが機能していない
- ・「OK Google」が使えない
- 3OK Googleが反応しないときの対処法~キャッシュ~
- ・キャッシュデータの削除を行う
- ・キャッシュデータの削除方法
- 4OK Googleが反応しないときの対処法~再起動~
- ・端末を再起動する
- 5OK Googleが反応しないときの対処法~履歴~
- ・履歴を削除する
- ・Googleアシストアプリの履歴を削除する方法
- 6OK Googleが反応しないときの対処法~初期化~
- ・"OK Google"の音声データを初期化する方法
- 7OK Googleが反応しないときの対処法~再インストール~
- ・Googleアシストアプリを再インストールする
- 8マイクを認識する時と認識しない時がある場合はどうする?
- ・端末を初期化する
- ・端末を修理に出す
- ・合わせて読みたい!Googleに関する記事一覧
OK Googleが反応しない原因は意外なところにある
基本的に、OK Googleが反応しない・使えない原因というのは意外なところに存在していることが多いです。盲点といってもいいでしょう。
検索の仕方を単純にする
OK Googleと声をかけた時、長文での検索をGoogleアシスタントに要求してしたりしていませんか?
「○○への行き方」や「○×への対処法」など簡単なものであれば検索もできますが、複雑な長文だとOK Googleで検索しようとしても反応してくれないことが多いです。人も一気にまくし立てられると言葉を理解するのに時間がかかりますよね。それと同じです。
これはマイクの問題というよりも端末への話しかけ方の問題ですので、改善はしやすいかと思います。
手でマイクを塞いでいないか確認する
よくあるのは手でマイクの部分を塞いでしまっているということです。電話をしているときに話しかけても向こうが反応してくれず、実はマイクの部分を手で塞いでしまっていた、ということも実際ある人もいるのではないでしょうか。
それと同じで、マイクを手で塞いでしまっていればGoogleアシスタントも反応できないのが当然とも言えます。一度、自分の手の位置がマイクの部分にないかどうか確認してみましょう。
OK Googleが反応しないときの対処法~マイク~
上記二点を確認して改善してもOK Googleが反応しない・使えないという場合は、まずマイクに問題がないかを疑ってみましょう。
マイクが機能していない
まず一つ目はマイクそのものが機能していないということです。この場合、おそらくAndroidスマホから電話やその他通話アプリなどを利用しても先方に音声が届いていないということも同時に起こっている可能性があります。
マイクが使えない以上、OK Googleが反応しないのは当然ですよね。その原因は故障なのか、ちょっとした不具合なのかは分かりませんが、基本的には一度端末を再起動して様子を見てみる、という方法になるでしょう。
なお、再起動してみてもダメだった場合はマイクの不具合や故障が考えられますので、端末の修理を念頭に入れておいてください。
「OK Google」が使えない
OK Googleという呼びかけそのものに反応しない、という場合は、設定環境が影響している可能性があります。
OK Googleの検出設定を変更する
OK Googleの検出設定というとわかりにくいですが、Googleアシストの設定自体ができていない、ということですね。まずは端末の「設定」を開きましょう。
そのうち「Google」をタップしてください。
「検索、アシスタントと音声」という部分がありますので、そこをタップします。
いくつか項目がありますが、「音声」を選択します。
「Voice Match」というのが「OK Google」という呼びかけの設定画面になります。そこをタップして設定の確認をしましょう。
「Voice Matchでアクセス」という部分がありますので、そこがONになっているかどうかを確認してみましょう。OFFになっていると「OK Google」と呼びかけても反応してくれません。下記の画像だとOFFですので、ONにします。
するとアシスタントの設定――「OK Google」という呼びかけをご自身の声で登録する画面になります。「使用する」を押すと、登録画面に遷移します。
四回「OK Google」と声をかければ登録が完了します。
音声アクティビティのオンとオフを切り替える
また、音声アクティビティがオフになっていると反応してくれません。こちらの設定ですが、先ほどの[設定]→[Google]から「Googleアカウント」という部分をタップしましょう。
するとアカウント関連の設定画面になります。そのうち「データとカスタマイズ」というタブを選択しましょう。
「音声アクティビティ」という部分がありますので、そこをONにしてください。(下記画像はONになっている状態です)
OK Googleが反応しないときの対処法~キャッシュ~
Android以外でも何かしらの影響が起きる原因の一つになるのがキャッシュです。
キャッシュデータの削除を行う
OK Googleが反応しない場合も、キャッシュが影響している可能性は十分にあります。
キャッシュというのは一時的に保存されているデータを指し、Webサイトやアプリなどを起動した際、そのページやアプリをスムーズに開くために利用されるデータです。
便利なものと言ってしまえばそれまでですが、塵も積もれば山となりますので、それが誤動作の原因にもなったりします。それを削除すれば動作も軽くなることは多いので、OK Googleが反応しない・使えない場合もこれが原因なことがあります。
キャッシュデータの削除方法
今回の場合、OK Googleを利用するアプリ――Googleアプリのキャッシュデータを削除することになります。(Googleアシスタントアプリをインストールしている人はGoogleアシスタントアプリのキャッシュを削除してください)
[設定]→[アプリ]から「Google」アプリを選択しましょう。
「ストレージ」をタップします。
「キャッシュを削除」というボタンがありますので、そこをタップしてキャッシュを削除します。
OK Googleが反応しないときの対処法~再起動~
Android端末の動作が不安定になったら利用する、という方も多いのが再起動ですね。
端末を再起動する
再起動すれば、端末のキャッシュなどが削除されますので、再起動前に不安定だった動作が再起動することにより安定する、ということはままあります。
基本的に何か不具合のようなものが起きたら一度再起動してみる、という人も多いくらいポピュラーな対処法です。
OK Googleが反応しないときの対処法~履歴~
OK Googleにももちろん履歴が存在し、それが反応しない原因という可能性もままあります。
履歴を削除する
この履歴もキャッシュと同じくたまっていくとその分Android端末の不具合につながります。それがOK Googleが反応しない原因になることも事実です。
そのため、たまっている履歴を削除して、動作が軽くなるよう試みてみましょう。
Googleアシストアプリの履歴を削除する方法
Googleアシストアプリの履歴ですが、実はアプリでというよりもブラウザ上で削除することになります。先ほど音声アクティビティをONにしたページに「履歴を管理」という部分がありますので、そこをタップしてください。ブラウザが開きます。
検索バーの横にあるメニューマーク(「…」が縦に並んだもの)をタップしてメニューを表示します。
「アクティビティを削除する基準」というものがありますので、そこをタップしてください。
削除したい範囲を設定します。
設定が完了したら「削除」をタップしましょう。確認画面がいくつか表示されますので、それを確認して削除を実行します。
OK Googleが反応しないときの対処法~初期化~
OK Googleが反応しないから一度初期化してみる、というのはアプリそのものというよりもOK Googleの音声データを初期化することを指します。
履歴に似たものではありますが、音声データの削除方法はそれとはまた少し異なります。
"OK Google"の音声データを初期化する方法
こちらはどちらかというと「OK Google」のデータを登録しなおす、という感じになります。先ほどOK Googleの検出設定をしたところの下の方に「音声モデルを削除」という部分がありますので、そこをタップします。
確認画面が表示されますので、内容を確認して「OK」をタップしてください。
削除が完了すると「Voice Match」も自動的にOFFになります。ONにすると音声モデルを再認識させることになります。なお、「音声モデルを再認識」というボタンからも再設定することができます。
OK Googleが反応しないときの対処法~再インストール~
アプリの不具合が起きた場合の対処法として、アプリを再インストールするという方法ももちろん存在します。Googleアシスタントも同様です。
Googleアシストアプリを再インストールする
なお、これは基本的にAndroid端末ではなくiPhone端末に対する対処法になります。
最近のAndroid端末ではGoogleアシストアプリはプリインストールされているものですので、アンインストールすることはできません。
もともとインストールされていないAndroid端末の場合はGoogle Playストアからインストールしていると思いますので、ここの説明は主にGoogle Playストアからインストールされた方向けのものになります。
アンインストールする手順
アプリをアンインストールする手順は端末によって異なる可能性はありますが、基本的に[設定]→[アプリと通知]→[アプリ情報]からアプリを開き、「Googleアシスタント」アプリを選択して「アンインストール」をタップすることになります。
なお、プリインストールされている端末の場合はそもそも「Googleアシスタント」というものがアプリ一覧に存在しません。
同等なものにあたるGoogleアプリも「アンインストール」ではなく「無効にする」という表記になっていますので、アインインストールはできません。
もう一度インストールする手順
アンインストールしたGoogleアシスタントを再度インストールする場合、下記リンクからもう一度インストールを行ってください。
 「OK Google」の設定方法・使い方!便利な活用方法は?
「OK Google」の設定方法・使い方!便利な活用方法は?マイクを認識する時と認識しない時がある場合はどうする?
「OK Google」と声をかけて、マイクを認識するときと認識しない時がある場合、それは端末そのものに不具合がある可能性が高いです。
端末を初期化する
その場合、基本的には端末を初期化することで対応することになります。なお、この場合、まずバックアップなど重要なものをちゃんと保存してから行ってください。
初期化するとすべてのデータが消え、復元することは不可能と思っていてください。
Androidの初期化方法
Android端末の場合、[設定]→[システム]→[リセット]→[オールリセット]→[モバイル端末をリセット]で初期化が行えます。
SDカードの初期化も行えますが、レ点を入れなければ行われませんので、したくない場合はレ点を入れずに置いてください。
iPhoneの初期化方法
iPhoneの場合、Siriというものが存在していますので利用している人は少ないかもしれませんが、実はiPhone版Googleアシスタントも存在しています。
もしそういう方でiPhoneを初期化する場合は、[設定]→[一般]→[リセット]→[すべてのコンテンツと設定を消去]→[iPhoneを消去]→確認画面を確認後[iPhoneを消去]で初期化が行えます。
端末を修理に出す
端末の設定やGoogleアシスタントの設定、アプリのアンインストール&再インストールなど様々なものを行ってきましたが、ここまでのいずれを試しても反応しない・使えない場合、端末そのものが不良ということが考えられます。修理に出すことを一考してみてください。
「OK Google」と話しかけて起動してくれる分便利ですが、反応しないとなると困るという人もいると思います。ここで提示した方法で解決できたなら幸いです。
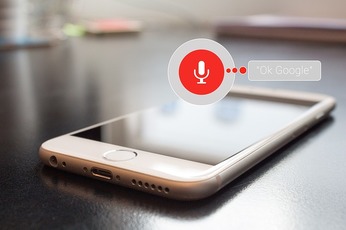 「OKGoogleテレビをつけて・消して」と音声コマンドでテレビをON/OFFする方法
「OKGoogleテレビをつけて・消して」と音声コマンドでテレビをON/OFFする方法 「OK Google ルーモス」でライト点灯?ハリポタ呪文が使える設定方法を解説!
「OK Google ルーモス」でライト点灯?ハリポタ呪文が使える設定方法を解説!合わせて読みたい!Googleに関する記事一覧
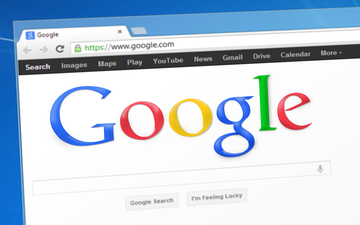 「Google アシスタント」の初期設定と使い方!
「Google アシスタント」の初期設定と使い方!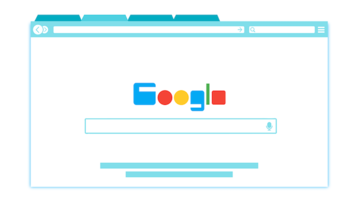 iPhoneでもGoogleアシスタントが起動できる!SiriからOK Googleを使ってみた
iPhoneでもGoogleアシスタントが起動できる!SiriからOK Googleを使ってみた 「OK Google」って何?意味や機能・特徴を解説
「OK Google」って何?意味や機能・特徴を解説 Google音声入力が超便利!高精度なGoogle音声入力の使い方【パソコン/スマホ】
Google音声入力が超便利!高精度なGoogle音声入力の使い方【パソコン/スマホ】









































