PCブラウザでのFeedly(フィードリー)の使い方
PCブラウザ上で利用できるRSSリーダー「Feedly」の使い方!もう各サイトを個別に訪問する必要はありません。シンプルデザインで使いやすいFeedlyで、Webの情報を効率的に収集しましょう。その特徴やPCブラウザでの使い方を紹介します。
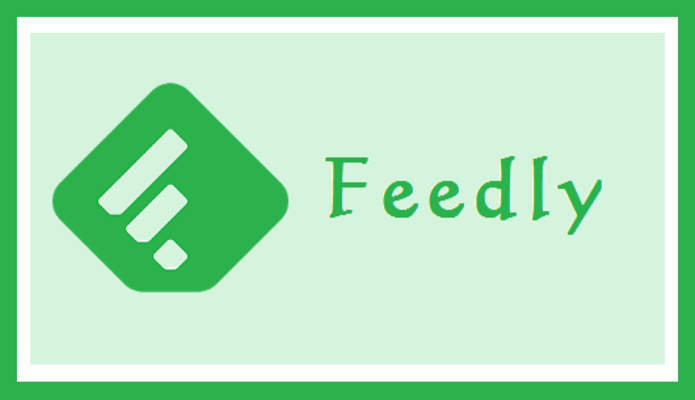
目次
- 1Feedly/フィードリーとは?
- ・サイトのRSSを登録できるRSSリーダー
- ・Feedlyの特徴
- 2PCブラウザでのFeedlyの使い方〜アカウント〜
- ・アカウントを登録する手順
- ・ログインする手順
- 3PCブラウザでのFeedlyの使い方〜RSS追加〜
- ・1,直接RSSフィードのURLを入力して追加する方法
- ・2,feedlyから直接サイトを追加する方法
- 4PCブラウザでのFeedlyの使い方〜RSSチェック〜
- ・全ての記事を表示する
- ・カテゴリ別に表示する
- ・全ての記事を既読にする
- 5PCブラウザでのFeedlyの使い方〜フォルダ〜
- ・フォルダの作成
- ・フォルダ名の変更/削除
- ・フォルダの移動
- 6PCブラウザでのFeedlyの使い方〜表示〜
- ・Feedlyの表示方法を変更する方法
- ・合わせて読みたい!RSSに関する記事一覧
Feedly/フィードリーとは?
Feedly(フィードリー)とは、アメリカで開発され全世界に愛用者も多い「RSSリーダー」です。Feedlyを利用すると、Web上に溢れている多くの情報を効率的に収集することができます。
この記事では、次の項目について解説していきます。
- RSSリーダーとは
- RSSリーダーの1つであるFeedlyの特徴
- Feedlyの使い方をアカウント登録から詳しく
またFeedlyはPCでもスマホアプリでも利用が可能です。ここでは、PCブラウザでのFeedlyの使い方を説明します。
サイトのRSSを登録できるRSSリーダー
「RSS」とは、サイトが更新された際の「更新日・時間・記事タイトル・サマリー」などがデータ化されたものです。その更新情報のデータ=RSSを登録しておけるサービスがRSSリーダーとなります。
RSSは様々なサイトで配信されているので、お気に入りのサイトのRSSをFeedlyに登録しておきましょう。毎回お気に入りの全サイトに移動しなくても、Feedlyを開くだけですべてのサイトの更新情報を一度にチェックすることができます。
毎日確認するニュースメディアや、好きな芸能人のブログ、アーティストのリリース情報など、仕事でもプライベートでもFeedlyが活躍の場面は多くあります。
Feedlyの特徴
Feedlyは機能性より簡単に扱える・見やすい点を求める人におすすめです。その特徴を4点紹介します。
特徴1:シンプルで使いやすい
Feedlyの最大の特徴はスッキリと洗練されたデザインです。また使い方もシンプルで簡単に扱えます。
特徴2:Webサービスのためソフトのインストールが不要
FeedlyはWebサービスのため、アカウント登録をすればPCブラウザ上で利用することができます。ソフトのインストールが必要ないため手軽に始められる点が特徴です。
特徴3:複数デバイスに対応
FeedlyはPCのWebサービスだけでなく、スマホやタブレットのアプリでも利用することができます。PCのWebサービスとスマホアプリは連動できるため、いつでも・どこでも情報のチェックが可能です。
特徴4:表示言語は英語のみ
1つだけ残念な特徴は、日本語に対応していない点です。設定やRSSの登録などの説明はすべて英語表記となります。もちろんFeedlyのサービスが英語なだけで、日本語のサイトを登録すれば表示される記事は日本語です。
シンプルで使いやすいFeedlyの特徴を紹介しました。ここからは使い方を詳しく解説していきます。
 ChromeのRSSリーダーのおすすめは?使い方も徹底解説!
ChromeのRSSリーダーのおすすめは?使い方も徹底解説!PCブラウザでのFeedlyの使い方〜アカウント〜
Feedlyを利用するために、まずはアカウント登録を行いましょう。GoogleやFacebook、Twitterなどのアカウントを利用してログインする方法と、Feedly専用のアカウントを直接登録する方法があります。
アカウントを登録する手順
PCブラウザでフィードリーを利用する際には、普段よく利用するアカウントと連携する使い方をおすすめします。Google、Facebook、Twitter、Microsoft、Evernoteなどのアカウントが利用できます。
同じブラウザを利用していればフィードリーを利用する際に自動でログインされるので、自身のPCで良く利用するアカウントを連携させておくと便利です。
ここではGoogleアカウントを利用してFeedlyにログインする方法を説明します。
まずは上のURLからFeedlyのサイトにアクセスします。PC版のトップページが開きます。
「GET STARTED FOR FREE」の緑のボタンをクリックします。
アカウント登録のポップアップ画面が開くので「Continue With Google」と書かれた青色のボタンをクリックします。
アカウントの選択画面に移動するので、利用したいGoogleアカウントを選択します。
普段Googleアカウントにログインする際に使っているパスワードを入力して、「次へ」をクリックします。
これでGoogleアカウントと連携したフィードリーのアカウントが作成されました。次回からログインする際は、必ずGoogleアカウントでログインする必要があります。
ログインする手順
Feedlyのアカウント登録後、次回からログインする際は右上の「LOG IN」ボタンをクリックします。
ログインのポップアップ画面が表示されます。登録したメールアドレスとパスワードを入力して「LOGIN」ボタンをクリックしましょう。
Feedlyにログインすると、このようなトップ画面が表示されます。初回ログイン時には何もありませんが、RSSを登録すると左側に登録したRSSの一覧・右側に新着の記事が表示されます。
PCブラウザでのFeedlyの使い方〜RSS追加〜
つづいてフィードリーの使い方で大事なRSSの追加登録方法です。登録したいサイトのURLを直接入力する方法と、Feedlyのカテゴリから好きなサイトを探す方法を紹介します。
1,直接RSSフィードのURLを入力して追加する方法
まずはURLを直接入力する使い方です。ログイン後画面の検索ボックスにURLを入力します。サイトがRSSを配信していれば、検索ボックスの下にサイトが表示されます。
右端の「FOLLOW」をクリックすると、小さなメニュー画面が開きます。RSSを追加するフォルダを作成するために「+NEW FEED」をクリックします。
テキストボックスが表示されるので、好きなフォルダ名を入力して「CREATE」をクリックします。
サイトのRSSがフィードリーに追加登録されました。PCブラウザ上では左側に追加したサイトが表示され、右側に新着の記事情報が表示されます。
分かりやすい表示名をつけよう
追加したRSSの表示名を変更することもできます。「記事の更新」ではどのサイトか分からないので「App World」と変更しておきます。
表示名が変更され「App World」となりました。たくさんRSSを登録しても、分かりやすい表示名をつけておけば大丈夫です。
2,feedlyから直接サイトを追加する方法
次に紹介するのはカテゴリから選択する使い方です。追加したい特定のサイトが決まっていない場合は、Feedlyのカテゴリから人気のあるサイト選んでみましょう。
ログイン後、スクロールして画面下側に移動すると、いろいろなカテゴリが表示されます。カテゴリはテクノロジー・ニュース・ファッション・スポーツ・映画など様々です。今回は料理(Cocking)を選択してみます。
カテゴリが表示されるので、「#Cocking」を選択します。
選んだ料理のカテゴリに関係するサイトが表示されました。この中から興味のあるサイトを選びます。
RSSを追加したいサイトが決まったら、「FOLLOW」をクリックします。小さなメニュー画面が表示されるので、好きなフォルダ名を入力します。
カテゴリから選択した場合は「Suggestions」として関連のあるワードが表示されます。こちらから好きなワードを選んでフォルダ名とすることも可能です。
フォルダ名を決めたら、「CREATE」のボタンをクリックします。これでカテゴリから選んだサイトが登録されました。
またRSS追加の際には、以前に登録したフォルダから選択することもできます。登録済のフォルダに追加したい時は、フォルダ名の横の「ADD」の表示をクリックします。
フィードリーでRSSを追加登録する2つの使い方を紹介しました。フィードリーでは、各RSSをフォローしているFeedly利用者の数・関連度・記事の公開頻度も表示されているので、参考にして役立つサイトを選びましょう。
 TwitterのRSSフィードを取得してRSSリーダーでツイートを見る方法【2018年最新版】
TwitterのRSSフィードを取得してRSSリーダーでツイートを見る方法【2018年最新版】PCブラウザでのFeedlyの使い方〜RSSチェック〜
好きなサイトのRSSが登録できたら、次は新着の記事をチェックしましょう。まずはFeedlyに登録したすべてのRSSの記事を表示する使い方です。
全ての記事を表示する
PCブラウザでフィードリーにログインすると、上の画面が表示されます。左側のリストから「ALL」を選択すると全てのRSSの新着記事が表示されます。
カテゴリ別に表示する
次にカテゴリ(フォルダ)ごとに表示する使い方です。Feedlyの「映画」フォルダに登録したRSSをチェックしたい場合は、左側のリストから「映画」のフォルダを選択します。
右側にFeedlyの映画フォルダに登録したRSSの新着記事が表示されました。リストから記事を選択すると、元ページへのリンクなど詳細を見ることができます。
RSSでは記事の全部が配信されている訳ではないので、記事全部を読みたい場合はリンクをクリックして各サイトの元ページに移動しましょう。
全ての記事を既読にする
まだチェックしていな記事もすべて既読にする場合はまず、画面上のチェックマークを選択します。画面下に表示されたポップアップから「Yes」を選択すると、フォルダの記事がすべて既読になります。
すべて既読となり、記事が表示されなくなりました。Feedlyではデフォルトの設定の場、既読の記事は表示しないようになっています。
既読の記事を表示したい場合は、まず右上の「…」マークをクリックします。小さなメニュー画面が表示されるので「Unread only」のチェックを外します。これで一度チェックした記事も表示されるようになります。
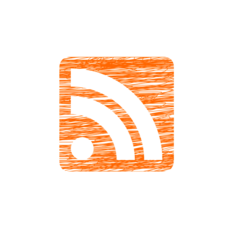 RSSリーダーとは?Feedlyなどおすすめのソフト・アプリを紹介!
RSSリーダーとは?Feedlyなどおすすめのソフト・アプリを紹介!PCブラウザでのFeedlyの使い方〜フォルダ〜
次に紹介するのはフォルダの使い方です。フォルダを作成して、カテゴリごとや重要度、プライベートとビジネスなど分類してみましょう。
フォルダの作成
Feedlyで新しくフォルダを作る際は、画面左側から「Create New Feed」を選択します。「Create New Feed」が表示されていない場合は、スクロールして画面一番下まで移動しましょう。
フォルダの新規作成画面が表示されるので、好きなフォルダ名を入力して「SAVE」をクリックします。
以上で、新しいフォルダが作成されました。
フォルダ名の変更/削除
一度作成したフォルダの名前を変更することもできます。まずは変更したいフォルダを選択した状態で、右上の「…」マークをクリックします。メニュー画面が表示されたら、「Rename」を選択します。
フォルダ名の編集画面が表示されます。現在のフォルダ名が表示されているので、新たに好きなフォルダ名を入力して「SAVE」をクリックすると変更完了です。
フォルダの削除
また、フォルダを削除する際の使い方も紹介します。Feedlyで一度作成したフォルダを削除したい場合は、まず削除するフォルダを選択します。
画面右上の「…」をクリックし、表示されるメニューの中から「Delete」を選択します。
削除の再確認のポップアップ画面がでるので、問題ない場合は再度「DELETE」をクリックします。フォルダを削除する際は、フォルダに登録していたRSSがすべて削除される点に注意しましょう。
個別に登録済みのRSSを削除したい場合は、フォルダごとではなく各RSSを選択して削除します。削除の手順はフォルダの場合と同じです。
フォルダの移動
つづいてフォルダ移動の使い方です。PCブラウザでFeedlyを利用している場合は、フォルダをドラッグ&ドロップすることで好きな場所に移動することができます。
ドロップした場所にフォルダが移動しました。フォルダの移動で可能なのは、フォルダ同士の順番の入れ替えだけです。
残念ながら下位フォルダを作成するために、あるフォルダを別のフォルダの中に移動することはできません。
PCブラウザでのFeedlyの使い方〜表示〜
最後に紹介する使い方は、PCブラウザでFeedlyを使う場合の表示の変更方法です。4タイプのビューから好きな表示方法を選択できます。
Feedlyの表示方法を変更する方法
記事の表示方法を変更したい場合は、右上の「リスト」のマークをクリックします。4つのビュー名が表示されるので好きなビューを選択します。
4タイプのビューの表示の違いです。左上から、「タイトルビュー」「マガジンビュー」「カードビュー」「記事ビュー」となります。
また、記事の並び順を変更することもできます。並び順を変更したい場合は、右上の「…」マークをクリックします。
表示されたメニューの上部が記事の並び順を表しています。上から、「人気順」「人気+新しい順」「新しい順」「古い順」を選択することができます。
PC版のFeedlyの使い方を解説しました。英語サイトですがそれほど難しい単語はありませんし、とても分かりやすいインターフェイスで簡単に使えます。
ぜひフィードリーにお気に入りのサイトを登録して、最新情報をチェックしましょう。
合わせて読みたい!RSSに関する記事一覧
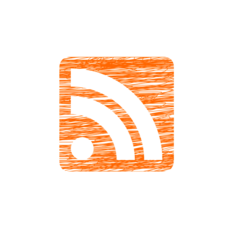 RSSリーダーとは?Feedlyなどおすすめのソフト・アプリを紹介!
RSSリーダーとは?Feedlyなどおすすめのソフト・アプリを紹介! TwitterのRSSフィードを取得してRSSリーダーでツイートを見る方法【2018年最新版】
TwitterのRSSフィードを取得してRSSリーダーでツイートを見る方法【2018年最新版】 ChromeのRSSリーダーのおすすめは?使い方も徹底解説!
ChromeのRSSリーダーのおすすめは?使い方も徹底解説!















































