2019年03月21日更新
Playストアでアプリをダウンロードできない原因と対処法【Android】
Android端末を利用する上で欠かせないPlayストア(プレイストア)でアプリをダウンロードできないのはとても困りますよね。今回はAndroid端末でPlayストア(プレイストア)からアプリをダウンロードできない原因とその対処法について説明していきます。
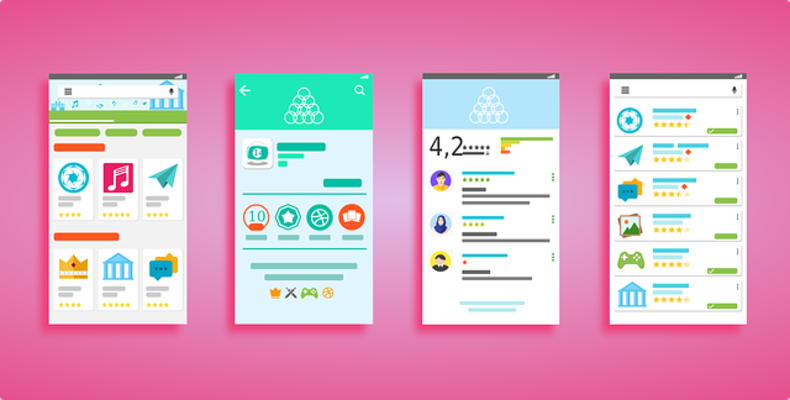
目次
Playストアでダウンロードできない時の対処法その1
Android端末を利用する上で必要なアプリは、基本的にGooglePlayストアからダウンロードすることになります。しかし、様々なことが原因でPlayストアからアプリをダウンロードできないということも実際に存在します。
まず、Playストア(プレイストア)でアプリをダウンロードできない原因の1つ目の説明をしていきます。
ネット回線が原因
Playストアからアプリをダウンロードできない原因の1つ目はネット回線の問題です。ネット上からアプリをダウンロードするのですから、まず真っ先に原因として疑うのはこちらかと思います。
モバイル通信は問題なくできているか
ネット回線として真っ先に思い浮かべるのはおそらくAndroid端末を契約しているキャリアのモバイル通信かと思います。
モバイル通信のネット回線は基本的に通じることはあると思いますが、場所によってはネット回線が不安定になる場合がありますし、通信制限中であればネット回線は重くなるのが普通です。
そんなモバイル通信のネット回線が不安定な場合は、一度その環境を見直してみてください。
場所が問題なのであれば、現在の場所とは異なる位置で試してみましょう。地下街の場合や建物が乱立しているような場所であればそれにさえぎられている可能性もありますしね。
通信制限中の場合は、仕方ないので制限がなくなる時まで待つか、制限を解除するか、もしくはフリーWi-Fiが利用できる場所まで移動してください。
WiFi接続に問題はないか
モバイル通信ではなくWi-Fi接続でネット回線を利用している場合は、そのWi-Fiのネット回線の接続環境を見直してみてください。
Wi-Fi接続のネット回線が不安定な場合、Wi-Fiが飛んできにくい場所にいるか、もしくはルーターなどの不具合ということが多いです。Wi-Fi接続しているのにネット回線が不安定という場合は、一度その辺りを確認してみてください。
Wi-Fi接続に問題がなさそうであれば、それはネット回線の問題ではなく端末の問題ということも考えられますので、一度再起動してみるのも方法の一つになります。
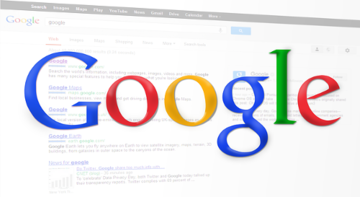 Google Playストアのマイアプリでインストール履歴を削除(一括削除)する方法【Android】
Google Playストアのマイアプリでインストール履歴を削除(一括削除)する方法【Android】Playストアでダウンロードできない時の対処法その2
さて、Playストア(プレイストア)からのダウンロードできない原因がネット回線でない場合、次に疑うのは先にも述べましたが端末があげられます。
端末が原因
Android端末の不具合が原因でPlayストアからダウンロードできない、ということはままあることです。Playストアからダウンロードできない場合、ネット回線だけでなくAndroid端末の方の不具合も視野に入れてみてください。
端末のバージョンを最新にする
まず、Android端末のバージョンが最新かどうかを確認しましょう。端末のバージョンが低いと、アプリがそのバージョンに対応しておらず、アップデートできない、ということもあり得ます。
仮にそういったことがなくとも、バージョンが古い場合セキュリティ上の問題も生じますので、できるだけバージョンアップは行っておきましょう。
Android端末のバージョンの確認方法ですが、まずAndroidの設定を開いてください。
「システム」を選択してください。
「端末情報」をタップしてください。
「ソフトウェアアップデート」をタップしましょう。
「今すぐ更新」をタップし、更新の有無を確認してください。更新の必要があれば、端末のバージョンが古いことになります。バージョン更新の実施へ移るためのボタンがありますので、そこをタップしてください。
日付と時刻の設定を確認する
バージョンが低い場合は意外と思いつく方も多いと思いますが、バージョンに問題ないという場合ももちろんあり得ます。
あまりポピュラーな原因ではありませんが、Android端末の日付と時刻が正しく設定されていない場合、Playストアからのダウンロードやアップデートができない可能性があります。
日付と時刻の自動設定がオンになっているかどうかを確認することになりますが、その方法も説明していきましょう。Androidの[設定]→[システム]を開いてください。
そのうち、「日付と時刻」をタップします。
「日付と時刻の自動設定」がONになっているかどうかを確認してください。これを設定していない場合、手動での設定になり、ずれが生じるとPlayストアからダウンロードできない原因になります。
空き容量が不足していないか確認する
アプリは基本的に内部ストレージにダウンロードされることになりますが、データの空き容量がないとダウンロードできないのが実情です。データの空き容量が不足していないか確認してください。
端末データの空き容量の確認方法ですが、Androidの[設定]を開きましょう。
[ストレージ]をタップしてください。
ストレージを確認し、空き容量に不足がないかを確認してください。ここで空き容量が不足しているようであれば、本体から移しても大丈夫なデータ(写真・動画・音楽など)をSDカードやPCなど外部ストレージへ移し、端末本体の空き容量を作ってください。
なお、Playストアのアプリの容量に関しては、アプリのページにて確認することが可能です。これを参考にして空き容量を作ってください。
SDカードのマウントを解除する
アプリをPlayストアからダウンロード済みのアプリをアップデートする場合の話になりますが、この場合、本体のデータの空き容量節約のためにアプリをSDカードに保存しているとエラーが発生してできない可能性があります。
これはSDカードへ移動しても問題ないとされているアプリケーションでも生じる可能性があるようです。SDカードに入れてあっても問題ないから大丈夫、ではないので注意してください。
この場合、SDカードから対象のアプリを一度本体へ戻してください。この場合、ファイル管理アプリなどを利用する必要があります。
本体への移動が完了したら、Androidの[設定]からストレージを開き、SDカードの取り出しボタンをタップしてSDカードのマウント解除行ってください。その後、アプリのアップデートを行うことでアップデートできない問題が解消されるはずです。
なお、この場合も、端末そのものの空き容量がなければアップデートもできない可能性があります。
SDカードから移しても本体の空き容量の問題でアップデートできない可能性はありますので、その場合は画像や動画などをSDカードに移すなりPCに移すなりして空き容量を作ってください。
再起動
基本的にAndroid端末に何かあれば一度再起動してみるというのが最もポピュラーな解決方法と言えるでしょう。何か変だな、と思ったら再起動、という行動を起こしている人も少なくないと思います。
実際、端末を再起動することにより、たまっていた一時ファイルやキャッシュなどもリセットされます。そういったものがたまっていることにより不具合やエラーが起きることがありますので、再起動はある意味一番効果的です。
再起動自体は端末にひどく大きな影響を起こす可能性も低いですので、データの削除などと異なりためらいなくできる方法ともいえるでしょう。そういう意味では、再起動はやりやすい解決策とも言えますね。
Playストアからダウンロードできない場合、端末にたまっているキャッシュなどが原因なことがあります。一度Android端末を再起動してみて、Playストアでダウンロード/アップデートを試してみてください。
なお、再起動時、保存しなければならないものはちゃんと保存しておいてください。再起動するとキャッシュなどが消えるので、自動保存されている場合以外消える可能性が非常に高いです。ちゃんと手動保存を行っておきましょう。
 Google Playストアが消えた時の対処法!復活させるには?
Google Playストアが消えた時の対処法!復活させるには?Playストアでダウンロードできない時の対処法その3
Android端末側のエラーでないのであれば、今度考えられるのはPlayストア(プレイストア)側の理由になります。
Playストアが原因
ここでいうPlayストアというのは、GooglePlayストアアプリのことを指します。Playストアアプリに限らず、アプリにもキャッシュなどはたまっていきますので、それらを消すことによりダウンロードできない問題が解決する可能性は高いです。
Playストアのキャッシュ削除
まず、Playストアアプリのキャッシュデータを削除しましょう。この後、データも削除した後Playストアアプリの再インストールに近いことを行いますが、その際に端末内のキャッシュなどがたまったままではそれが反映される可能性があります。
それを防ぐために、一度キャッシュを削除しましょう。キャッシュの削除方法ですが、Androidの設定を開きましょう。
[アプリと通知]をタップします。
[アプリ情報]を選択してください。
[Google Play ストア]をタップしましょう。
[ストレージ]をタップしてください。
GooglePlayストアのアプリ情報を開いて、[キャッシュを消去]をタップしてください。
Playストアのデータ削除
次に、Playストアアプリのデータを削除しましょう。削除方法はキャッシュの場合とほぼ同様です。
GooglePlayストアのアプリ情報を開いて、[データを消去]をタップしてください。
Playストアのアップデートの削除
ここまでのやってPlayストアからダウンロードできない場合、一度Playストアアプリを出荷時の状態に戻して再アップデートしてみましょう。プリインストールアプリなのでアンインストールからの再インストールはできませんので、代替手段になりますね。
先ほどのGooglePlayストアアプリの右上のメニューボタン(「…」)をタップしてください。
「アップデートのアンインストール」をタップしましょう。
「出荷時の状態に戻しますか」という表示がされますので、「OK」をタップします。
Playストアの再アップデート
さて、次に再アップデートすることになりますが、そのためにGooglePlayストアアプリを開いてください。場合によっては規約への同意画面が表示されます。
規約へ同意したら、GooglePlayストアアプリを閉じ、自動でアップデートされるのを待ちましょう。時間としては10分くらいかかります。
自動で更新されない場合、Playストアアプリのメニューから更新することになります。(「三」マーク)をタップしてください。
[設定]をタップします。
「Playストアのバージョン」という部分がありますので、そこをタップしてください。
「GooglePlayストアの新しいバージョンがダウンロードされ、インストールされます」というポップアップが表示されますので、OKを押して再アップデートしてください。
 iPhoneでGoogle Playストアは使えない?インストールする方法は?
iPhoneでGoogle Playストアは使えない?インストールする方法は?Playストアでダウンロードできない時の対処法その4
さて、ここまでやってもなでかPlayストアからダウンロードできない、という場合、Playストア(プレイストア)での設定の問題がある可能性があります。
ダウンロードが保留される原因
Playストアからダウンロードできない、というもののうち、ダウンロードが保留されることがあります。
複数アプリのダウンロードで保留される
GooglePlayストアでは、複数のアプリのダウンロードやアップデートを同時に実行することは可能ですが、実際に進行されるのは1つずつになりますので、そのほかのものは一時的とはいえ保留状態になります。
保留=「順番待ち」状態ですので、ダウンロードがなかなかできない状態が生じます。特にAndroid端末を購入したばかりであったり、初期化後の再起動後の場合この状態になることが多いです。
保留しています、と表示されていればそれはダウンロードが保留している状態です。
そのため、複数のアプリのダウンロードをしていて保留されてなかなかできない場合も、徐々にダウンロードは進んでいくことになりますので、終了するまで待っていただくほかありません。
なお、保留状態があまりに続いて遅々として進まない場合、提供元不明のアプリのダウンロードを一時的にONにすると進むことがあるようです。
これはAndroidOS7.0以前のもので、8.0以降のものはアプリ(ブラウザ)ごとの設定となっているため、できるかどうかは不明です。
長時間保留状態が続く場合は、ネット回線の問題も考えられますので、保留状態が続くようであればそちらも再度見直してみてください。
自動更新設定の場合は更新優先
Playストアからダウンロードしたアプリの更新を自動にしている場合、基本的に新規でダウンロードする場合でも更新(アップデート)が優先されます。その間、ダウンロードは保留されます。
もしアップデートは後にして新規でダウンロード/インストールしたいアプリがある場合、一度更新を停止してからダウンロードを行ってみてください。それだけでダウンロードできない状態は解消できるはずです。
新規リリースはPlayストアに表示されるのが遅れる
ダウンロードできない、という状態とは少々異なりますが、新しくリリースされたゲームについては反映されるのに時間がかかることがあります。
表示されるまでの時間の差については分刻みの場合もあれば時間単位の場合もあります。これについてはPlayストアに反映されるまで待つしかありません。少し時間をおいてから再度検索してみてください。
 解決「問題が発生したため、google playストアを終了します」の対処法
解決「問題が発生したため、google playストアを終了します」の対処法Playストアでダウンロードできない時の対処法その5
Playストア(プレイストア)からダウンロードできない原因というのは、何もPlayストアだけが原因とは限りません。Playストアを利用するにあたって必須要件となるGoogleアカウントに原因がある場合もあります。
アカウントが原因
アカウントが原因、というと分かりづらいかもしれないですが、例えばアカウントのパスワードを変えたなどといった要因でエラーが起きる可能性があります。そのため、アカウントを登録しなおす必要があります。
アカウントを削除する
まずはアカウントを削除しましょう。Playストアからログアウトすることはできませんので、ログアウトする場合はGoogleアカウントの設定から行うことになります。
[設定]から[ユーザーとアカウント]を開いてください。
削除したいアカウントをタップします。
「アカウントを削除」をタップしてください。
「アカウントを削除しますか?」というポップアップが表示されますので、「アカウントを削除」をタップして削除します。
再度アカウントを追加する
再度アカウントを追加する場合は、先ほどの「ユーザーとアカウント」の部分から「アカウントを追加」をタップしてください。
そのうち「Google」をタップしましょう。
アカウントのメールアドレスもしくは電話番号を入力しましょう。
そのアカウントに対するパスワードを入力してください。
「同意する」を押せばアカウントが追加されます。
 【Android】Google Playの自動更新(アップデート)をしない設定方法
【Android】Google Playの自動更新(アップデート)をしない設定方法Playストアでダウンロードできない時の対処法その6
Playストア(プレイストア)でもアカウントの問題でもない、という場合、あまりポピュラーな原因とは言えませんが可能性としてあり得るのが「開発者向けサービス」というものになります。
開発者向けサービスが原因
開発者向けサービスはGoogleのサービスを利用する上で欠かせないアプリです。常にバックグラウンドで動いているのも、アプリとGoogleのサービスの仲介役のようなものをしているからですね。
GooglePlayストアもこれにお世話になっている形になりますので、もしこちらに不具合があれば当然Playストアの方でダウンロードできない原因にもなりえます。
開発者向けオプションをオフにする
開発者向けオプション、というものがありますが、普段それは使用しないため閉じられています。基本的に何もしていなければ表示されていませんが、表示されている場合は開発者向けオプションがオンになっている状態です。
開発者向けオプションをオフにしましょう。やり方ですが、[設定]→[システム]と移動してください。
その中に「開発者向けオプション」というものが表示されている場合、これがオンになっている状態になります。ここに表示されていない場合は開発者向けオプションはOFFになっていますので、気にせず次に進んでください。
なお、開発者向けオプションをオフにする場合ですが、[開発者向けオプション]をタップしてください。
「開発者向けオプション」が「ON」になっていますので、ここをタップしてOFFにします。
OFFにするとシステムから「開発者向けオプション」の表示が消えます。(再度表示させたい場合は、[端末情報]→[ビルド番号]を複数回タップで可能です)
Google Play開発者サービスのキャッシュを削除
GooglePlay開発者サービスはアプリ情報の中にあります。そのうち、キャッシュの削除もGooglePlayストアアプリの場合とほぼ同様です。[設定]→[アプリと通知]→[アプリ情報]から「GooglePlay開発者サービス」をタップしてください。
[ストレージ]をタップします。
「キャッシュを削除」をタップしましょう。これでキャッシュの削除は完了です。
Google Play開発者サービスのデータを削除
データを削除する場合、「容量を管理」をタップしてください。
「データをすべて消去」からデータを削除します。
どうにもならない場合は一度初期化してみる
何度をどうしても無理(Wi-Fi接続の場合など外部が原因の場合を除く)という場合、一度端末の初期化を行ってみるというのも手段の一つになります。
必要なデータのバックアップを取得し、アカウントなどのメモをちゃんとどこかへ取ってからAndroid端末を初期化してみてください。もし何のバックアップもとらず初期化すると、その端末にあったデータはすべてパァですので、そこは念頭に置いてください。
Playストアからのアプリのダウンロード/アップデートができないと、Android端末が利用できないといっても過言ではありません。アプリなしに利用できませんからね。
Playストアが全く利用できない、という場合、最悪一度初期化して最初からやり直すというのも手段の一つになりますが、それは最終手段になります。その最終手段にならなくて済むよう、一度すべての可能性を考えて対処してみてください。
 AndroidのGoogle Playアップデートを手動でする方法
AndroidのGoogle Playアップデートを手動でする方法合わせて読みたい!Googleに関する記事一覧
 Googleアカウントの新規作成のやり方を初心者向けに徹底解説
Googleアカウントの新規作成のやり方を初心者向けに徹底解説 Google Play Musicの無料期間の始め方!有料との違いも紹介!
Google Play Musicの無料期間の始め方!有料との違いも紹介! GooglePlay支払い方法!変更・追加・削除の手順も解説!
GooglePlay支払い方法!変更・追加・削除の手順も解説! Google Play Booksの使い方!好みの端末で楽しめる!
Google Play Booksの使い方!好みの端末で楽しめる!
























































