2019年03月21日更新
EaseUS Partition Master Free版の使い方とインストール方法を解説
PCのパーティションを分割、結合、最適化するEaseUS Partition Master Freeを知っていますか?EaseUS Partition Master Freeの動作OS、ダウンロード・インストール、ディスクのクリーンアップ方法等をご紹介します。
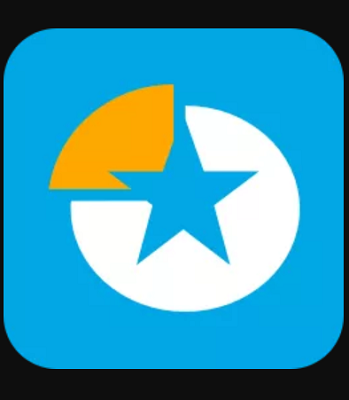
目次
- 1EaseUS Partition Masterとは?
- ・PCのパーティションを分割/結合/最適化するソフト
- ・EaseUS Partition Masterの動作OS/ハードウェア条件
- 2EaseUS Partition Master Freeのインストール
- ・ダウンロード手順
- ・インストール手順
- ・初回起動時
- 3EaseUS Partition Master Freeの使い方〜分割〜
- ・パーティションの分割手順
- 4EaseUS Partition Master Freeの使い方〜結合〜
- ・パーティションの結合手順
- 5EaseUS Partition Master Freeの使い方〜最適化〜
- ・ジャンクファイルを削除する
- ・大容量ファイルのクリーンアップ
- ・ディスク最適化
- ・インストール方法に関する最新の記事一覧は下記のリンクから!
EaseUS Partition Masterとは?
皆さんはパソコンのハードディスクのパーティション構成を変更したことがありますか?パーティションとは、日本語で間仕切りと呼ばれており、パーティー会場での仕切り壁のこともパーティションと呼びます。
つまりパソコンで言うとディスク容量内の区別した領域のことを指します。例えば搭載されているHDDが1つしかないはずなのに、パソコンによってはドライバがCとDの2つ存在している場合があります。なんとこれはパーティション構成によるものなんです!
今記事では、パーティション構成を変更することができるEaseUS Partition Master Freeのダウンロード・インストール方法や使い方について主に説明していきます。
PCのパーティションを分割/結合/最適化するソフト
EaseUS Partition Master Freeとはパソコンのパーティションを分割したり、結合したりといったパーティション構成を変更したり、ハードディスクのクリーンアップなどで最適化することもできる無料のソフトとなっています。
パーティションを行うことでデータ管理を簡単に行うことができるため、パソコン内のデータ整理を行いたい場合はこのEaseUS Partition Master Freeを使うことがおすすめです。また大容量ファイルの削除・移動といった最適化も行うことができます。
EaseUS Partition Master Freeでは"Free"という文字があるように、同時にPro版のEaseUS Partition Masterも存在しています。
Pro版のEaseUS Partition Masterでは無料版に比べてパーティションの変更速度が早く、ディスク容量は無制限(無料版は8TB)、WinPEブータブルディスクの作成、パーティション構成の復元、動作OSをHDD/SSDに移行、巨大容量の管理を行うことができます。
Pro版のEaseUS Partition Masterは5990円(税抜)で購入することができ、無料体験も行うことができます。サーバーにも特化したServer版EaseUS Partition Masterも存在しています。こちらの価格は27480円(税抜)となっています。
EaseUS Partition Masterの動作OS/ハードウェア条件
ここではEaseUS Partition Masterの動作OSとハードウェア条件について説明していきます。
動作OSはWindowsのみでWindows 10/8.1/8/7 SP1/7(32bit・64bit)/Vista(32bit・64bit)/XP Home/Professional(32bit・64bit)となっています。
ハードウェア要件はCPU(x86系以上・500 MHz)で、RAM(512 MB以上)、100MB以上のディスク空き領域でマウス・キーボード・カラーモニターがある標準パソコンが必要となっています。
EaseUS Partition Master Freeのインストール
EaseUS Partition Master Freeの動作OSやハードウェア条件を把握できたでしょうか?続いてはEaseUS Partition Master Freeのダウンロード・インストールといった導入方法について説明していきます。
ダウンロード手順
まずEaseUS Partition Master Freeのダウンロード手順について説明していきます。以下の外部リンクからEaseUS Partition Master Freeのダウンロードページにアクセスすることができます。アクセスしたら、"無料ダウンロード"を左クリックしてください。
EaseUS Partition Master Freeをダウンロードするには、メールアドレスを入力しなければなりません。メールアドレスを記入し、チェックを入れて、"Partition Master Free"を左クリックしてください。
上の画像のようなページに移動します。無料版の"ダウンロード"の方を左クリックしてください。
EaseUS Partition Master Freeをインストールするファイルのダウンロードが開始します。EaseUS Partition Master Freeのダウンロード手順はこれで終了です。
インストール手順
続いては動作OSによりますがEaseUS Partition Master Freeのインストール手順について説明していきます。ダウンロードしたEaseUS Partition Master Freeのインストーラを左クリックして起動してください。
EaseUS Partition Master Freeインストーラが起動したら、インストール時の言語設定ができます。"日本語"のまま"OK"を左クリックしてください。
"次へ"を左クリックしてください。
"同意"を左クリックして、EaseUS Partition Master Freeの使用許諾契約書に同意してください。
EaseUS Partition Master Freeのインストール先フォルダの設定などのインストール設定を行うことができます。そのままでも問題ないので"次へ"を左クリックしてください。
EaseUS社のバックアップ製品"EaseUS ToDo Backup Free"をインストールすることができます。インストールしない場合は上の画像のようにチェックを外して、"次へ"を左クリックしてください。
氏名と電子メールの入力を求められますが、そのまま"次へ"を左クリックしてもEaseUS Partition Master Freeのインストールを続けることができます。
EaseUS Partition Master Freeのインストールが完了したら、"完了"を左クリックしてEaseUS Partition Master Freeインストーラを終了します。EaseUS Partition Master Freeのインストール手順はこれで終了です。
EaseUS Partition Master Freeのインストール動画
初回起動時
EaseUS Partition Master Freeの初回起動時は上の画像のようなウィンドウが表示されます。無料版を使う時には"後で"か"バツ印"を左クリックしてください。これでPCのパーティションを分割・結合、ディスクのクリーンアップ(最適化)を行うことができます。
 【Windows10】タスクマネージャーのディスク使用率が100%で重い時の対処法
【Windows10】タスクマネージャーのディスク使用率が100%で重い時の対処法EaseUS Partition Master Freeの使い方〜分割〜
まずディスクの容量を分割してパーティション構成を変更するEaseUS Partition Master Freeの使い方について説明していきます。EaseUS Partition Master Freeでは比較的簡単にパーティションの分割を行うことができます。
パーティションの分割手順
それではEaseUS Partition Master Freeでのパーティションの分割手順について説明していきます。未割り当て領域を作成するので、最初にディスク容量に十分な空きがあるかどうかを確かめてください。
未割り当て領域の作成
EaseUS Partition Master Freeでパーティション分割をする場合、未割り当て領域を作成する必要があります。未割り当て領域を作成するためには、まずは上の画像のように分割したい空き容量のあるパーティションを右クリックします。
新たに表示されたメニューから"サイズ調整/移動"を左クリックしてください。
選択したパーティションの占有ディスク容量を変更することができます。"未割り当て"の値を変更するか、上にある容量変更バーをスライドさせて、白灰模様の未割り当て領域を変更、分割してください。
最後に"OK"を左クリックします。
分割して新たなディスクの未割り当て領域を作成したら、今度は分割した未割り当て領域をパソコンに適用していきます。EaseUS Partition Master Free画面の左上にある"1つの操作を実行する"を左クリックしてください。
"適用"を左クリックします。
"はい"を左クリックして、パソコンの再起動を行います。動作OSに影響しますが、再起動中にEaseUS Partition Master BootModeOperationが開始します。そのまま待機してください。2回再起動したら、未割り当て領域が追加されます。
パーティションの作成
作成した未割り当て領域をパーティションとして作成していきます。EaseUS Partition Master Freeを起動したら、未割り当て領域を右クリックし、"作成"を左クリックしてください。
未割り当て領域をDドライバの記憶媒体としてのパーティションを与える場合、上の画像のように"ドライブレター"を"D"に変更して、"OK"を左クリックしてください。
この後、未割り当て領域の作成時と似たような操作を行っています。最初に"1つの操作を実行する"を左クリックして、"適用"を左クリックしパーティションを作成してください。パソコンの再起動は行いません。
EaseUS Partition Master Freeの使い方〜結合〜
続いて分割されたパーティション同士を結合するEaseUS Partition Master Freeの使い方について説明していきます。
パーティションの結合手順
ここではパーティションの結合手順について説明していきます。パーティションの分割手順に比べて簡単にパーティション同士を結合することができます。
結合するパーティションの選択
今記事では、ドライブCにドライブDを結合する手順を例に挙げて説明していきます。まずは結合する側のパーティション(ドライブC)を右クリックしてください。表示されたメニューから"マージ"を左クリックします。
結合するパーティションを選択することができます。上の画像のように結合される側のパーティション(ドライブD)にチェックを入れ、"OK"を左クリックしてください。
結合作業開始
パーティションごとのディスク容量等の確認が完了し、EaseUS Partition Master Freeのリストにあるパーティションが結合(ドライブCのみ)になったら、"1つの操作を実行する"を左クリックしてください。
パーティション分割を行った時と同じ操作を行います。動作OSによりますがパソコンの再起動は3回起こります。その後パーティションの結合に成功したかどうか(ドライブDがドライブCに結合されたかどうか)確認をしてください。
EaseUS Partition Master Freeの使い方〜最適化〜
最後にジャンクファイルを削除したり、大容量ファイルのクリーンアップをしたり、ディスクを最適化するといったEaseUS Partition Master Freeの最適化機能について説明していきます。
EaseUS Partition Master Freeで最適化を行う場合、EaseUS Partition Master Free起動後画面の右上にある"ツール"を左クリックし、"最適化"の項目を開く必要があります。
ジャンクファイルを削除する
まず動作OSのパソコン内にある空のフォルダといったジャンクファイルを削除する場合、"ジャンクファイルクリーン"を左クリックします。
ジャンクファイルをクリーンアップ(削除)したい項目にチェックを入れたら、"分析"を左クリックしてください。
分析が完了したら、"クリーンアップ"を左クリックして、ジャンクファイルを全て削除します。
大容量ファイルのクリーンアップ
真ん中の"大容量ファイルのクリーンアップ"では、動作OSのパソコンにある大容量ファイルをクリーンアップ(削除)・移動することができます。
スキャンしたいドライバにチェックを入れて、"スキャン"を左クリックしてください。
分析完了後、クリーンアップしたいファイルはチェックを入れ、"削除"を左クリックしてください。またファイルの移動をする場合は"ファイルの場所"を左クリックして、大容量ファイルをエクスプローラー上で他の場所に移動してください。
ディスク最適化
"ディスク最適化"では動作OSのパソコンに内蔵されているディスクを最適化し、データの読み込み・書き出しといったパフォーマンスを向上させることができます。
最適化したいディスクを選択したら、"最適化"を左クリックしてください。すると選択したディスクの最適化が始まります。最適化が終了したら"現在の状態"に"完了"と表示されます。
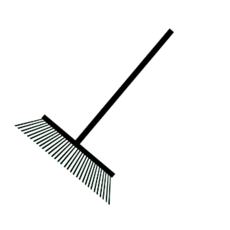 【Windows8】ディスククリーンアップで不要ファイルを削除する方法
【Windows8】ディスククリーンアップで不要ファイルを削除する方法 【Windows10】ディスククリーンアップで不要ファイルを削除する方法
【Windows10】ディスククリーンアップで不要ファイルを削除する方法インストール方法に関する最新の記事一覧は下記のリンクから!
 Parallels Desktop 13 for Macのインストール方法と使い方!
Parallels Desktop 13 for Macのインストール方法と使い方! XMedia Recodeの使い方!インストール方法も解説!
XMedia Recodeの使い方!インストール方法も解説!














































